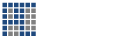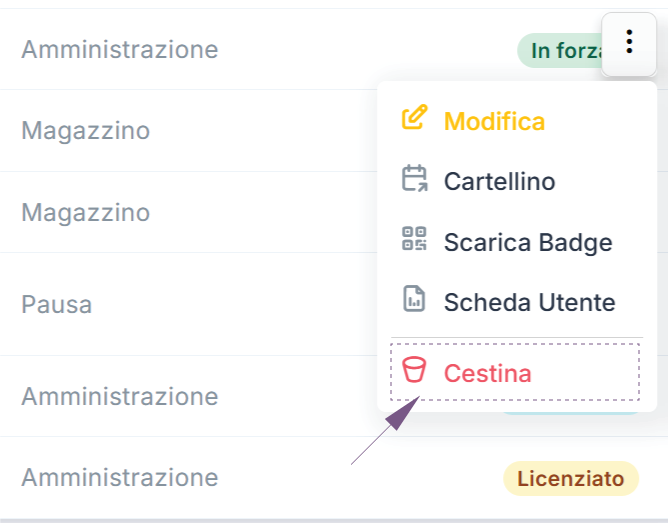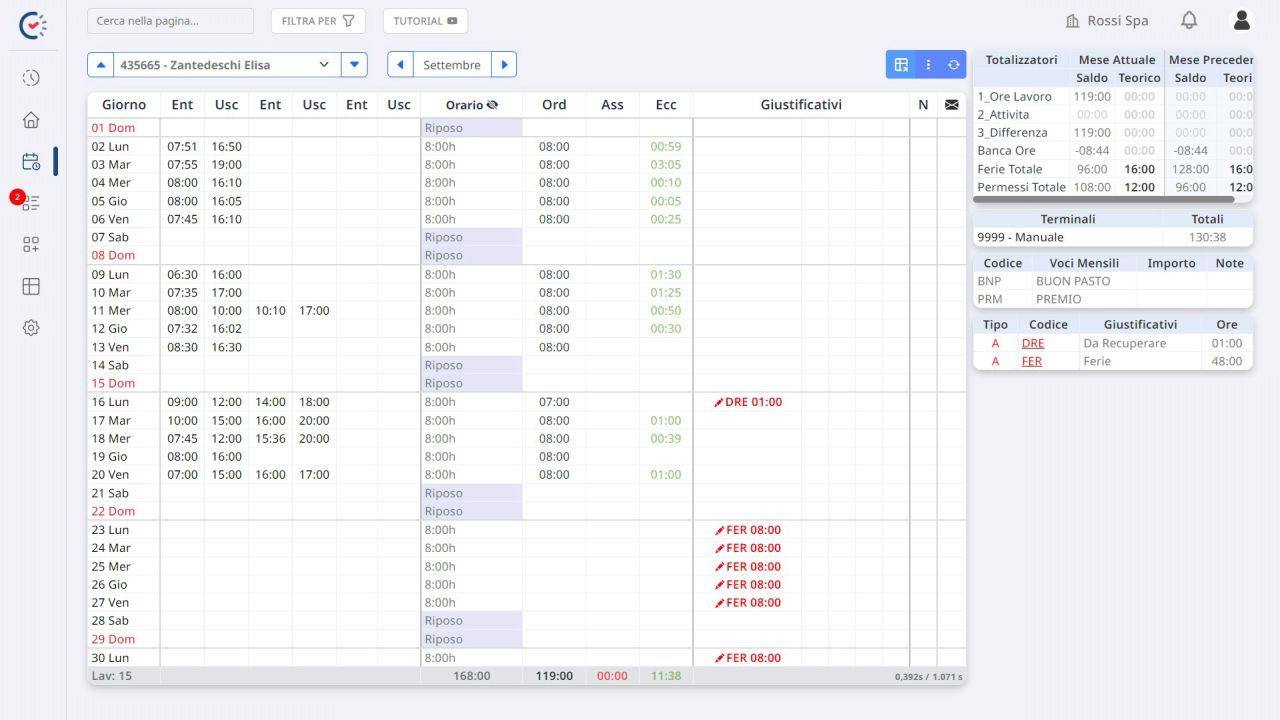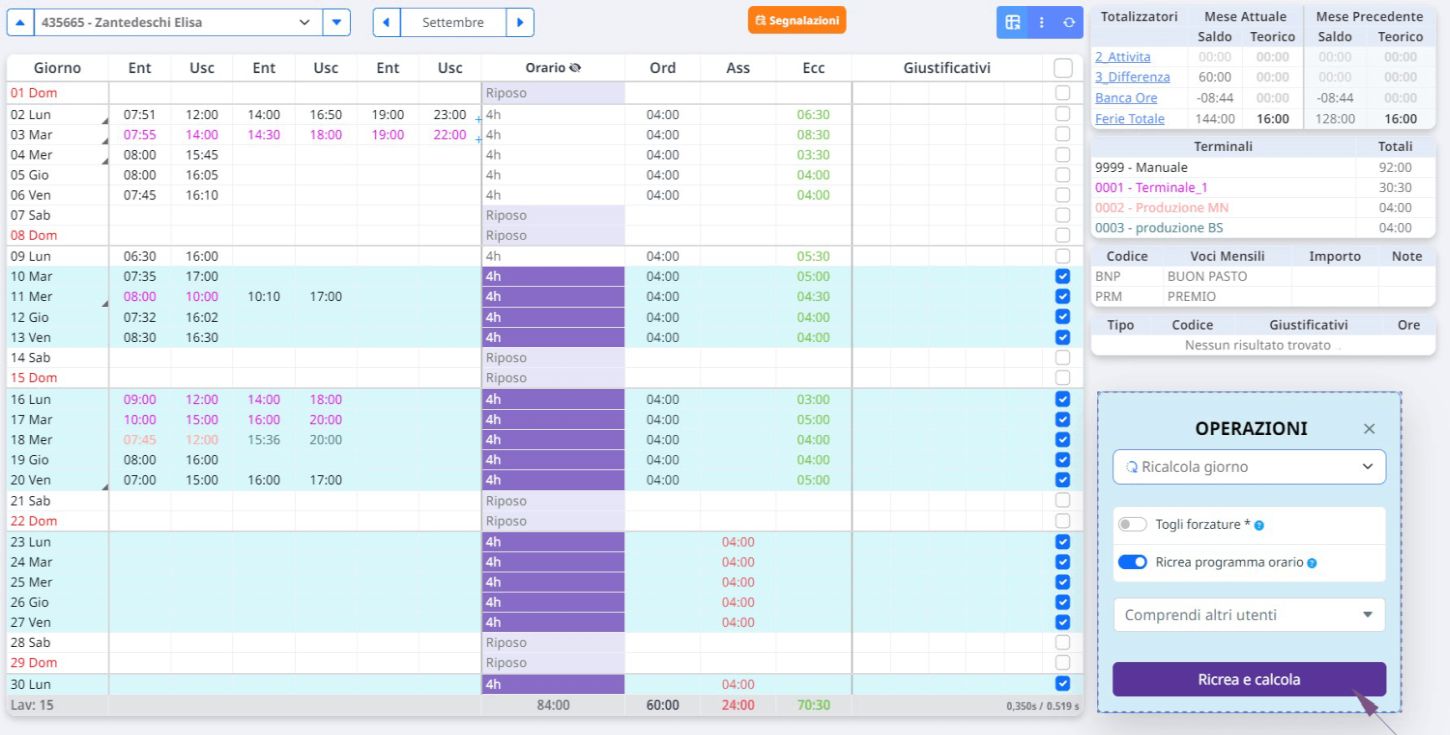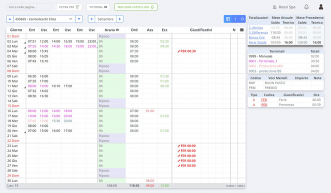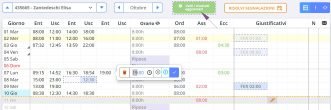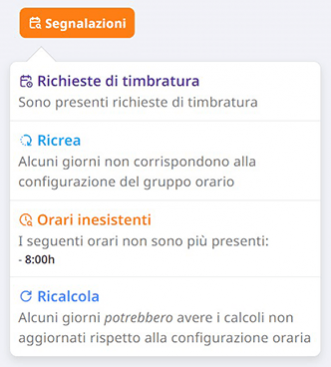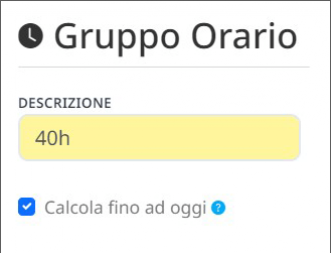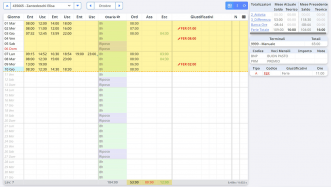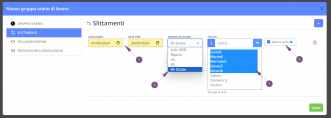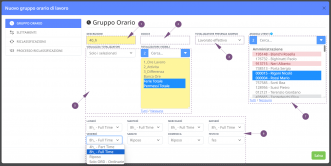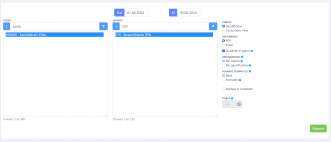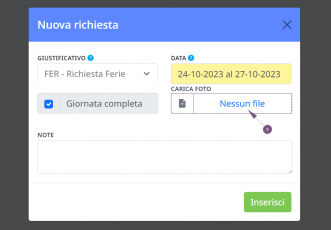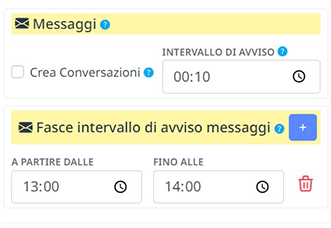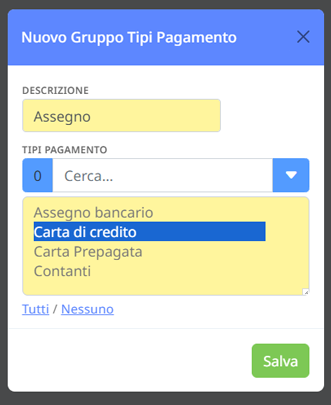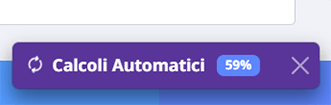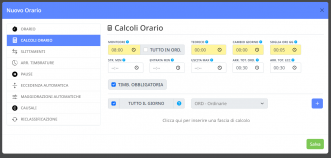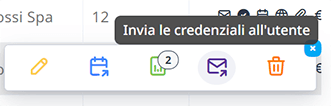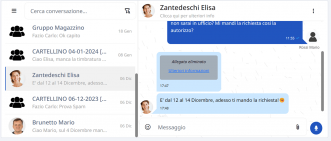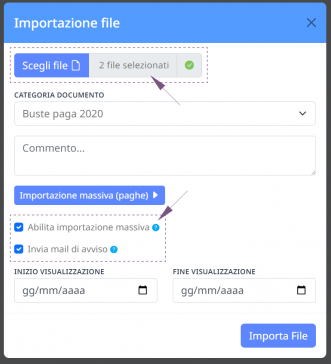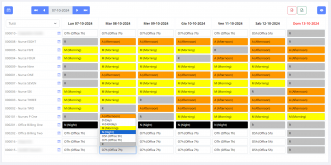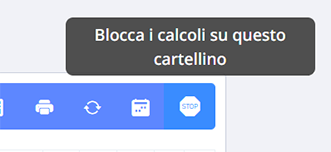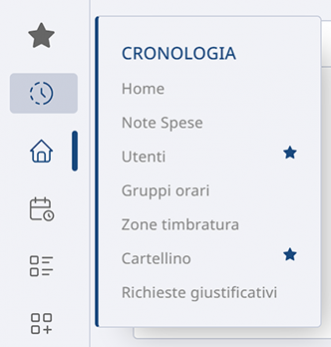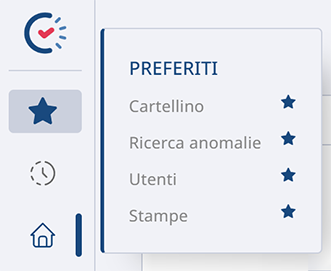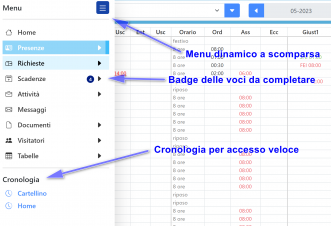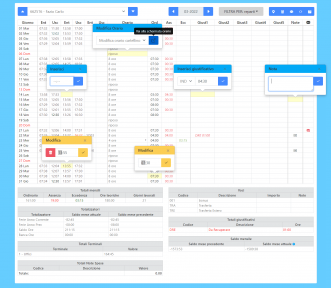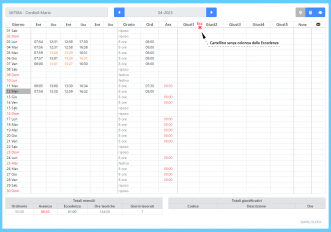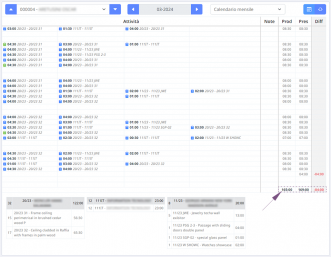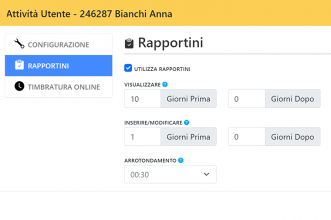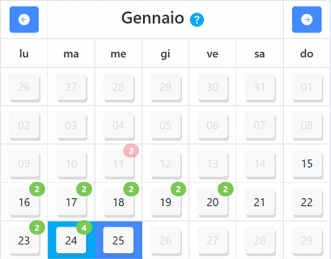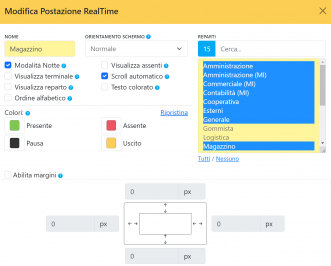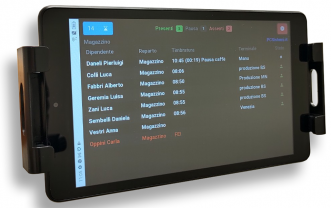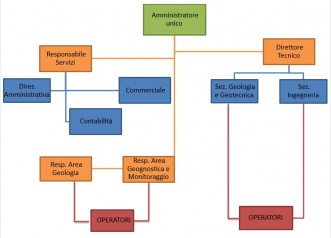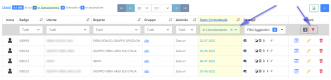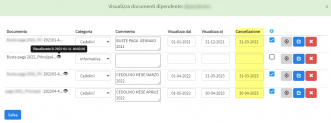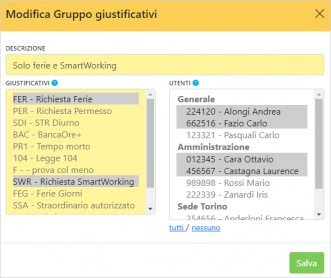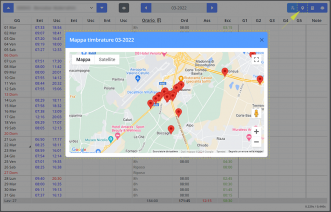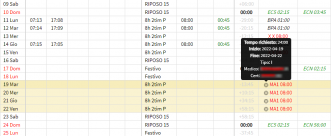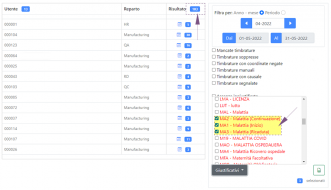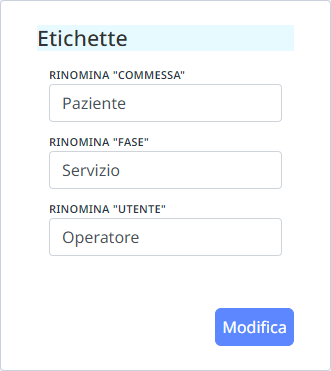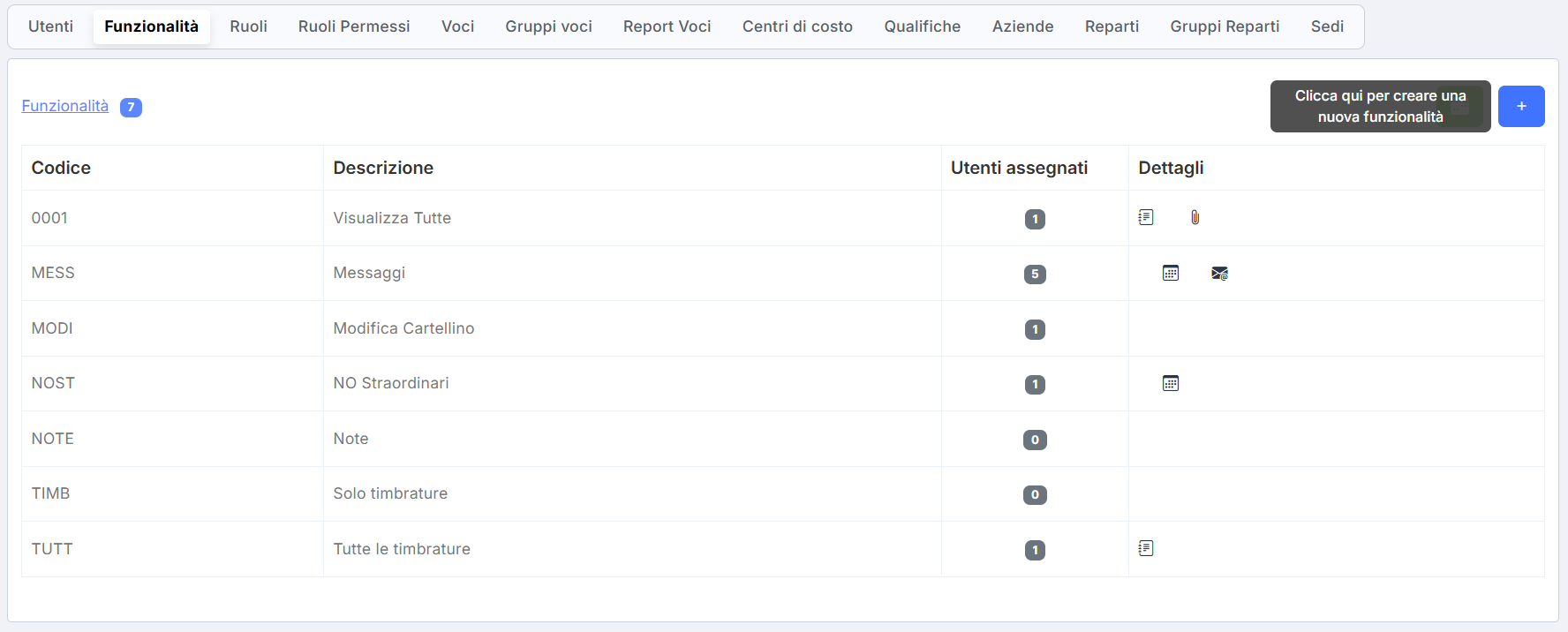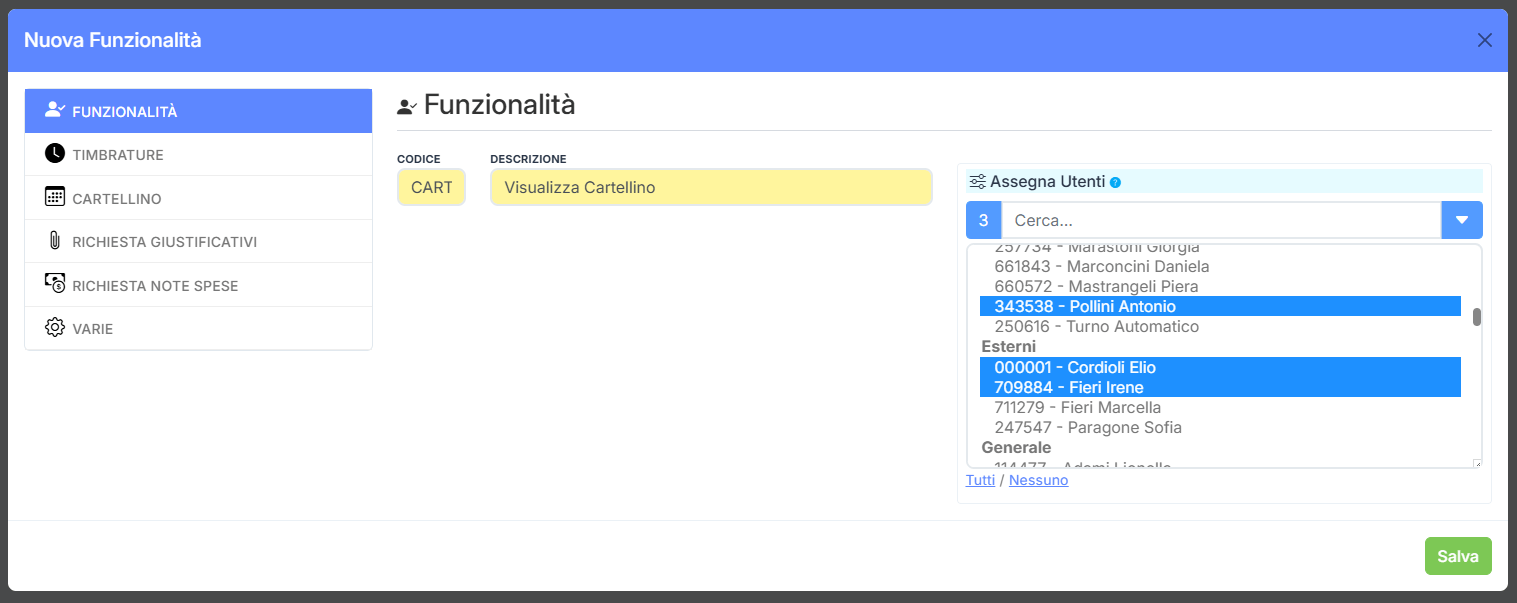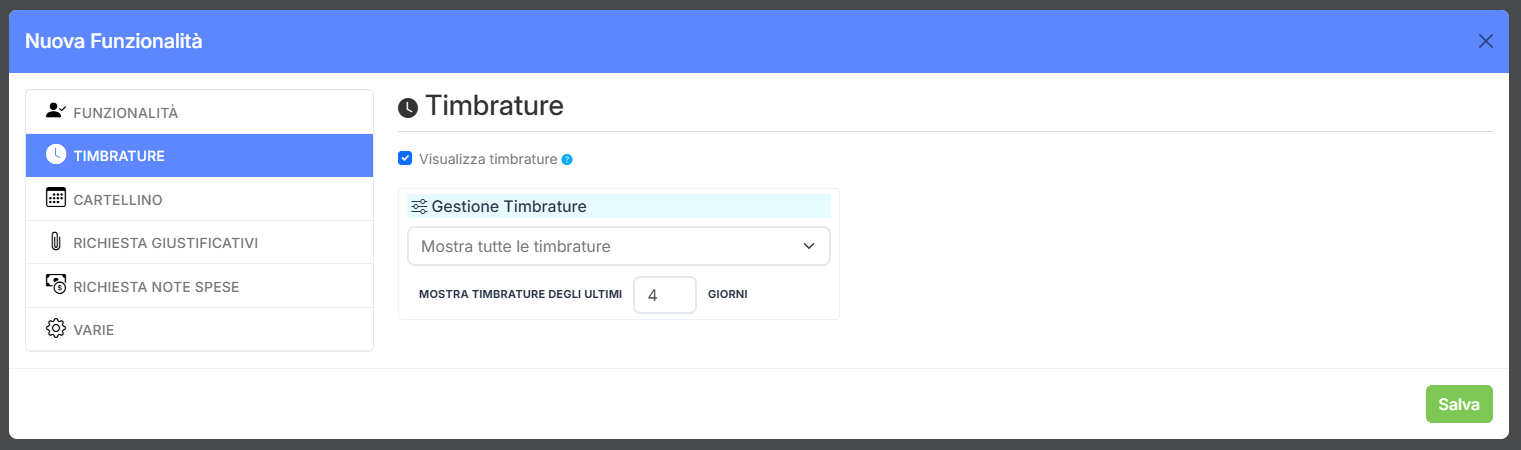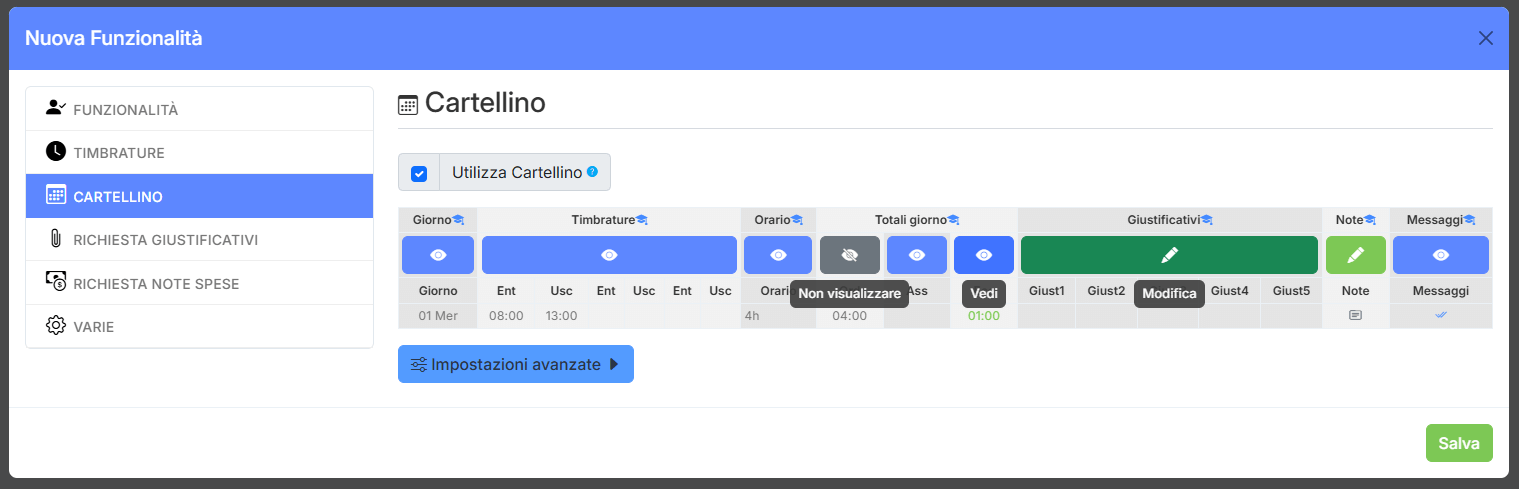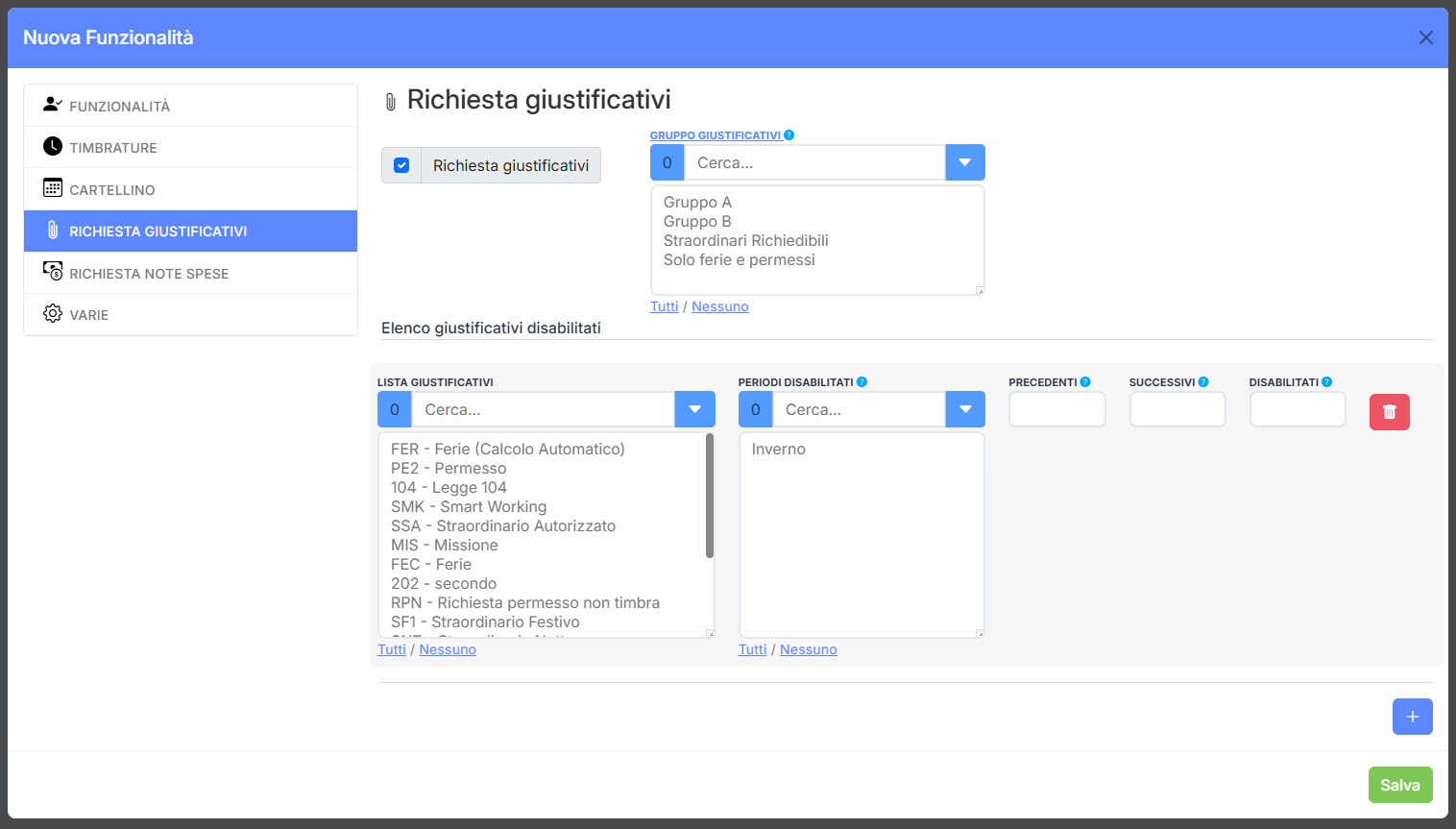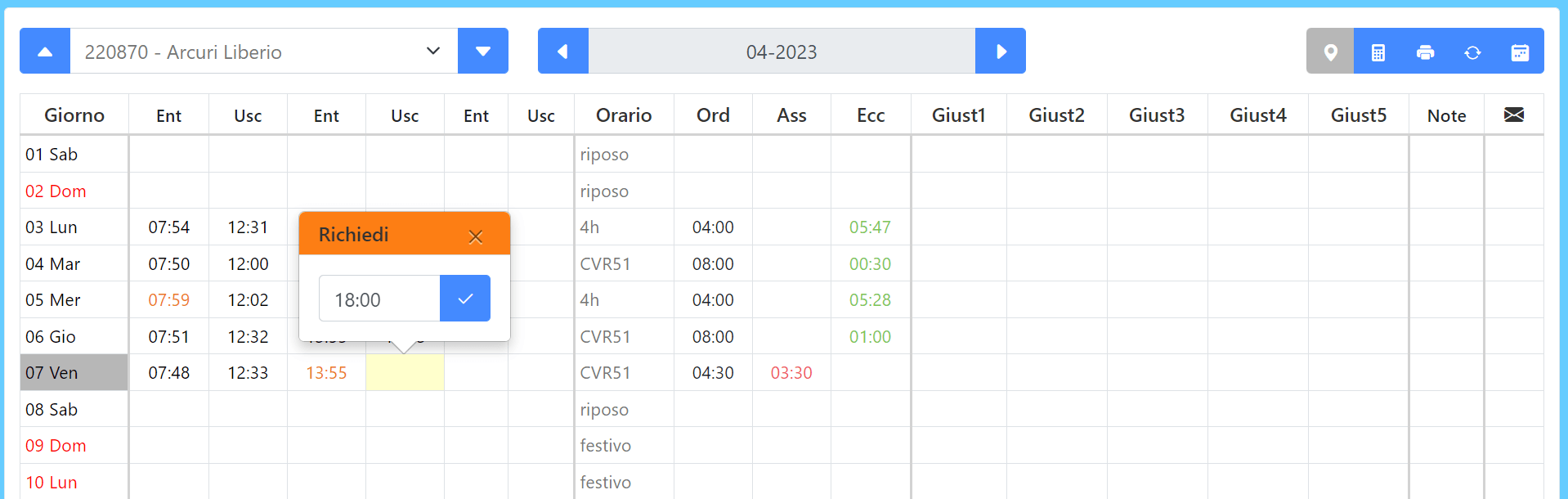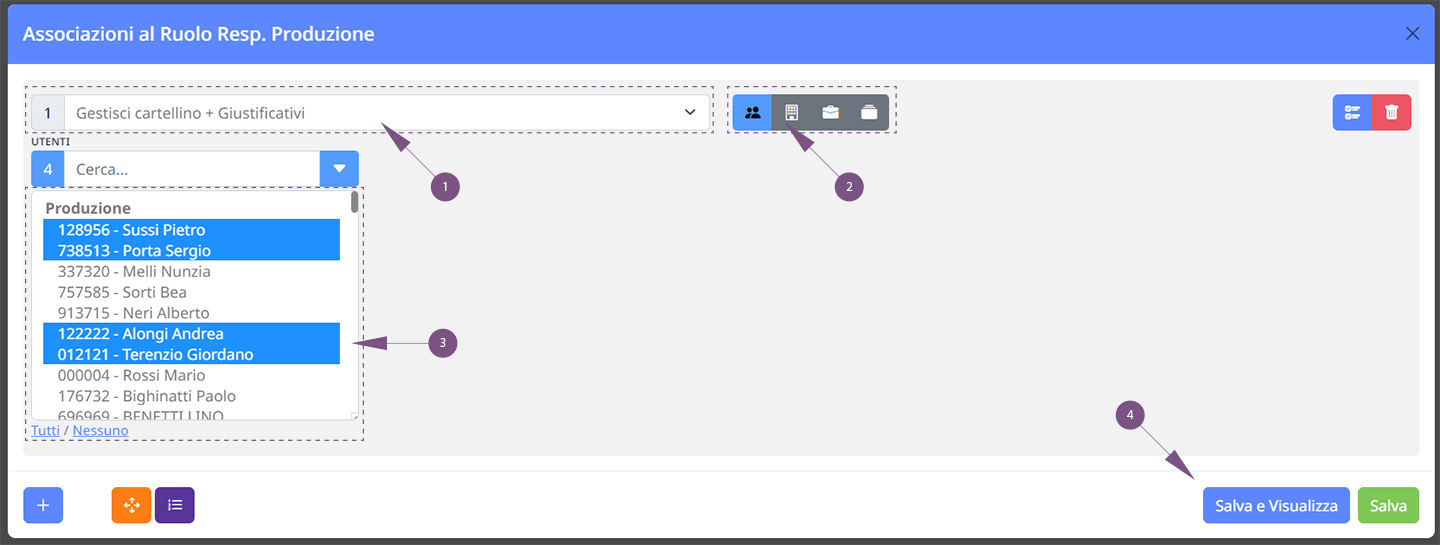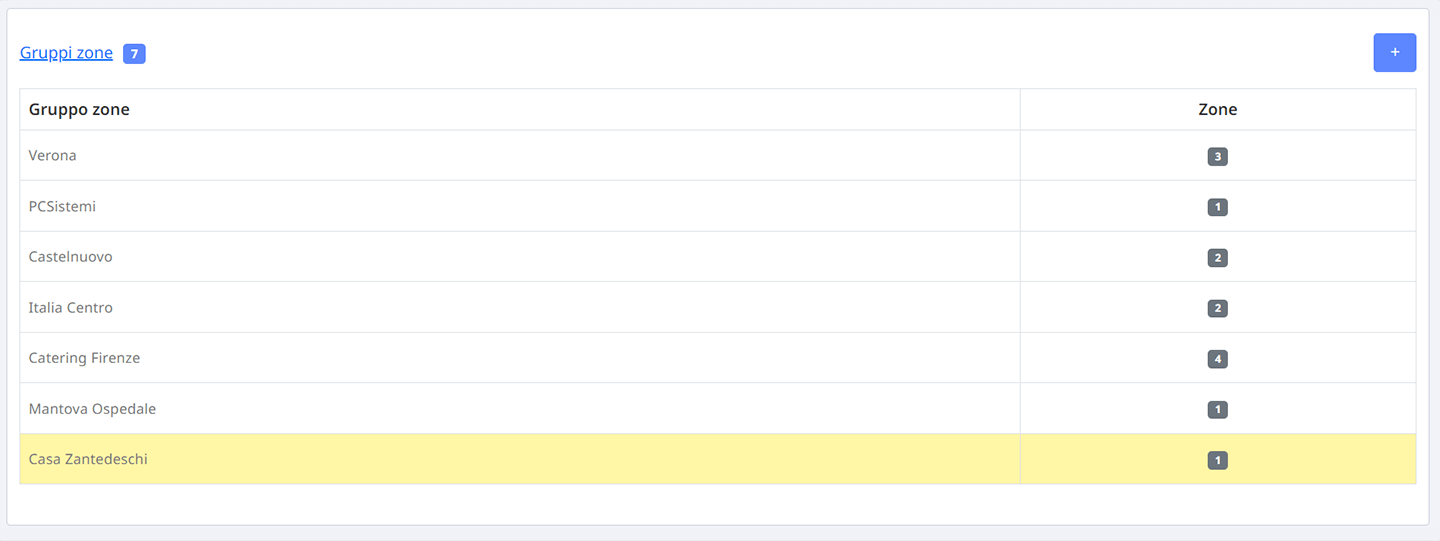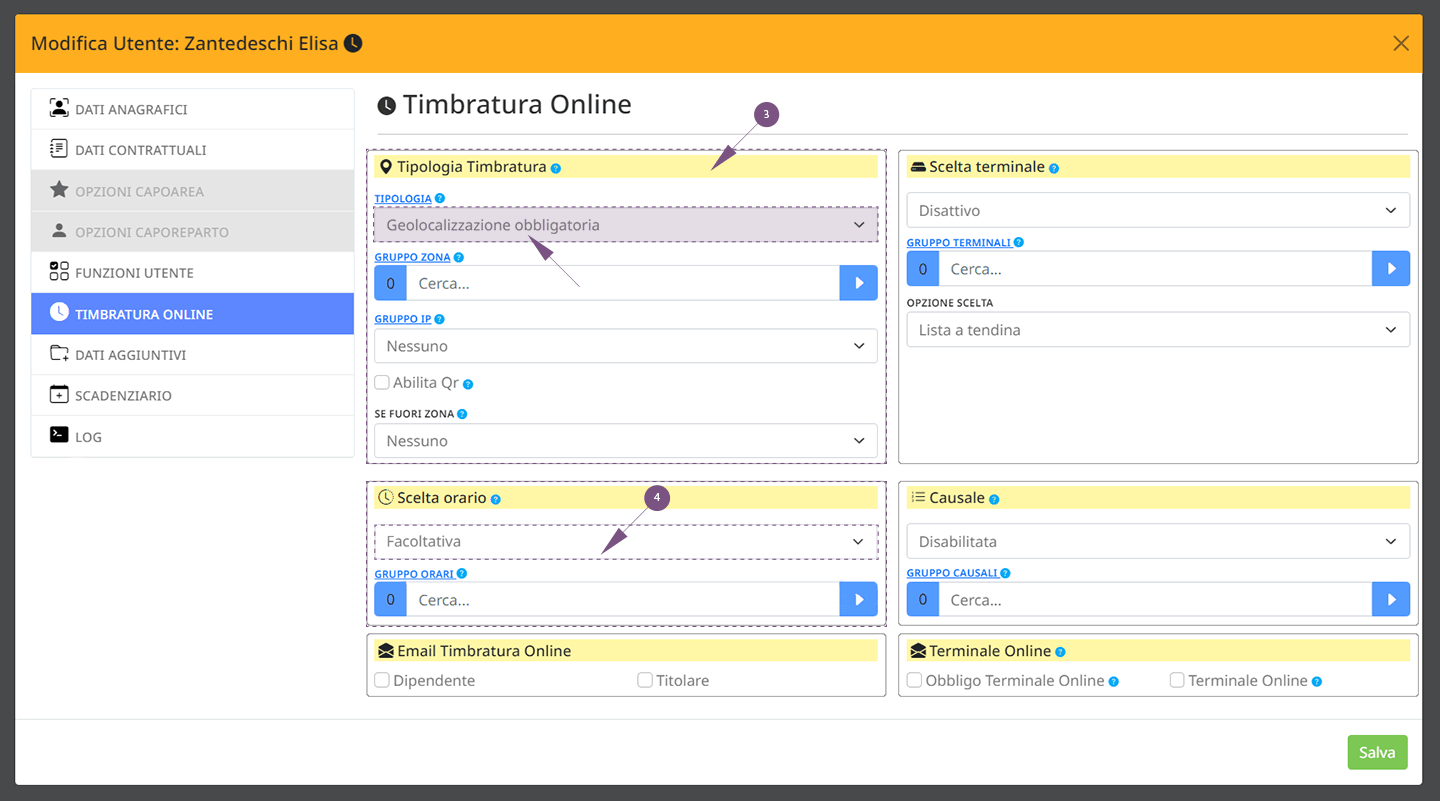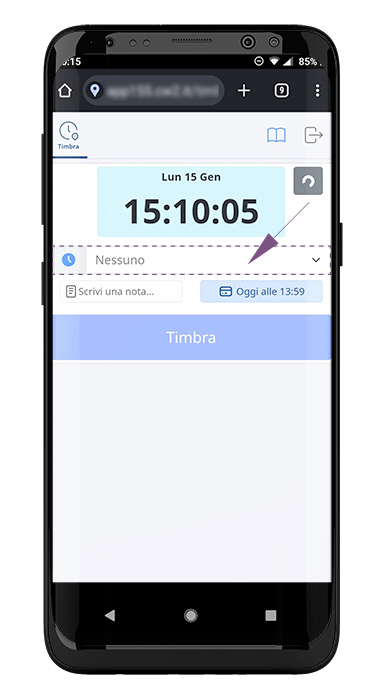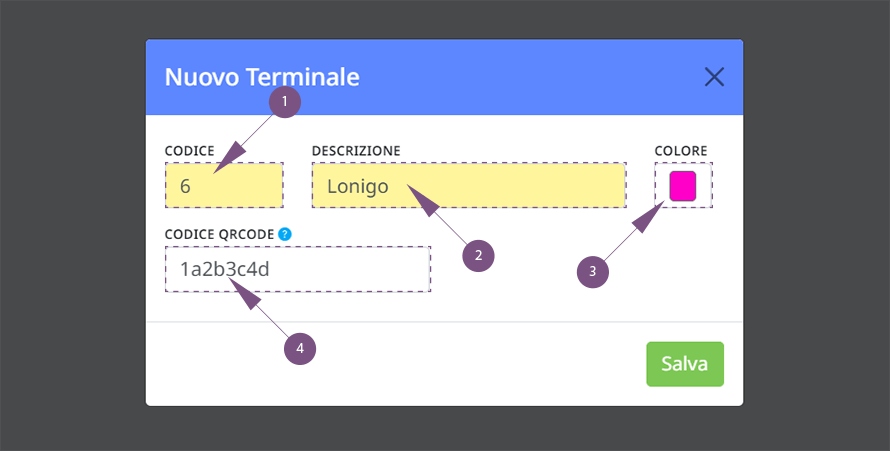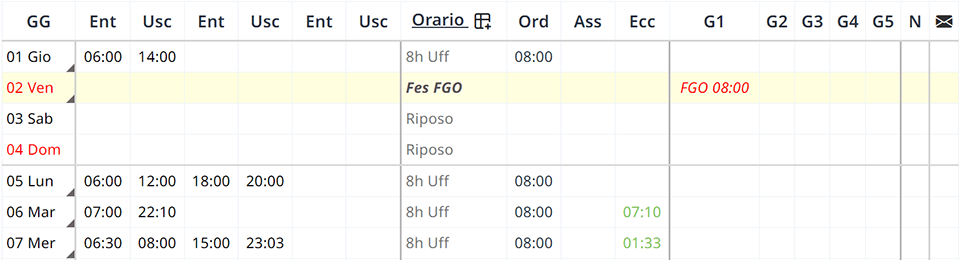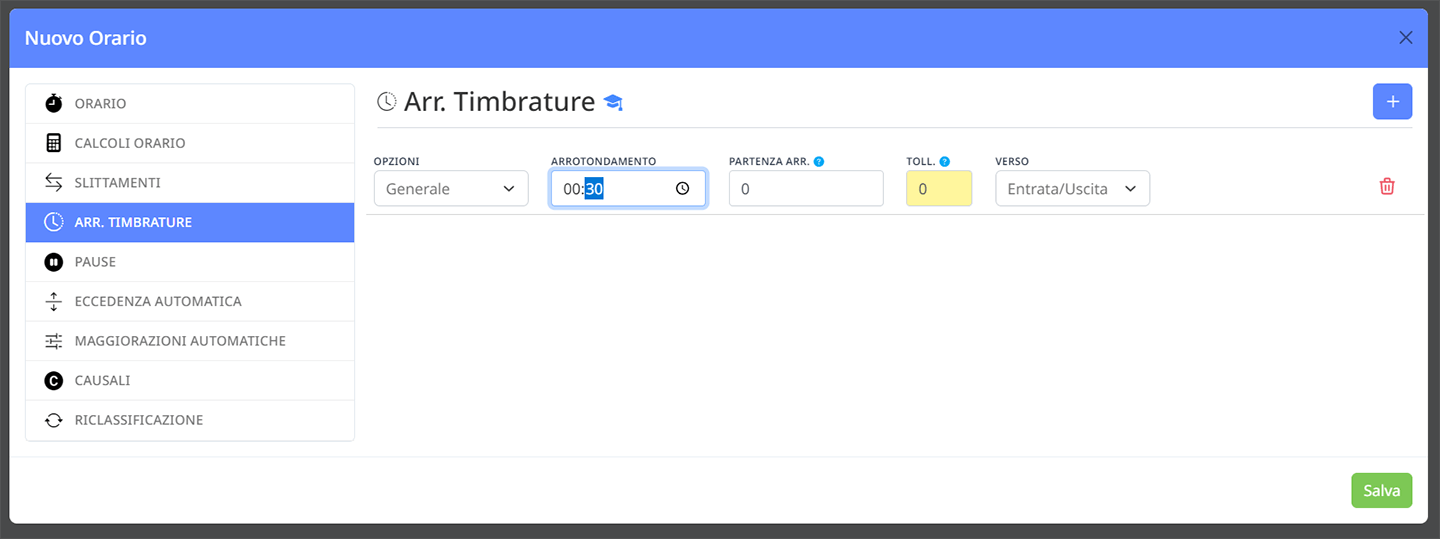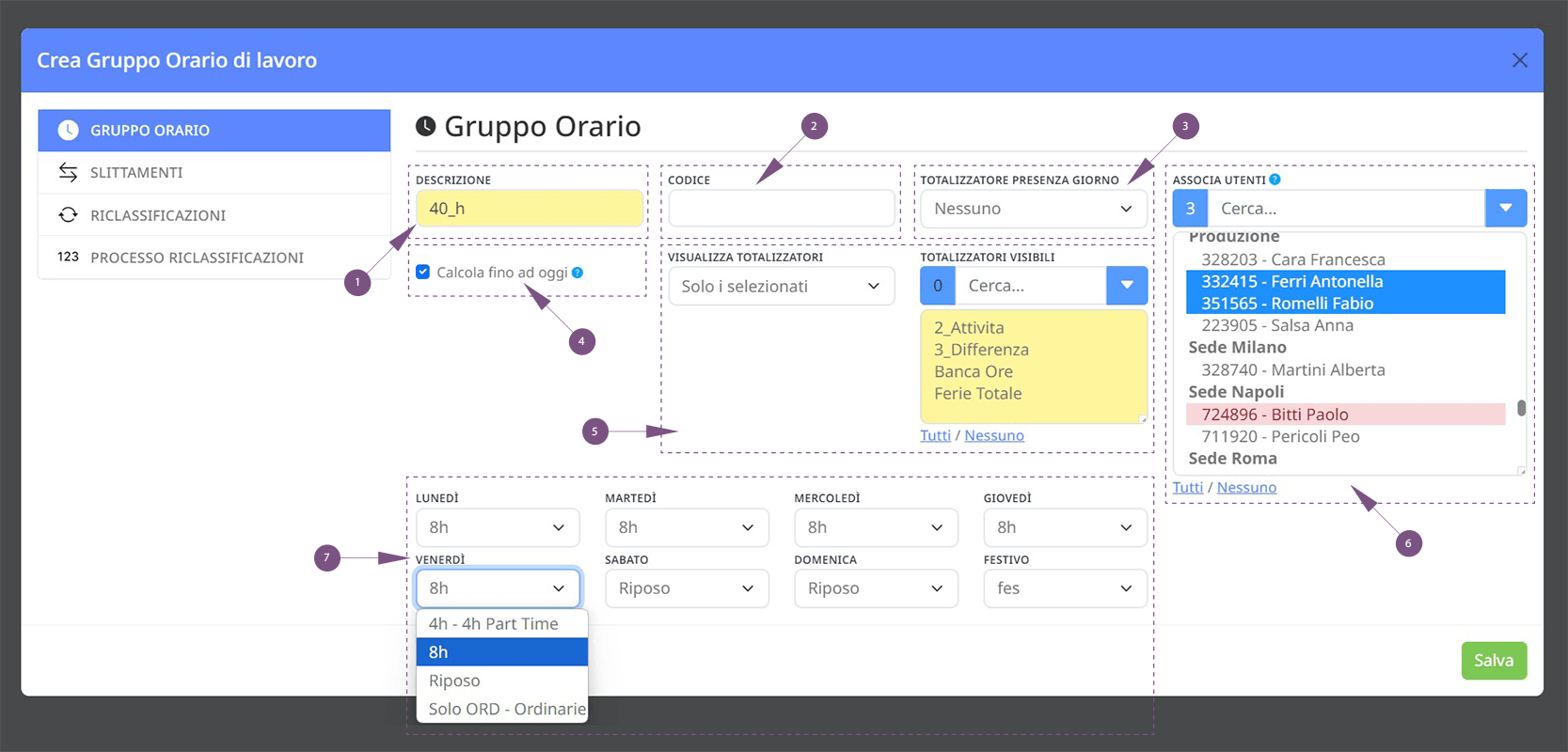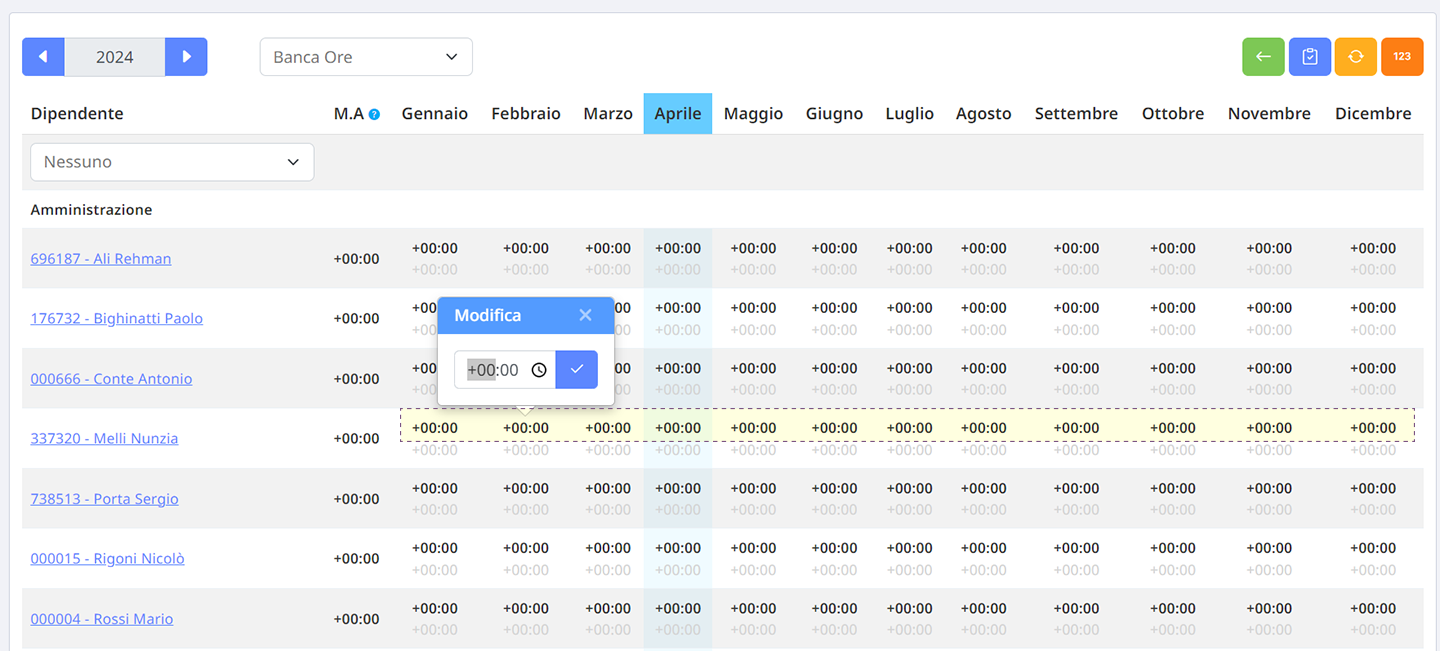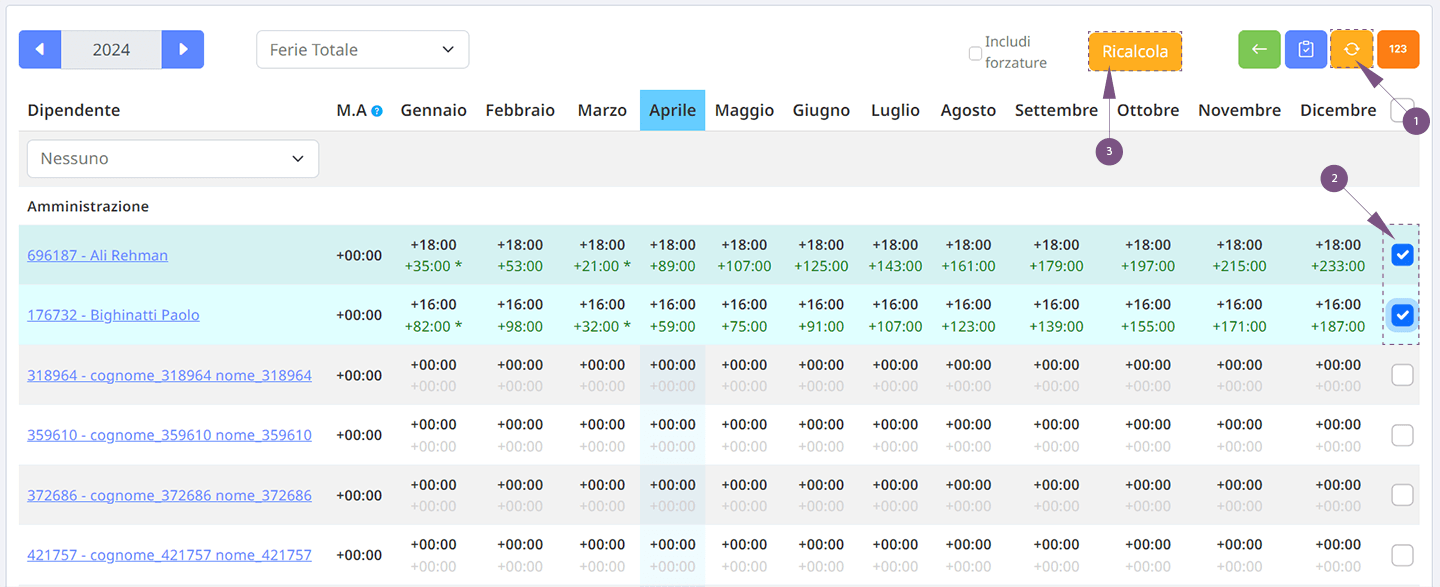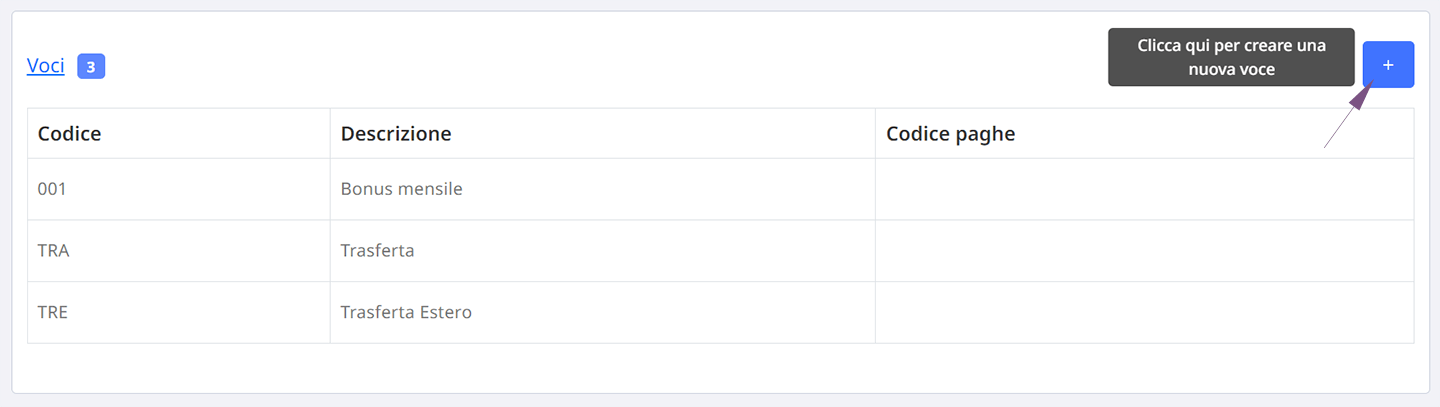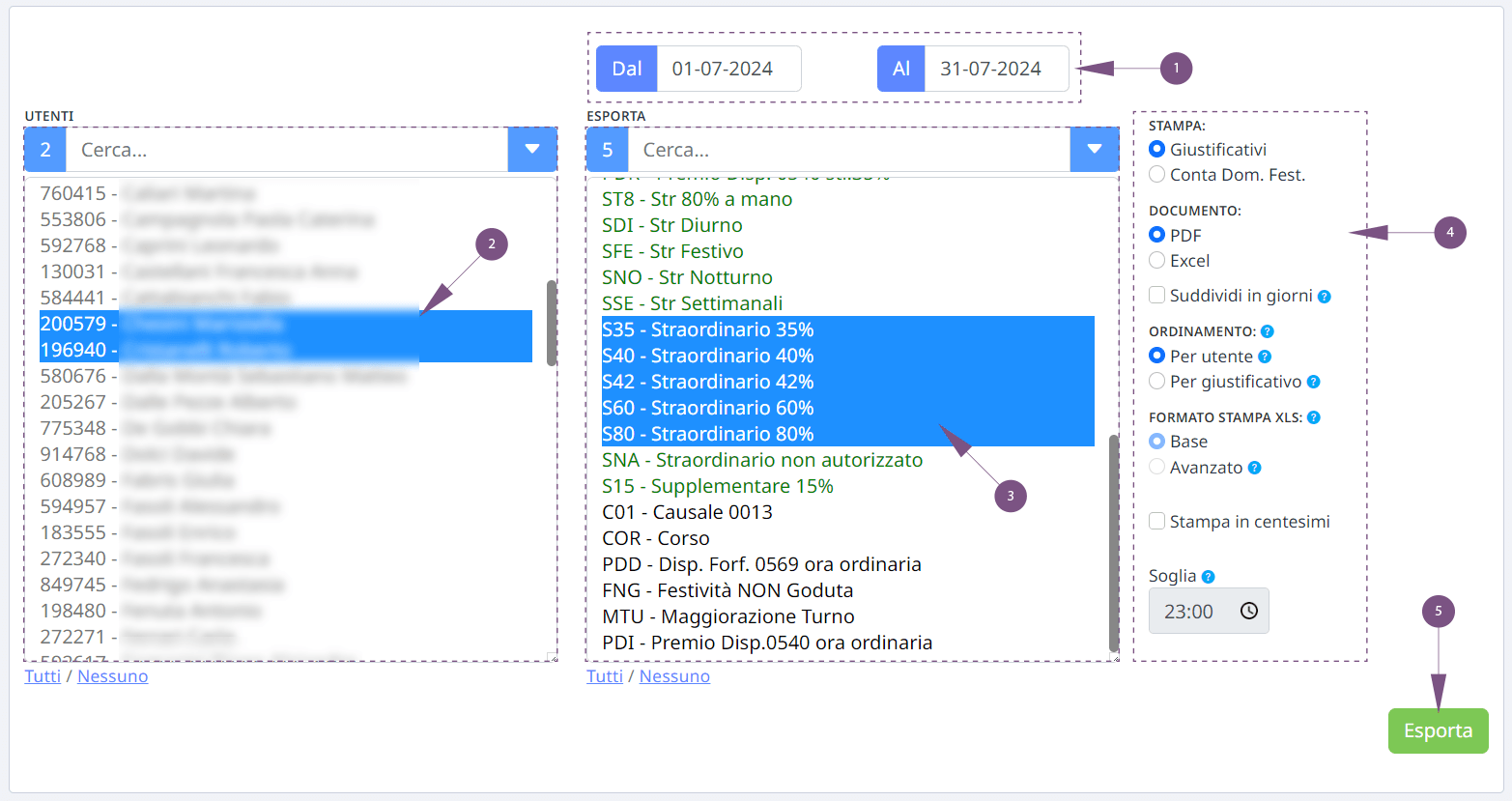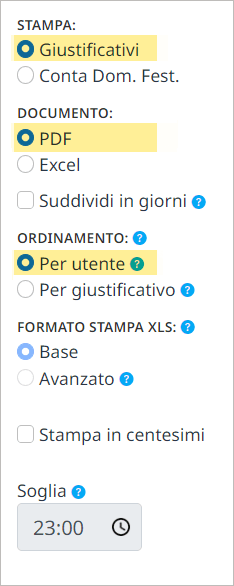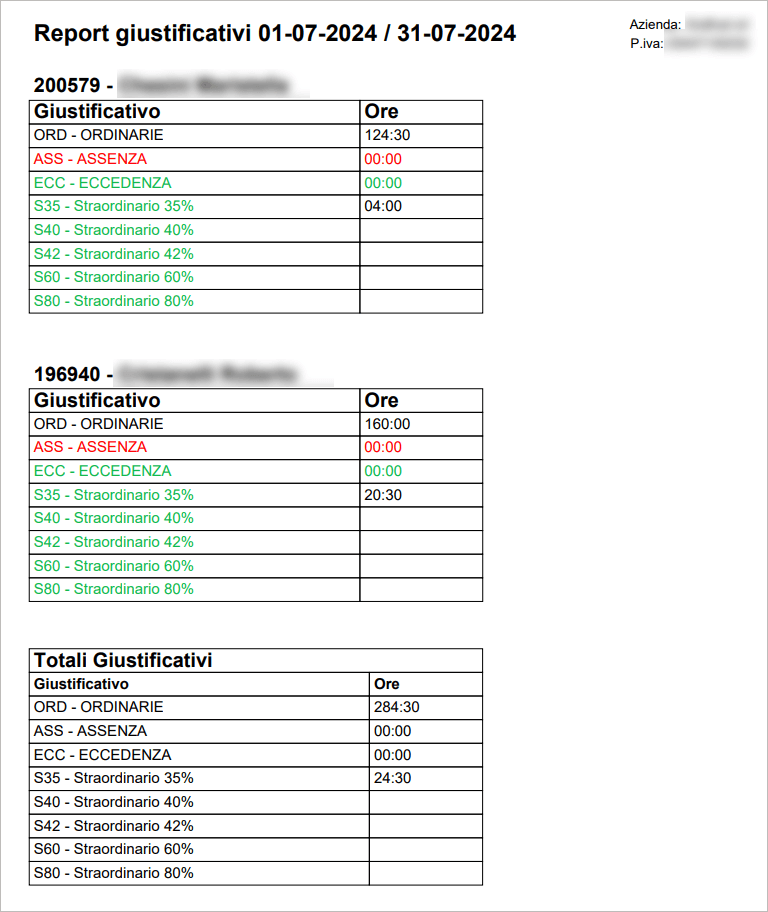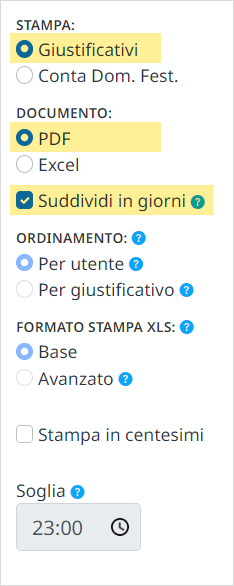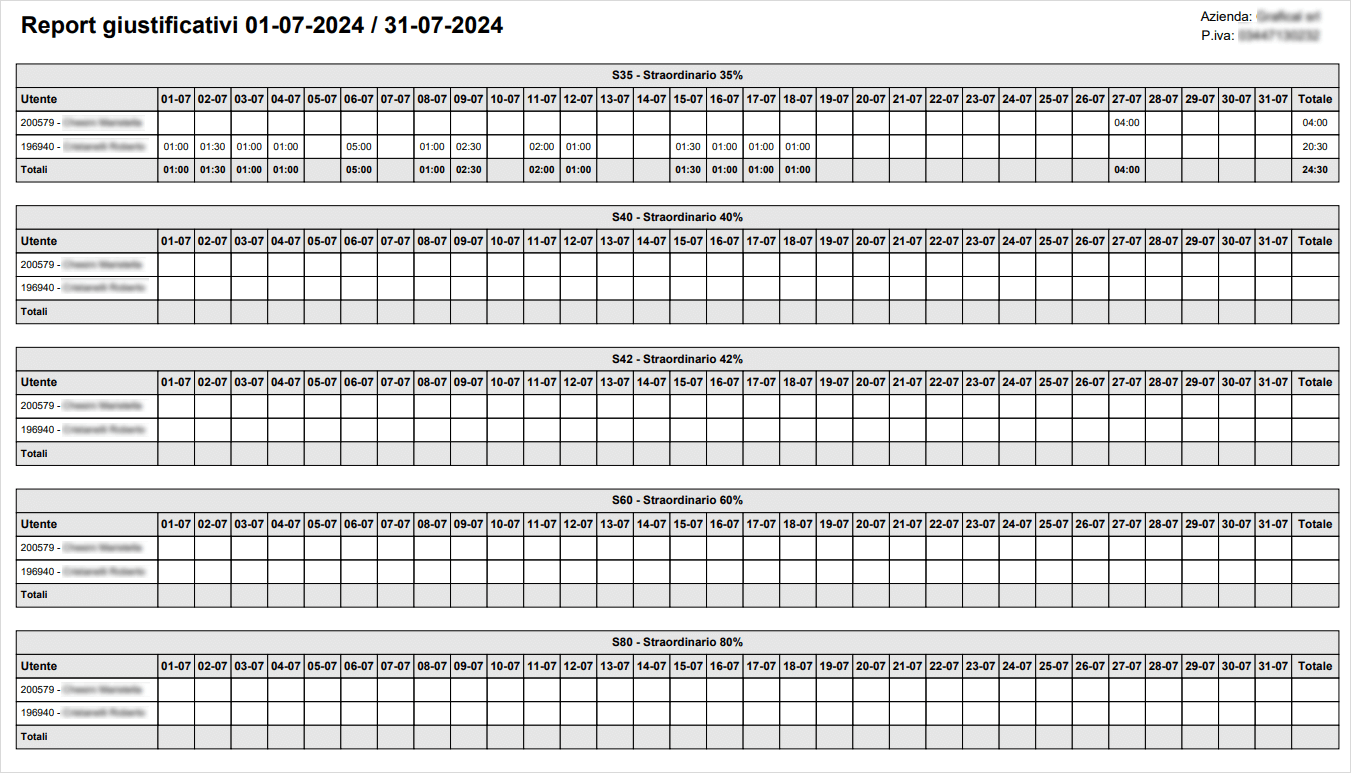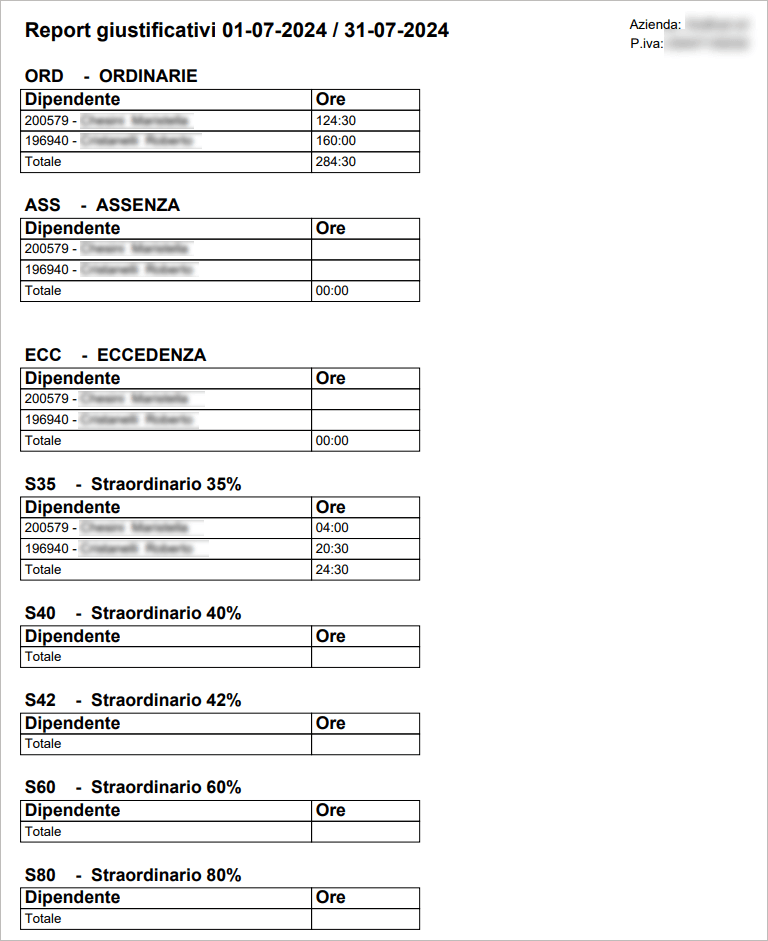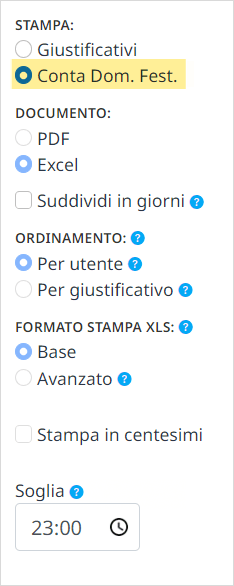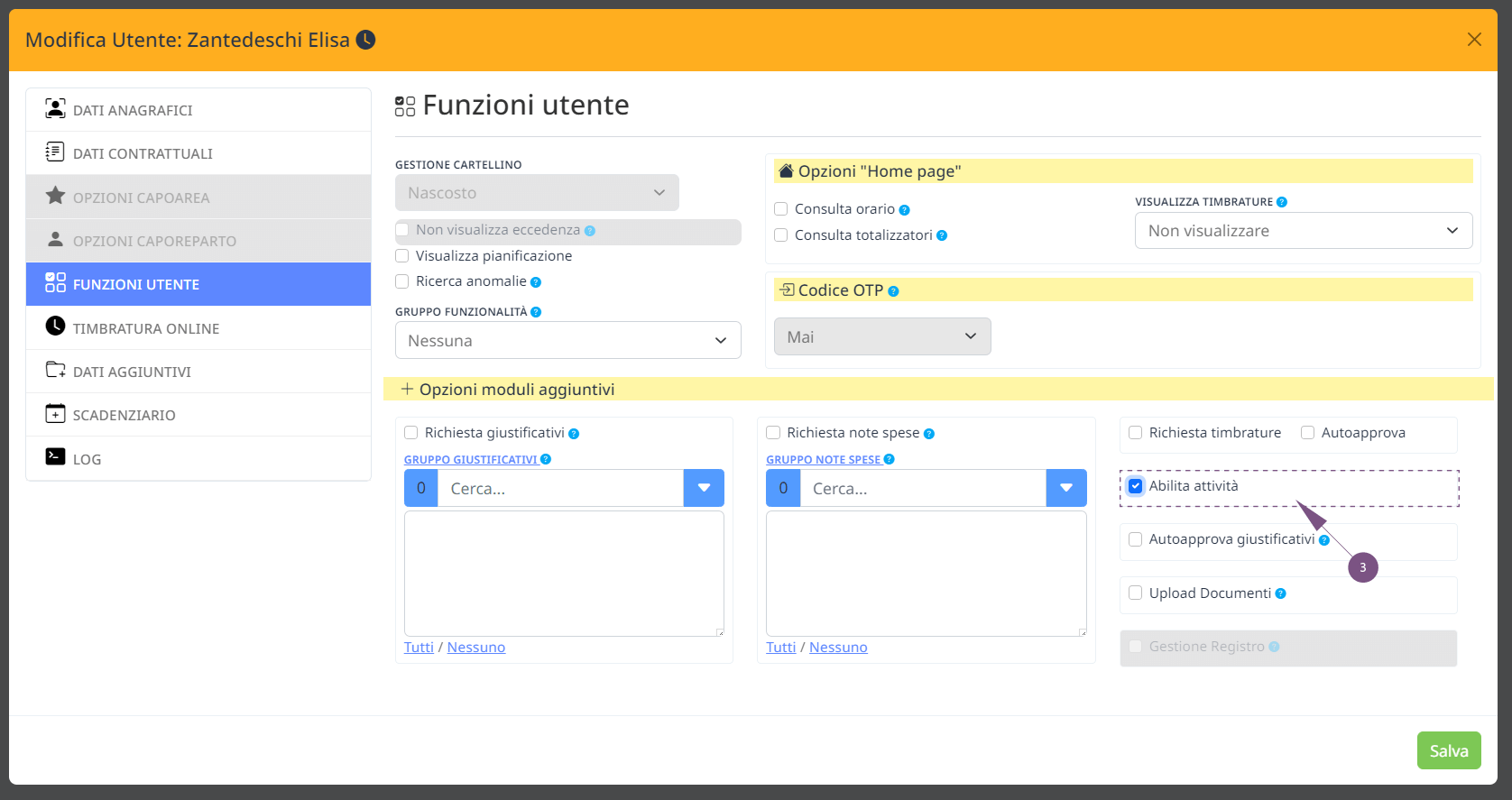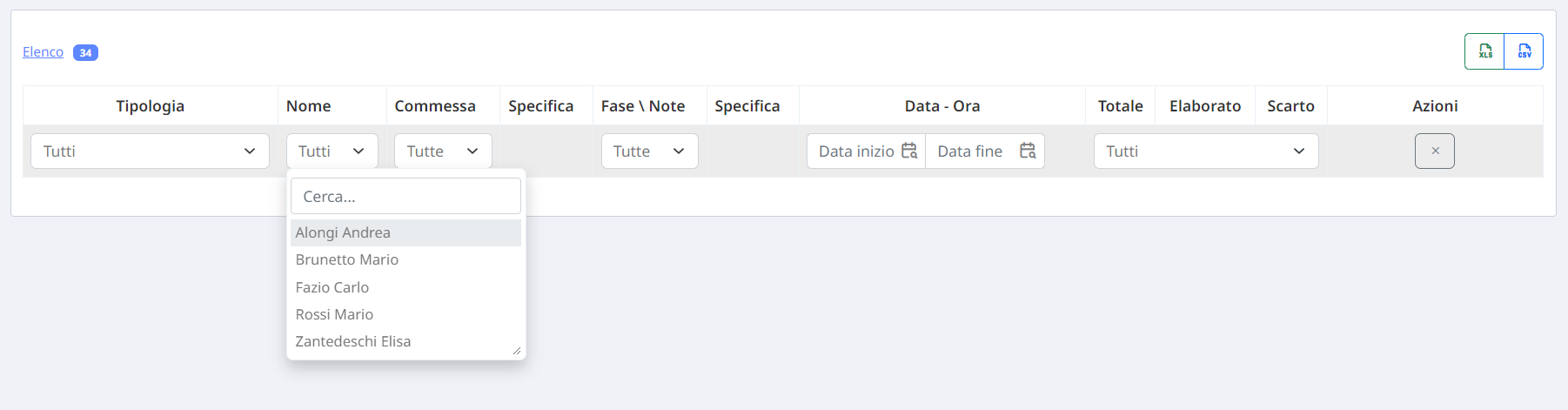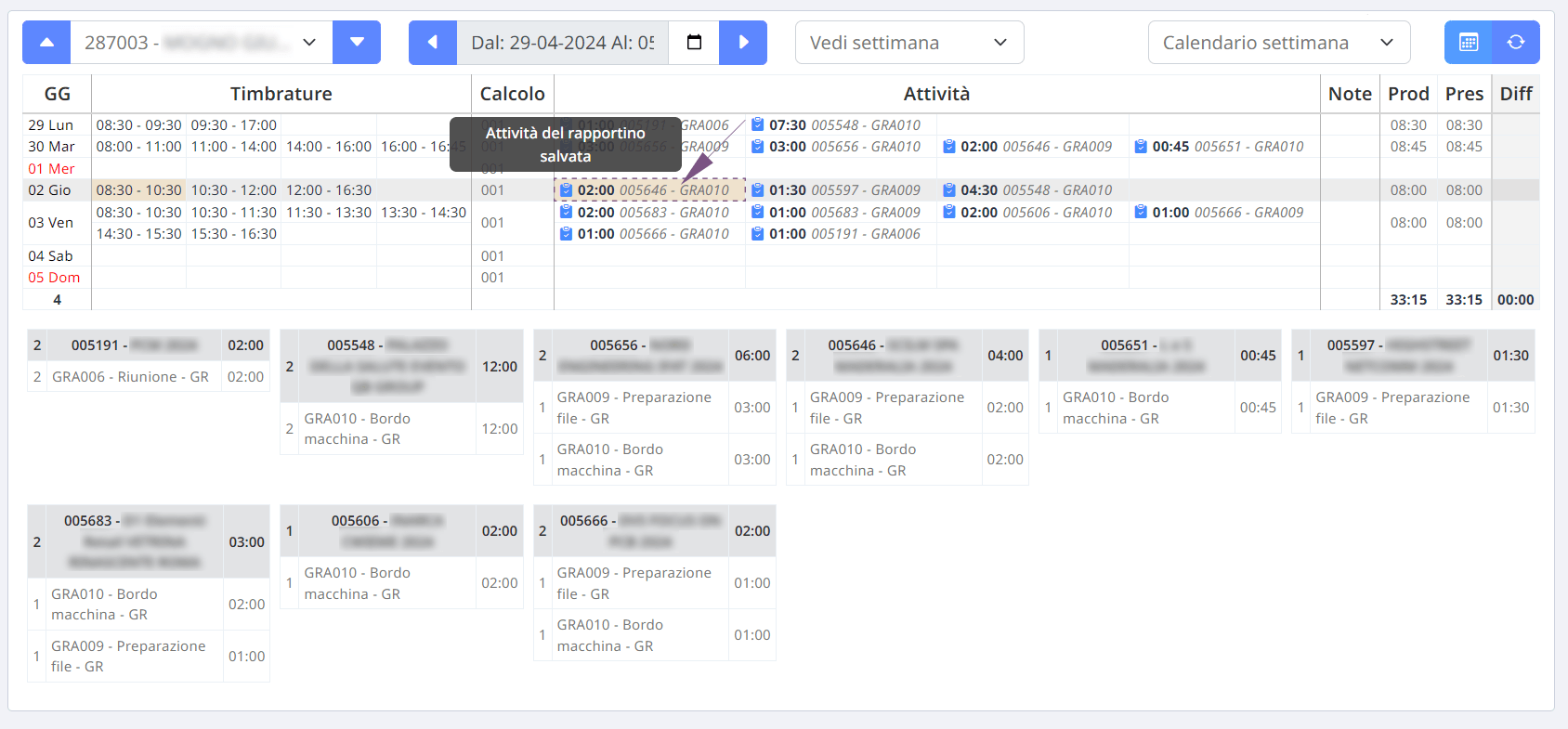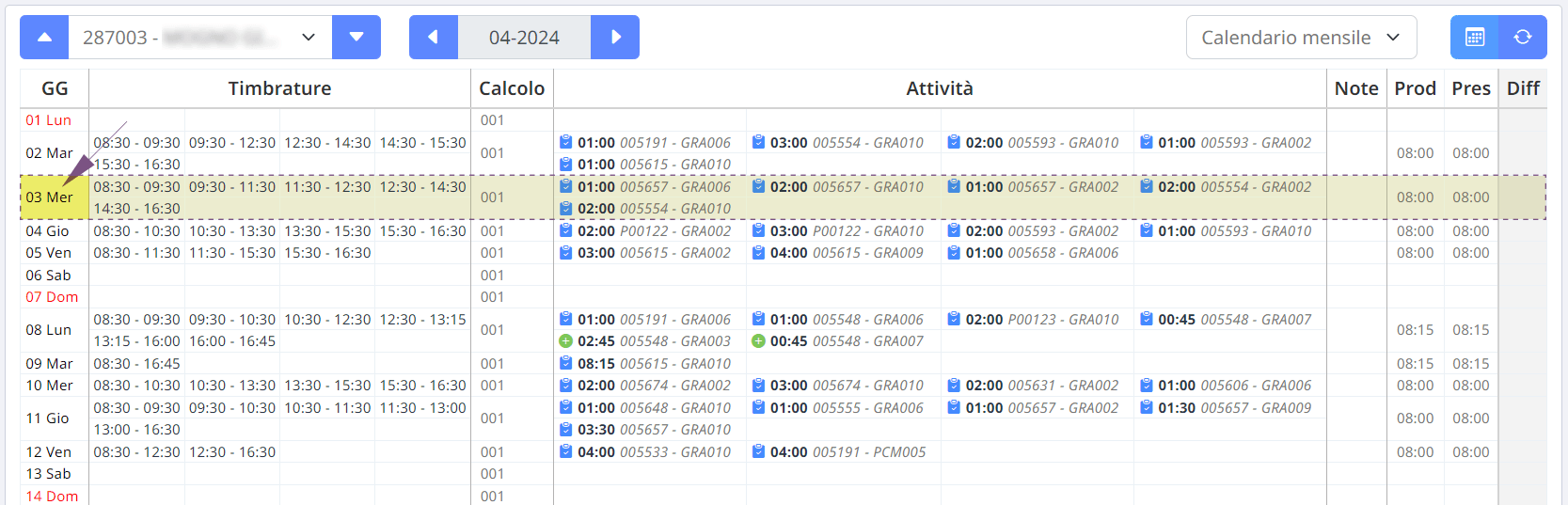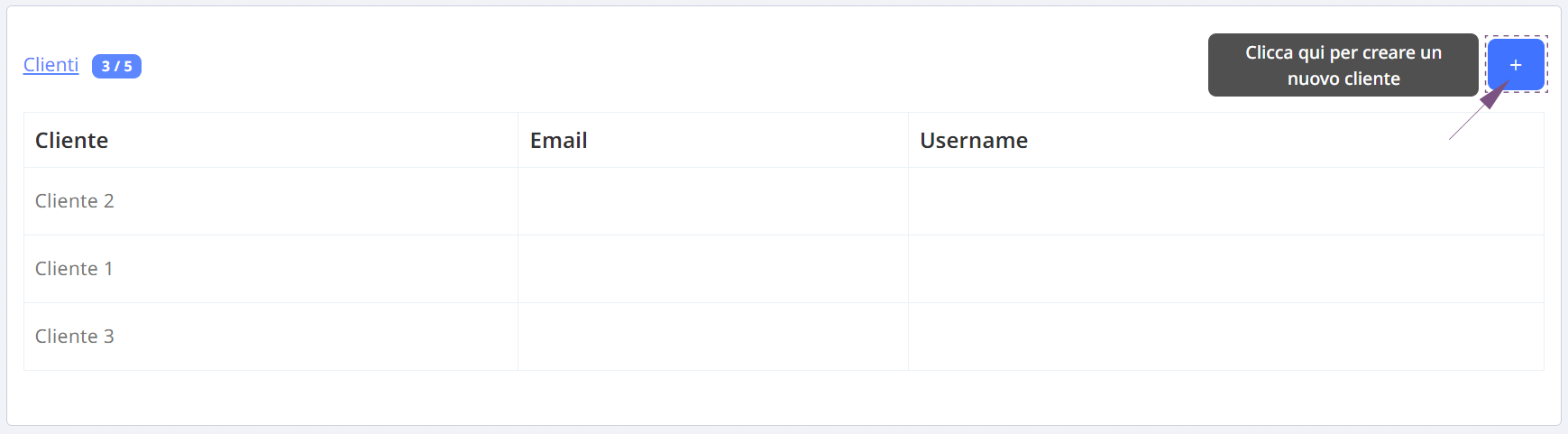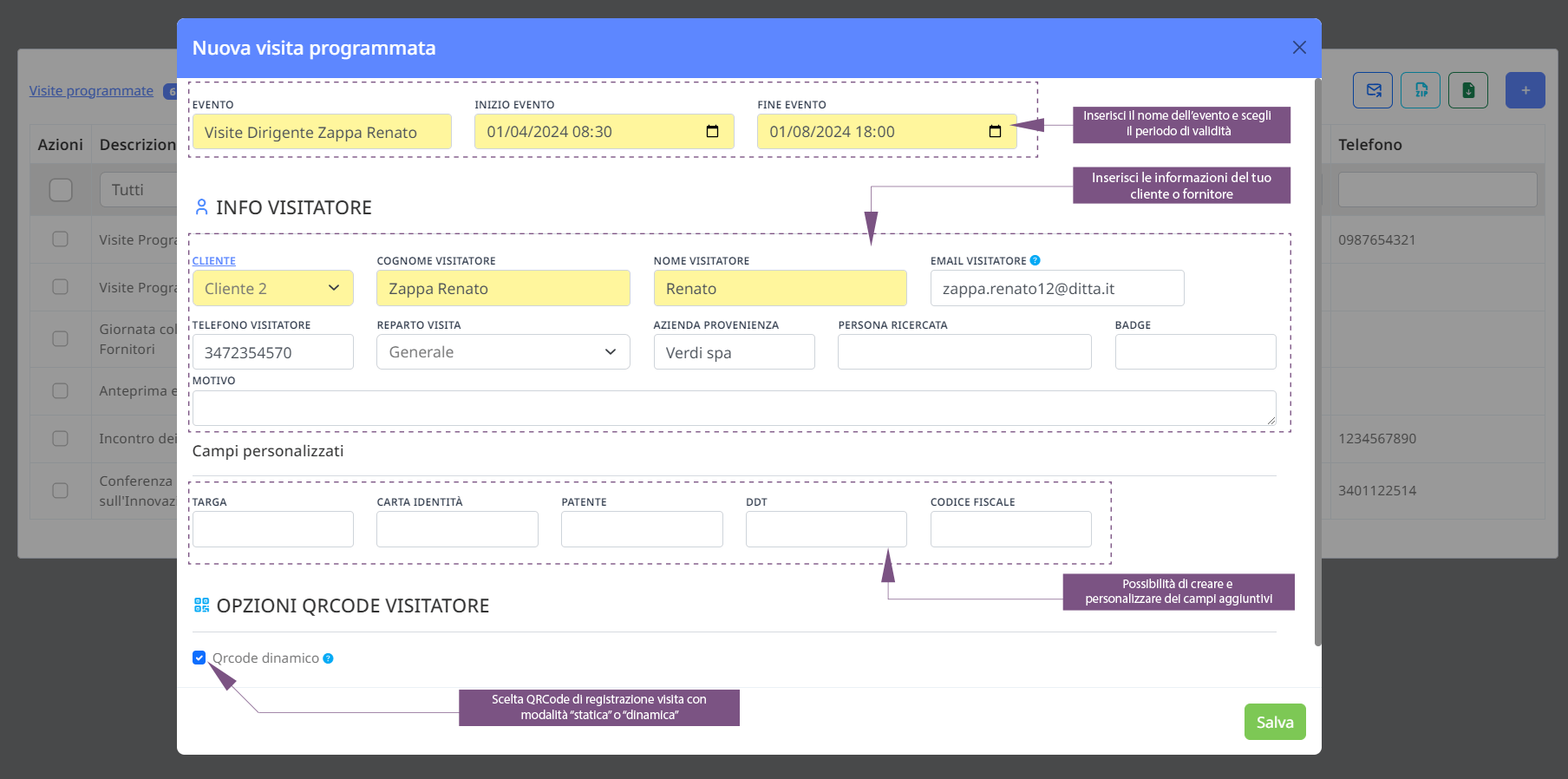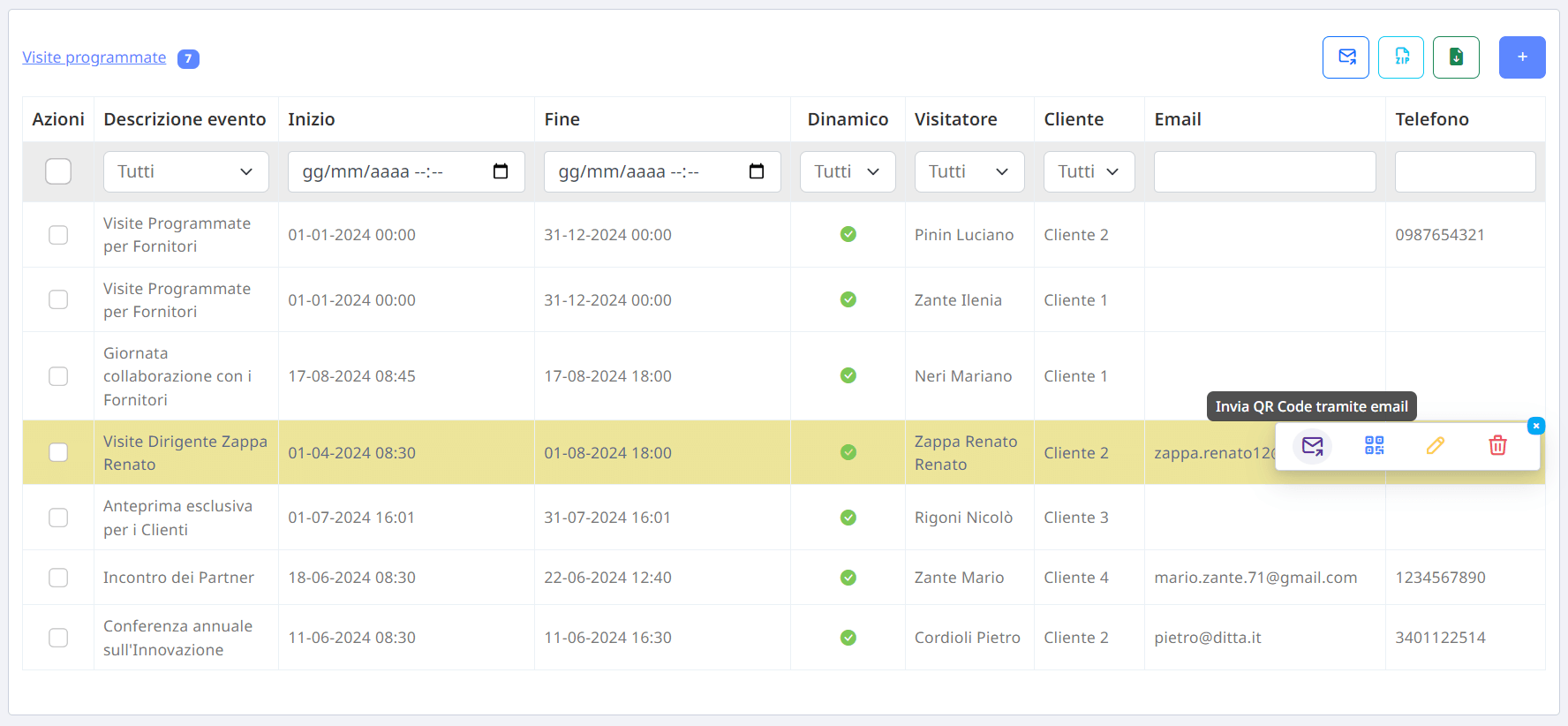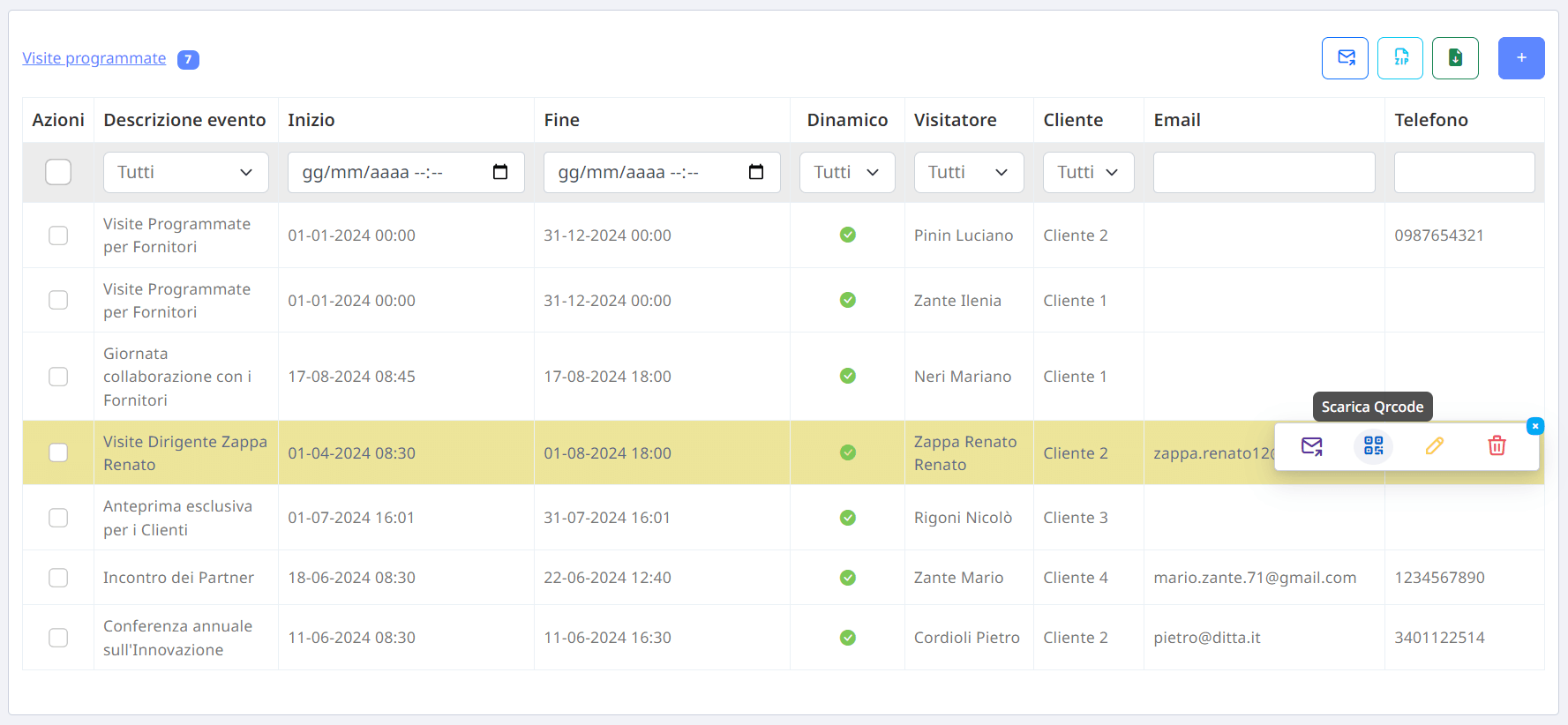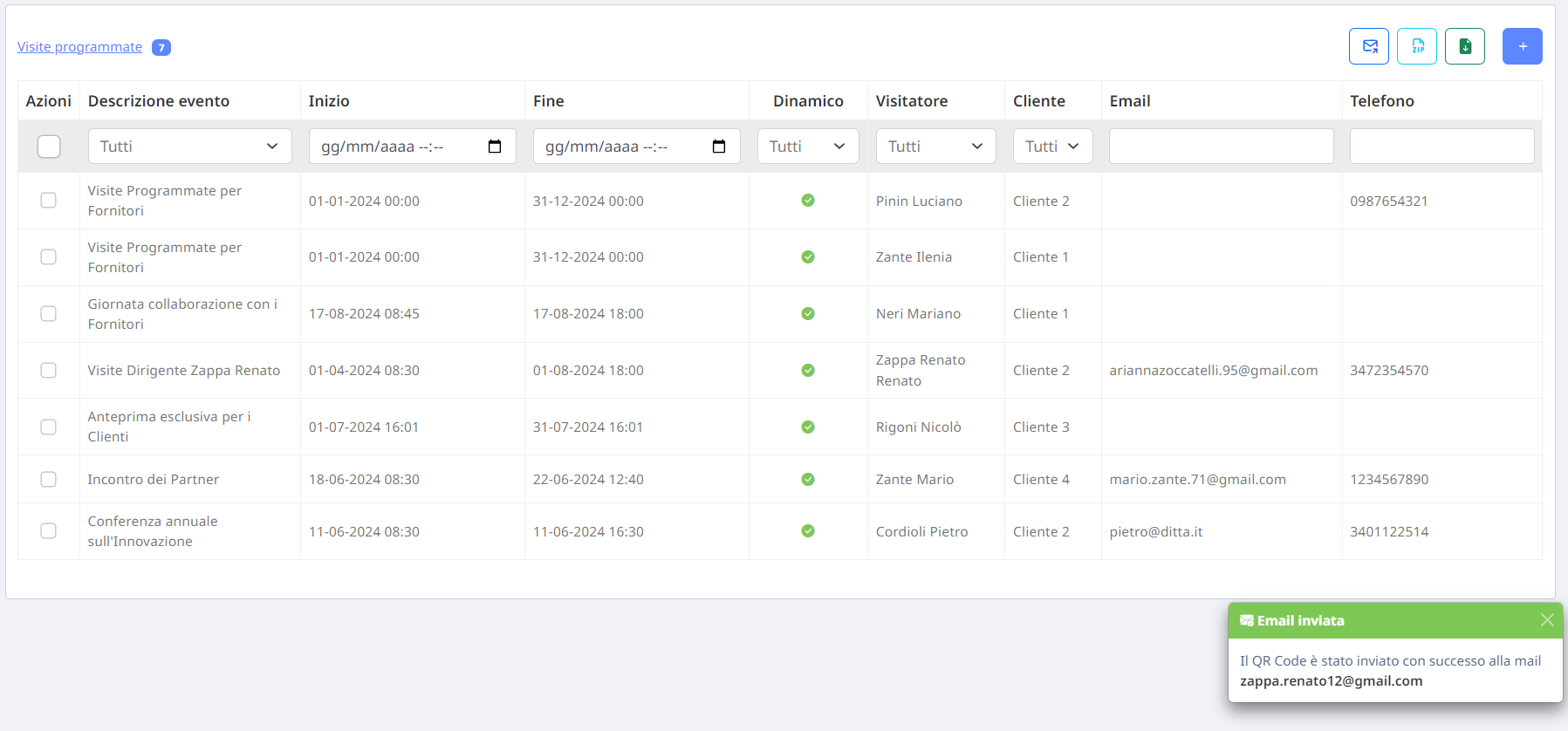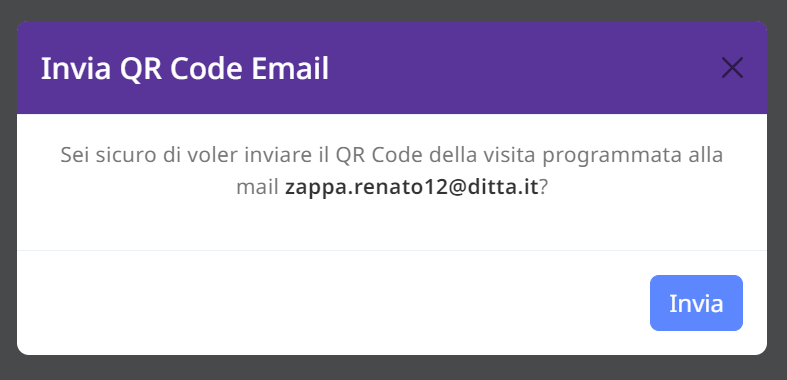Manuale Presenze
Grazie per aver scelto il nostro software di rilevazione presenze come strumento di lavoro.
Si tratta di una soluzione di monitoraggio del tempo completamente basata sul web, offerta come Software as a Service (SaaS) tramite un abbonamento annuale.
È ideale per le piccole, medie e grandi imprese che desiderano monitorare le timbrature dei dipendenti in tempo reale, così come per i consulenti che necessitano di tracciare le ore di lavoro ed eseguire calcoli.
I dipendenti possono visualizzare i propri orari in qualsiasi momento, mentre amministratori, manager e responsabili del libro paga possono modificare i dati.
Inoltre, non è necessaria alcuna installazione di software!
Il nostro team è sempre disponibile per rispondere a eventuali domande.
Accogliamo con piacere suggerimenti e feedback per migliorare continuamente i nostri prodotti.
Cordiali saluti e buon lavoro!
Articles
Login al portale
Dalla propria postazione di lavoro, o da qualsiasi dispositivo con accesso a internet, è necessario inserire nel browser il link fornito dal proprio fornitore.
Si consiglia di salvare il collegamento tra i “Preferiti” per evitare di riscrivere l’indirizzo a ogni accesso.
Inserire Username, Password e Nome Azienda.
Dopo aver inserito i dati, cliccare su “Login” per accedere al sistema.
Durante l’accesso, il programma esegue automaticamente lo scarico delle timbrature.
Pagina iniziale
La pagina iniziale è la Homepage, che fornisce una panoramica del programma.
In questa schermata, tramite pannelli (widget), sono visualizzate le principali informazioni utili all’amministratore:
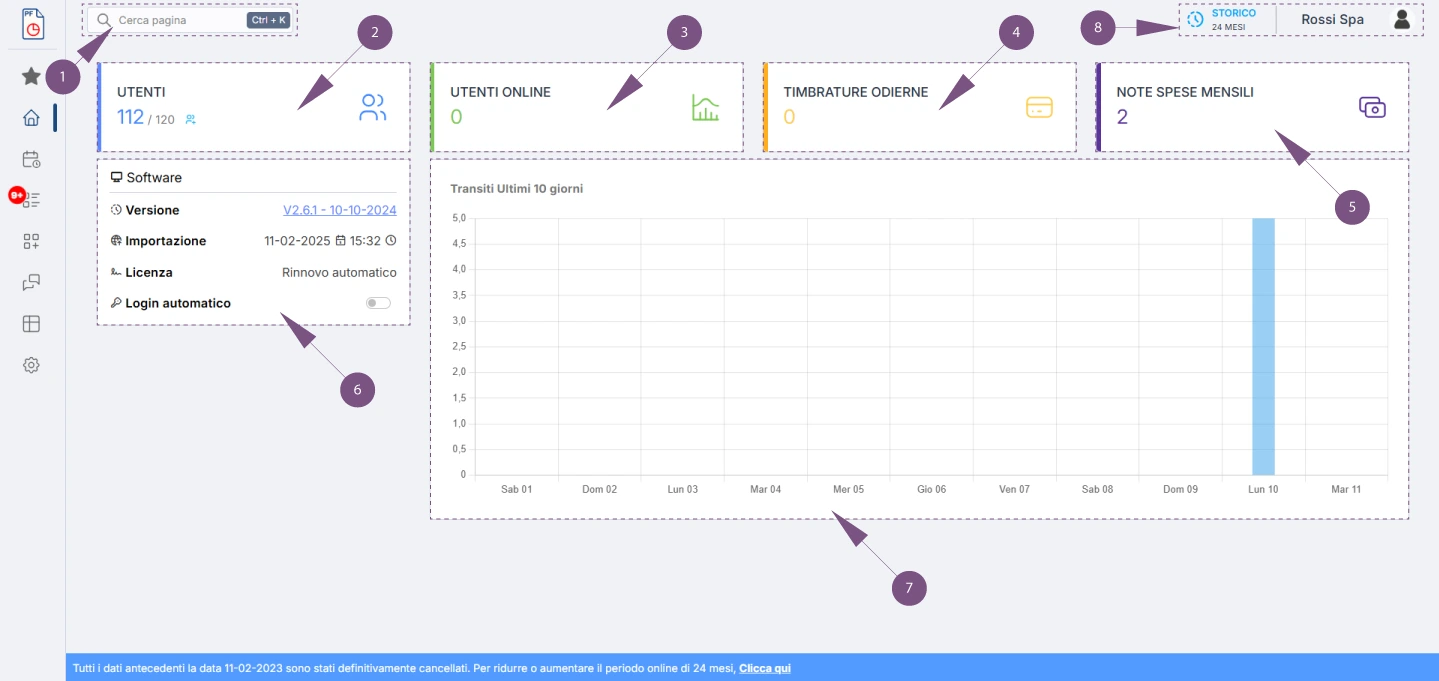
- Cerca pagina: consente di trovare più rapidamente le schermate desiderate.
- Numero di utenti registrati nel sistema (postazioni occupate e disponibili).
- Numero di utenti attualmente online (aggiornato in tempo reale).
- Prospetto delle timbrature giornaliere totali, aggiornato in base alle timbrature rilevate.
- Totale mensile delle note spese.
- Informazioni principali del software (versione, ultima importazione delle timbrature, licenza, login automatico).
- Grafico che mostra il totale dei transiti degli ultimi 10 giorni.
- Data massima di archiviazione degli storici nel programma (È possibile modificare questo periodo contattando il fornitore).
Tabelle
Il menu “Tabelle” rappresenta una delle sezioni fondamentali per configurare e personalizzare i parametri legati alla gestione del personale e delle attività aziendali. È un insieme di opzioni che permettono di adattare il sistema alle specifiche esigenze organizzative, fornendo un controllo dettagliato su dati e regole operative.
Cosa include:
- Utenti: Questa sezione consente di gestire i profili dei dipendenti. Qui si possono inserire informazioni anagrafiche, assegnare ruoli specifici, e stabilire i permessi di accesso al sistema.
- Funzionalità e Ruoli: Permette di configurare i ruoli e/o autorizzazioni per i vari dipendenti all’interno dell’organizzazione. Questa configurazione è essenziale per garantire che ogni utente abbia accesso solo alle aree del sistema che riguardano il suo ambito lavorativo. Ad esempio, un responsabile HR potrebbe avere accesso ai dati di tutti i dipendenti, mentre un semplice utente avrà un accesso limitato ai propri dati.
- Scheda Utenti: Gestisci le informazioni personali e contrattuali dei dipendenti, inclusi dati anagrafici aggiuntivi, contrattuali, per una gestione completa delle presenze aziendali.
- Dati anagrafici: Vengono inseriti i dati relativi a reparti, sedi, centri di costo e altre informazioni utili per suddividere e organizzare al meglio le attività aziendali. Questi dati di permettono una visione completa dell’organizzazione, facilitando la gestione delle risorse umane.
- Amministratori: Configura e gestisci gli amministratori del sistema, assegnando loro autorizzazioni specifiche per controllare timbrature, giustificativi, note spese e dati anagrafici aziendali, garantendo un controllo efficace delle operazioni.
- Timbratura Online: Qui si configurano le regole per la timbratura online dei dipendenti. È possibile stabilire se un dipendente deve timbrare attraverso la geolocalizzazione o se può utilizzare altre modalità, come il QR code. Inoltre, si possono specificare le condizioni per la timbratura in diverse aree geografiche o in base a indirizzi IP definiti.
- Terminali: Visualizza, aggiungi e personalizza i terminali aziendali per monitorare le timbrature dei dipendenti, assegnando colori distintivi alle timbrature in base al terminale utilizzato, facilitando l’identificazione delle fonti di registrazione.
- Parametri: Permette di applicare criteri e configurare dati preimpostati per l’operatività aziendale.
- Log delle Modifiche: Possibilità di tenere traccia di tutte le modifiche effettuate nel sistema. Ogni cambiamento viene registrato in un log che permette di controllare chi ha effettuato una modifica e in che momento. Questo è particolarmente utile per motivi di sicurezza, in quanto consente di monitorare le attività del personale amministrativo.
Utenti
Per un corretto monitoraggio degli orari e delle presenze, i tuoi dipendenti vengono identificati nel programma come “Utenti”. Si raccomanda di iniziare la configurazione del software creando le anagrafiche relative a ciascun dipendente.
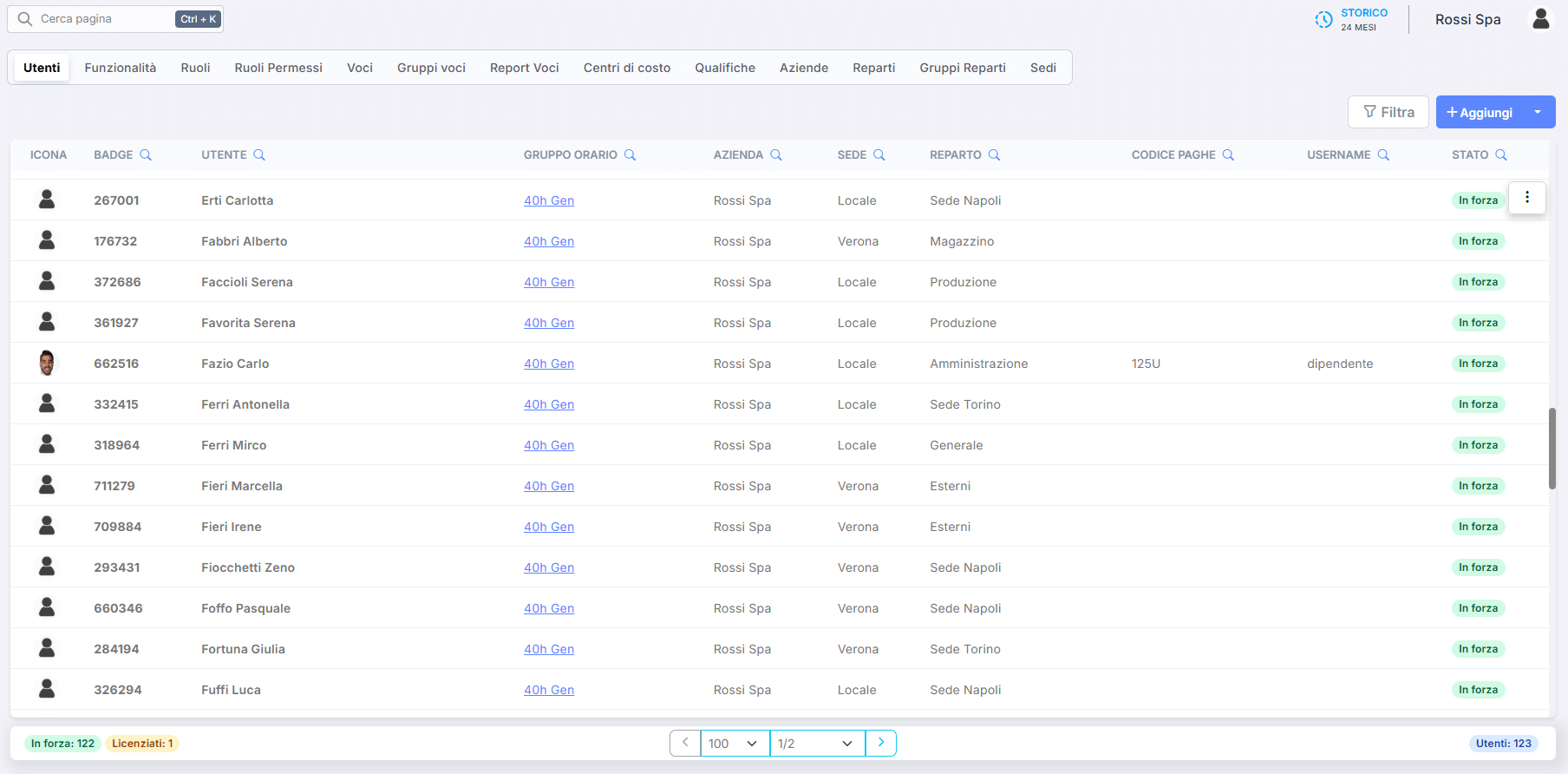
Creare un nuovo utente
Accedi al menu Tabelle >> Utenti per creare e gestire le anagrafiche dei dipendenti.
Per aggiungerne uno nuovo, clicca su “+ Aggiungi” in alto a destra. Si aprirà una finestra che guiderà nella compilazione delle informazioni richieste.
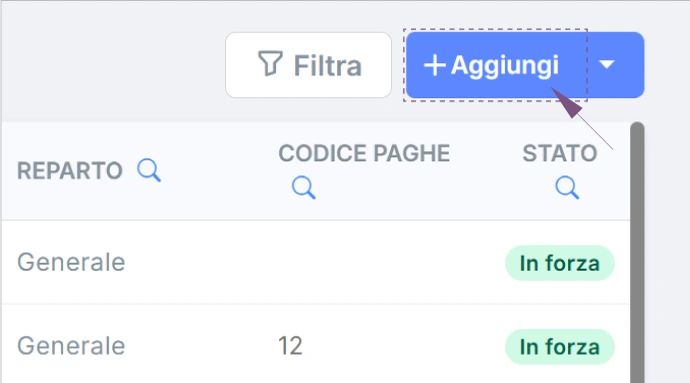
Profilo utente
Nella scheda Profilo Utente, puoi inserire le informazioni generali. I campi evidenziati in giallo sono obbligatori.
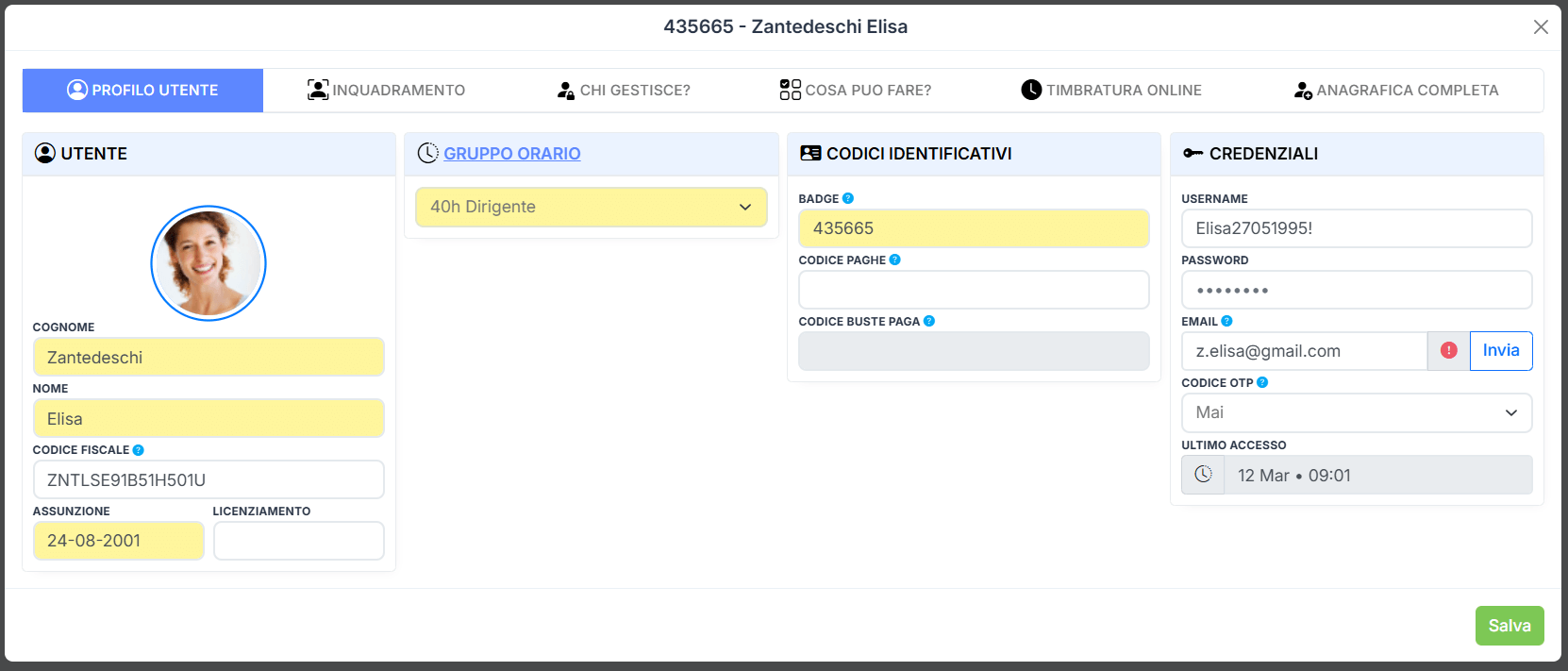
Utente
- Immagine Profilo: Clicca sull’icona per caricare una foto dal tuo PC.
- Cognome/Nome: Inserisci i dati principali dell’utente.
- Codice Fiscale: Questo campo è utile per l’invio automatico delle buste paga o per l’inserimento automatico di malattie nel cartellino.
- Assunzione/Licenziamento: La data di assunzione è obbligatoria, mentre quella di licenziamento è facoltativa (se omessa, il contratto è considerato a tempo indeterminato). Verranno creati cartellini solo per i mesi in cui l’utente è assunto.
Gruppo orario
- Seleziona la programmazione settimanale dell’orario di lavoro per questo utente. Il gruppo orario definisce le regole per il calcolo delle ore lavorative, assenze e straordinari.
Codici identificativi
- Badge: Codice della tessera utilizzata per timbrare.
- Codice Paghe: Codice per l’esportazione delle paghe. Se non presente non verrà esportato. (NB: Dato fornito dal proprio consulente paghe).
- Codice Buste Paga: Modulo Invio Buste paghe. Utilizzare un codice specifico a scelta per l’utente.
Credenziali
- Username/Password: Se entrambi i campi sono compilati, l’utente potrà accedere all’area online per visualizzare il proprio cartellino o effettuare timbrature. Se non desideri fornire l’accesso online, lascia questi campi vuoti. La password non è visibile e viene mostrata come una serie di punti (“••••••••”). Quando modifichi l’accesso di un utente, se inserisci una nuova password nel campo, questa sarà aggiornata; altrimenti rimarrà quella esistente.
- Email: Inserisci l’email personale dell’utente, utile per notifiche su approvazioni di giustificativi, timbrature e documenti. Cliccando su “Invia”, puoi verificare se l’indirizzo email è corretto.
- Codice OTP: Durante il login, verrà inviata una mail all’utente con all’interno il codice OTP necessario per eseguire l’accesso. Se come opzione sottostante è specificato un Gruppo IP allora il codice verrà richiesto in base al gruppo IP selezionato. Per poter utilizzare questa funzionalità è OBBLIGATORIO che sia impostata un’email sull’utente.
- Ultimo Accesso: Data e ora dell’ultima connessione online del dipendente.
Inquadramento
La scheda Inquadramento consente di associare il dipendente al reparto e alla sede aziendale di appartenenza, oltre a registrare note e informazioni sulle stampe del cartellino e al foglio ore presenze.
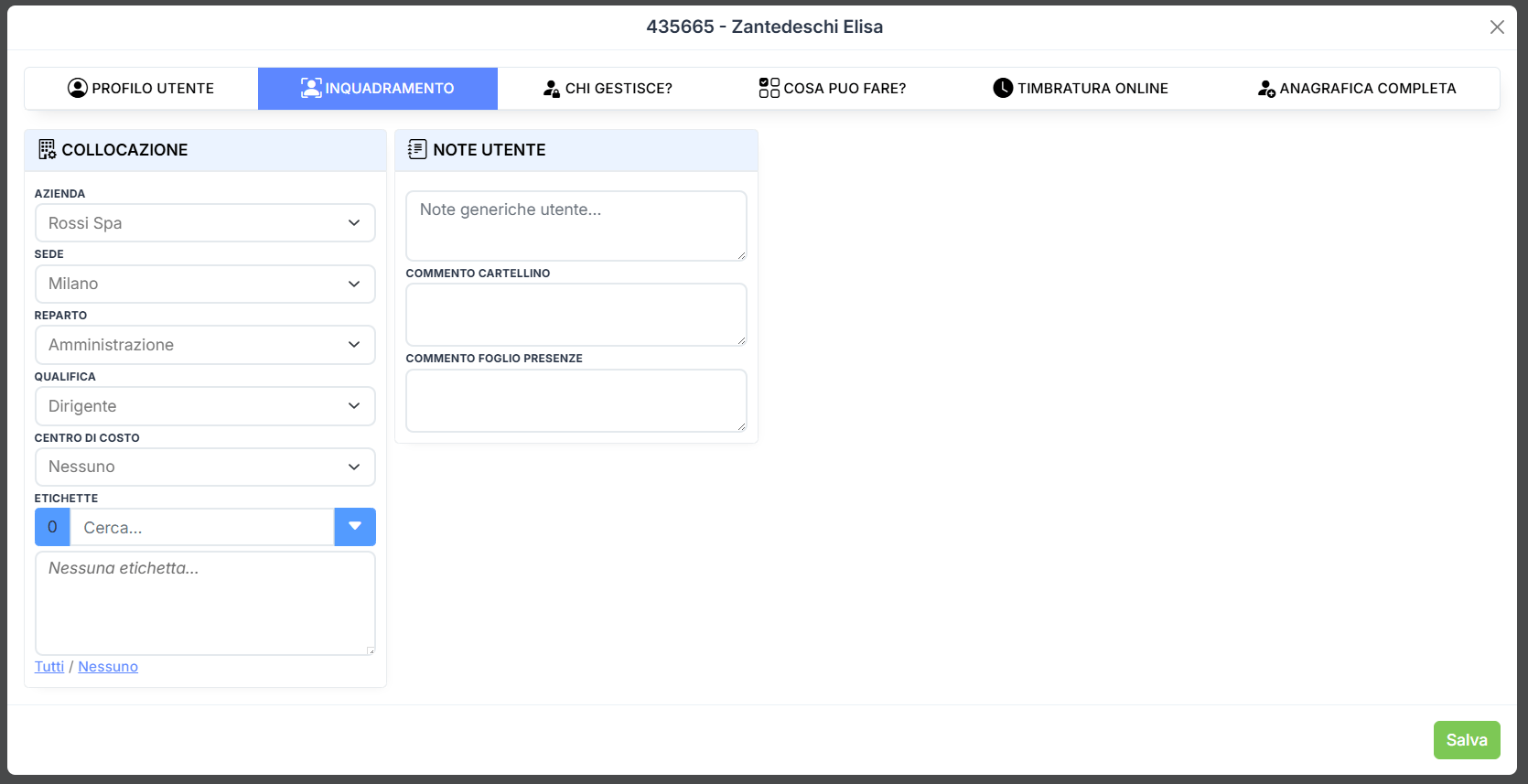
Collocazione
- Azienda: Indica l’azienda di appartenenza dell’utente.
- Sede: Specifica la sede o filiale in cui l’utente opera.
- Reparto: Definisce il reparto di assegnazione dell’utente.
- Qualifica: Registra la qualifica professionale dell’utente.
- Centro di costo: Assegna il centro di costo correlato all’utente.
- Etichette
Note utente
- Note libere: Campo per la note generiche del dipendente
- Commento cartellino / Foglio Presenze: Aggiungi note che saranno visibili nel cartellino o nel foglio presenze.
Chi gestisce?
La scheda “Chi Gestisce” mostra la posizione dell’utente nell’organigramma aziendale, indicando chi gestisce (se ha un ruolo associato) e/o da chi è gestito se è sottoposto a un responsabile.
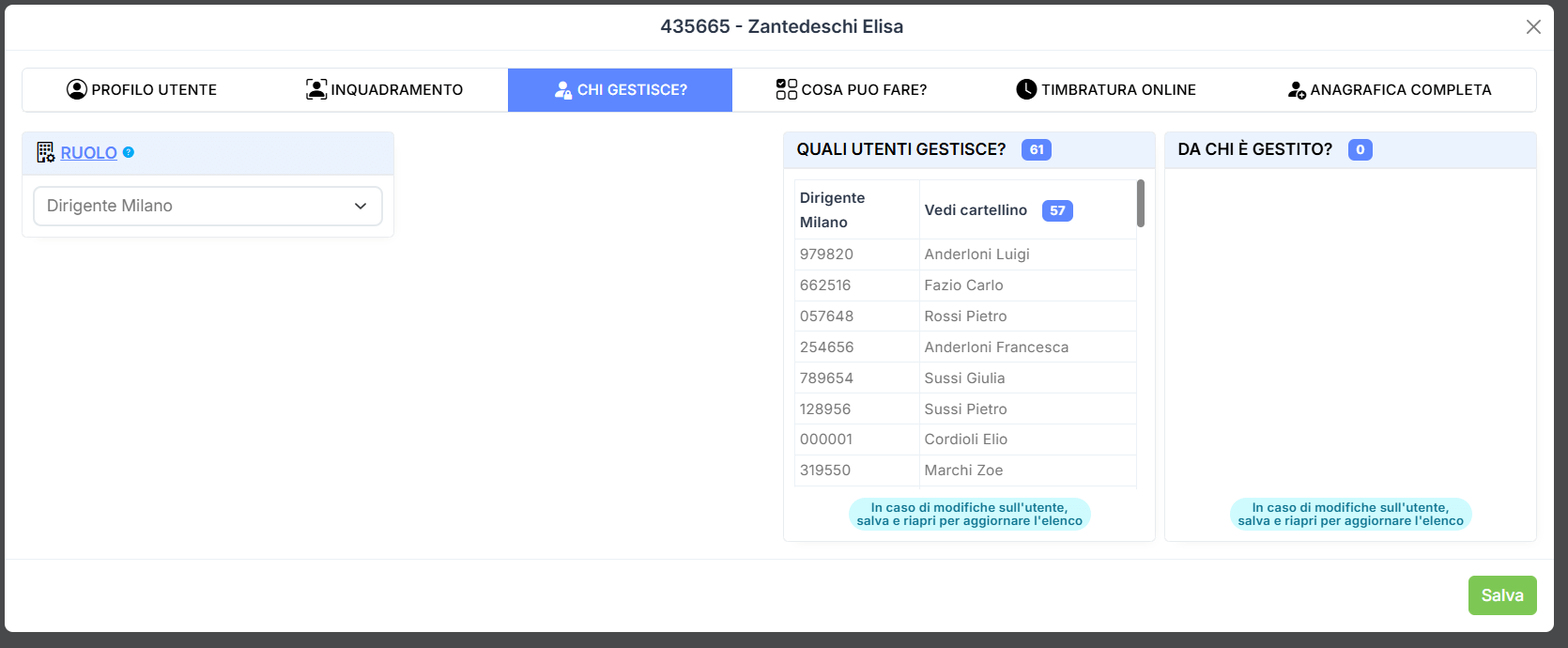
- Ruolo: Puoi assegnare un ruolo all’utente.
- Quali utenti gestisce?: Elenco degli utenti sotto la sua gestione, con i relativi permessi di controllo.
- Da chi è gestito?: Elenco dei responsabili che lo supervisionano, con le relative regole di gestione.
Cosa può fare?
Nella scheda “Cosa può fare?” è possibile personalizzare le informazioni che l’utente può visualizzare del suo accesso online.
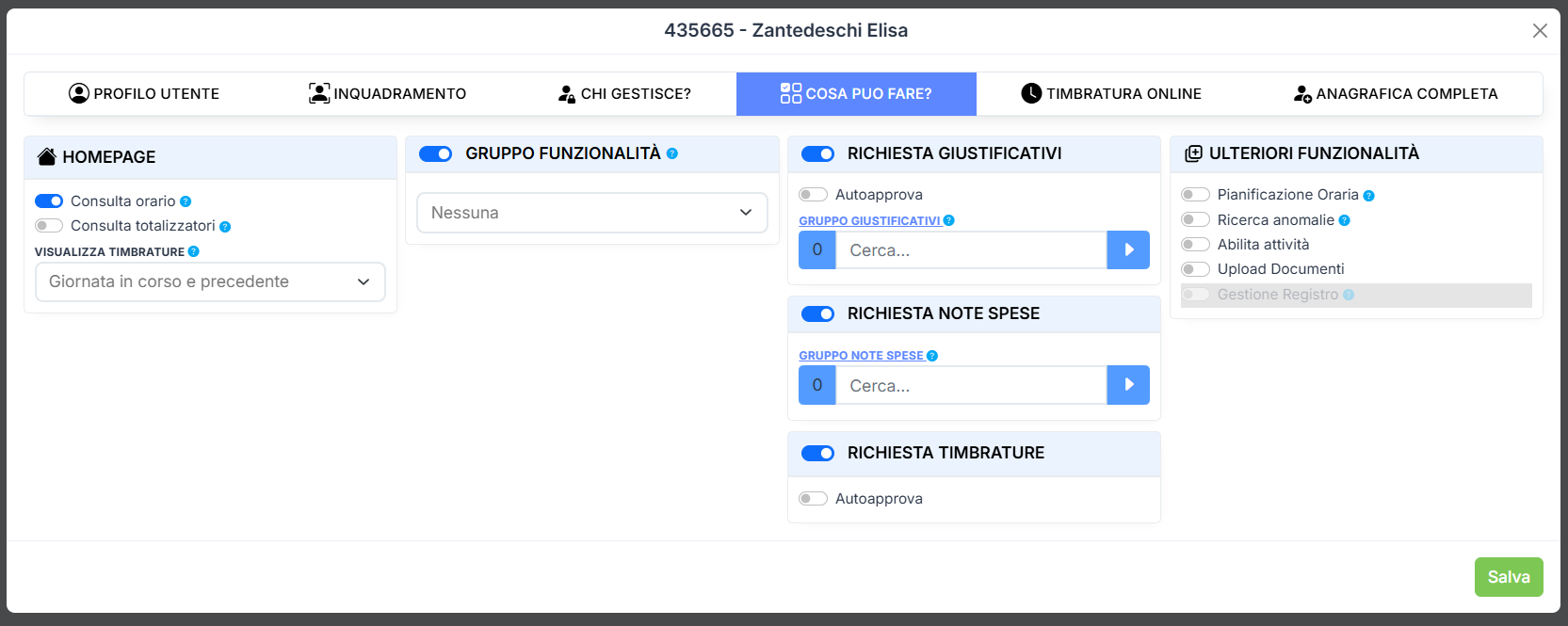
Homepage
- Consulta Orario: Se attivo il dipendente può visualizzare la pianificazione settimanale nella schermata home.
- Consulta Totalizzatori: Se attivo il dipendente può visualizzare il saldo dei totalizzatori aggiornati al mese precedente nella home.
- Visualizza Timbrature: Se attivo (e attivo consulta orario) il dipendente potrà visualizzare le timbrature del giorno corrente / precedente nella homepage.
Gruppo funzionalità
Se attivo consente di assegnare all’utente un insieme di regole e autorizzazioni personalizzate di visualizzazione e gestione.
Richiesta giustificativi
Se attivo l’utente può richiedere giustificativi.
- Autoapprova: Se attivo, il dipendente può auto-approvare i propri giustificativi, che saranno inseriti direttamente nel cartellino senza necessità di conferma da parte dell’amministratore.
- Gruppo Giustificativi: Se l’utente è abilitato alla richiesta dei giustificativi, potrà essere assegnato a uno o più gruppi giustificativi, ovvero, potrà richiedere solo quelli all’interno di questi. Se non è associato a nessun gruppo potrà richiedere qualunque giustificativo richiedibile.
Richiesta note spese
Se attivo l’utente può richiedere l’inserimento di timbrature mancanti nel cartellino presenze.
- Gruppo Note spese: Se l’utente è abilitato alla richiesta delle note spese, potrà essere assegnato a uno o più gruppi note spese, ovvero, potrà richiedere solo quelli all’interno di questi. Se non è associato a nessun gruppo potrà richiedere qualunque nota spesa.
Richiesta timbrature
L’utente può richiedere l’inserimento di una timbratura nel cartellino presenze.
- Autoapprova: Se attivo, il dipendente può auto-approvare le proprie richieste di timbrature, che saranno inserite direttamente nel cartellino senza necessità di conferma da parte dell’amministratore.
Ulteriori funzionalità
- Pianificazione Oraria: Possibilità di vedere la propria pianificazione oraria.
- Ricerca Anomalie: Utilizzo esclusivo da parte del Caporeparto o del Capoarea. Possibilità di ricercare le anomalie di vario tipo riferite ai dipendenti.
- Abilità Attività: Abilita l’utente alla gestione delle attività.
- Upload Documenti: L’utente può caricare documenti in formato PDF.
Timbratura online
La scheda “Timbratura Online” permette agli utenti di registrare l’ingresso e l’uscita dal lavoro utilizzando uno smartphone o un altro dispositivo. La configurazione può essere personalizzata in base alle esigenze di ciascuno.
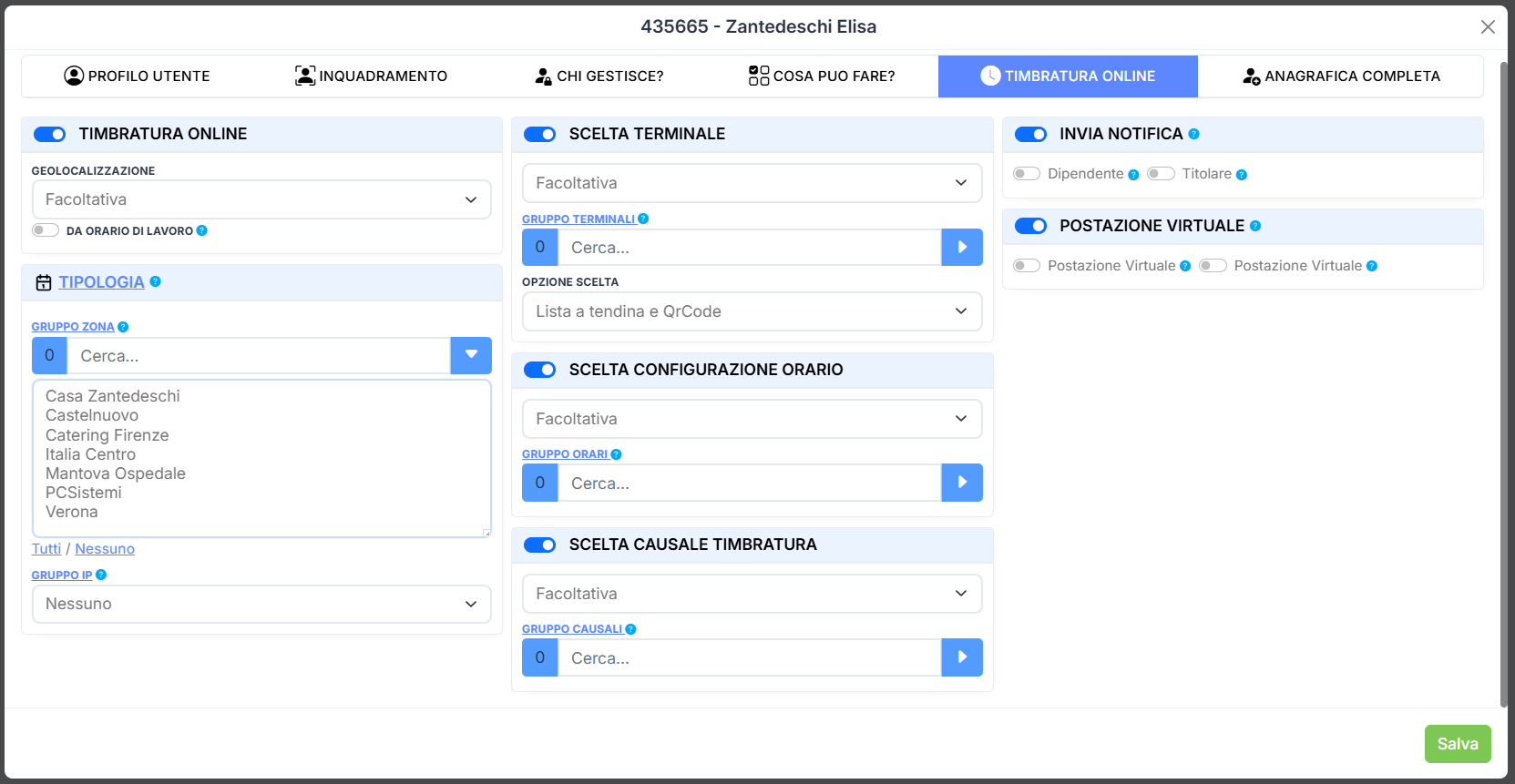
Timbratura online
- Geolocalizzazione: Permette di rilevare e registrare la posizione dell’utente nel momento in cui effettua una timbratura tramite smartphone. Le 3 tipologie principali sono:
- Disabilitata
- Facoltativa
- Obbligatoria
- Abilitata da orario: L’utente potrà timbrare online solo se l’orario giornaliero ha attivo il flag ‘timbratura online. Questo è utile per far timbrare solo alcuni giorni.
Tipologia
La persona potrà timbrare se la geolocalizzazione è valida o se l’IP è accettato.
- Gruppo Zona: Se l’utente è abilitato alla timbratura online con geolocalizzazione OBBLIGATORIA, potrà essere assegnato a una o più zone di timbratura. Se l’utente è fuori dall’area indicata la timbratura non verrà accettata.
- IP: Gruppi d’indirizzi IP che consentono o negano la timbratura online.
- Abilita QRCode: Se l’utente abilitato alla timbratura online con geolocalizzazione obbligatoria in un determinato gruppo zona, non venisse localizzato all’interno della zona assegnata e nemmeno a nessun IP autorizzato, potrà utilizzare la scansione del QRCode di un terminale autorizzato.
- Se fuori zona: Se l’utente è abilitato alla timbratura online con geolocalizzazione obbligatoria e non venisse localizzato dentro a nessuna della zone assegnate e nemmeno a nessun IP autorizzato, verrà fatta una timbratura con il seguente terminale. Impostare diverso da ‘Nessuno’. Non deve essere impostato ‘Abilita QRCode’.
Scelta da terminale
Permette di rilevare e registrare la timbratura online dell’utente associando il terminale. Le 3 tipologie principali sono:
- Disabilitata
- Facoltativa
- Obbligatoria
- Gruppo Terminali: In fase di timbratura il dipendente potrà scegliere il terminale al quale associare la timbratura. Se non si indica nessun gruppo terminali, la possibilità sarà tra tutti quelli presenti in: Tabelle >> Anagrafica >> Terminali.
- Opzione Scelta: Consente di visualizzare l’opzione di timbratura in modalità lista a tendina, tramite QRCode o entrambe.
Scelta configurazione orario
- Scelta Orario: Se attivo il dipendente potrà in fase di timbratura selezionare un orario di lavoro.
- Disabilitata
- Facoltativa
- Obbligatoria
- Gruppo orari: Scegliere l’orario di lavoro da utilizzare per la giornata. Se non si indica nessun gruppo orario, la possibilità sarà tra tutti gli orari.
Scelta causale di timbratura
- Scelta Timbratura: Permette di specificare la causale durante la timbratura.
- Disabilitata
- Facoltativa
- Obbligatoria
- Gruppo Causali: Scegliere l’orario di lavoro da utilizzare per la giornata. Se non si indica nessun gruppo orario, la possibilità sarà tra tutti gli orari.
Invia notifica
Dopo aver timbrato invia una mail di promemoria
- Dipendente: Invia una mail al dipendente stesso.
- Titolare: Invia una mail ai titolari.
Postazione virtuale
Permette di attivare delle postazioni virtuali per la timbratura online.
- Postazione Virtuale: Obbligo di timbratura su una postazione di timbratura virtuale per le presenze.
- Postazione Virtuale: Tramite il proprio dispositivo potrà far timbrare lui e gli altri utenti.
Anagrafica completa
NOTA BENE! – “Dati Aggiuntivi” è un modulo opzionale. Se la tua versione non lo include, contattaci per informazioni e preventivi.
La scheda “Anagrafica Completa” consente l’inserimento di informazioni aggiuntive sull’utente. Poiché alcuni di questi dati sono sensibili, vengono tracciati. Una volta salvate, le informazioni saranno archiviate e consultabili nella sezione “Storico”.
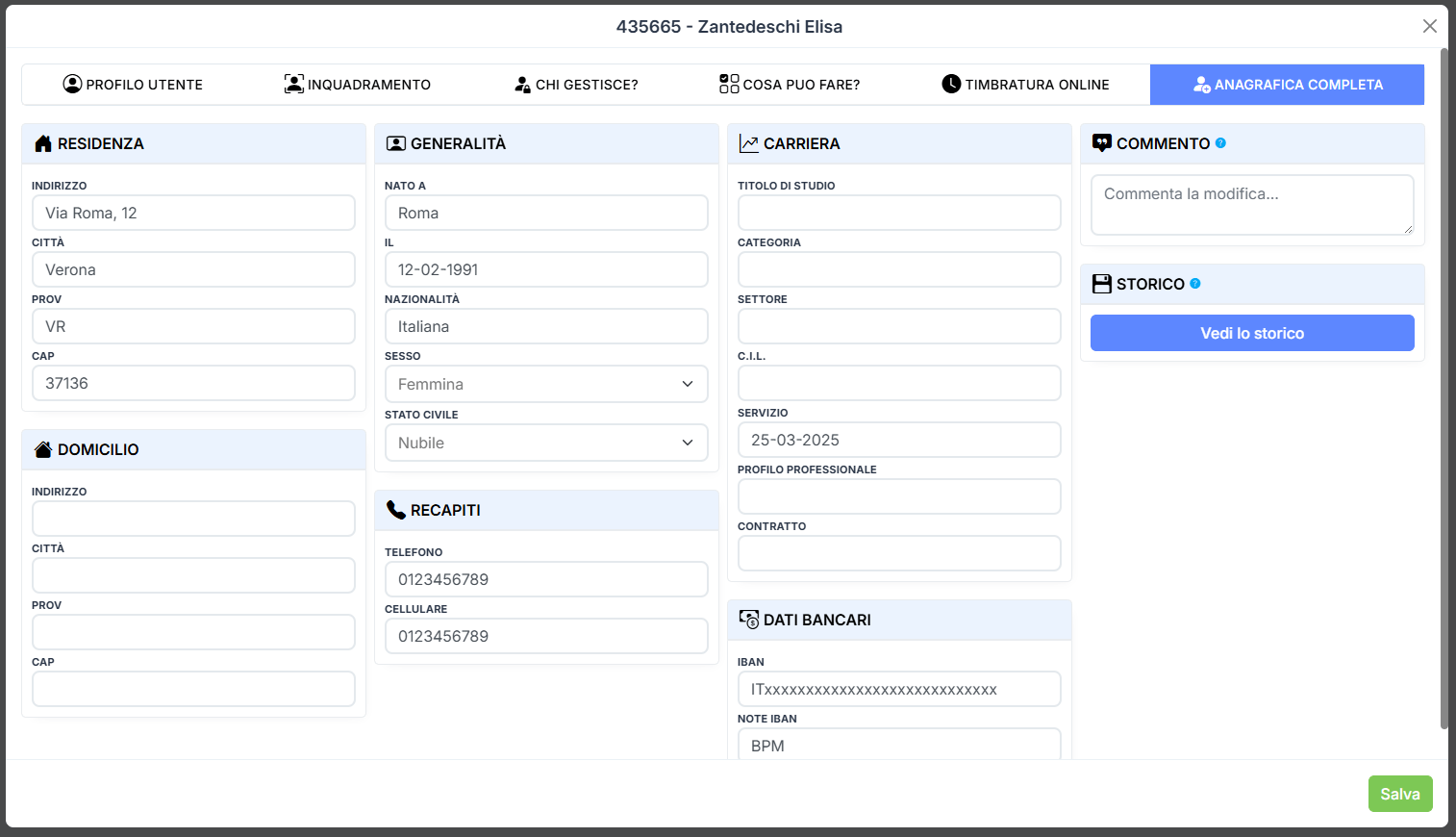
Comandi e azioni
Cliccando sull’icona delle Impostazioni, situata a destra della riga dell’utente interessato, si apre un menu contenente diverse opzioni, che permettono di gestire e personalizzare le informazioni relative all’utente. Le opzioni disponibili sono le seguenti:
- Modifica: Questa opzione consente di accedere all’anagrafica dell’utente, dove è possibile effettuare delle modifiche alle informazioni già inserite.
- Cartellino: Un percorso rapido per visualizzare il cartellino presenze dell’utente.
- Invia Credenziali: Se il campo “Email” è compilato, il programma invia automaticamente una email all’utente, generando e inviando le credenziali di accesso necessarie.
- Scheda Utente: Consente di inserire informazioni aggiuntive relative all’utente e di stampare report dettagliati.
- Cestina: Permette di eliminare l’anagrafica dell’utente selezionato.
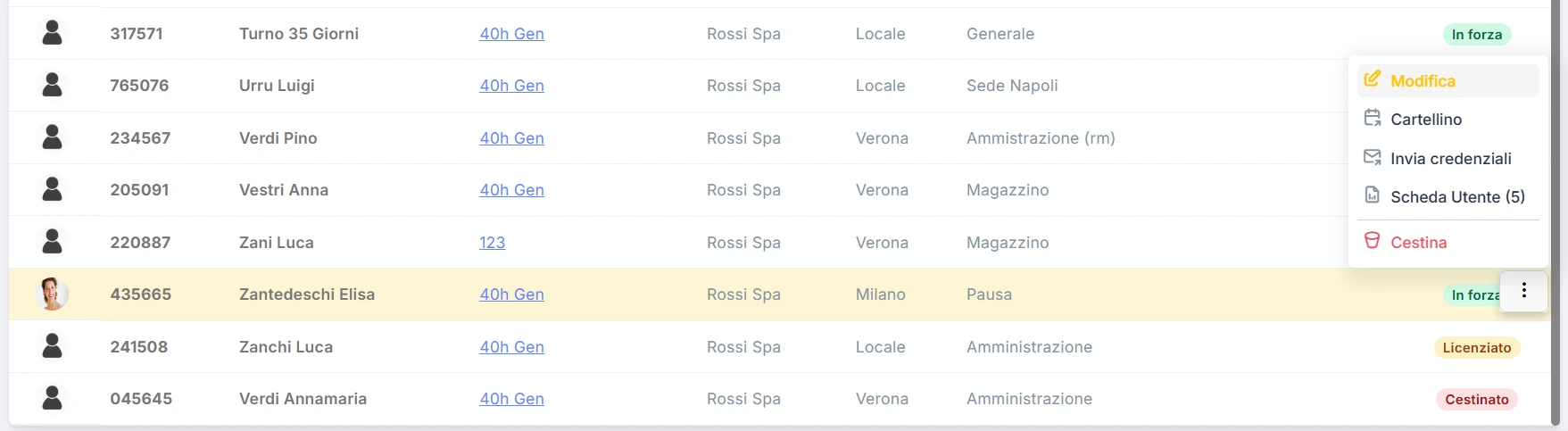
Anteprima: Cliccando sulla riga dell’utente interessato verrà visualizzata l’anteprima con tutti i suoi dati anagrafici.
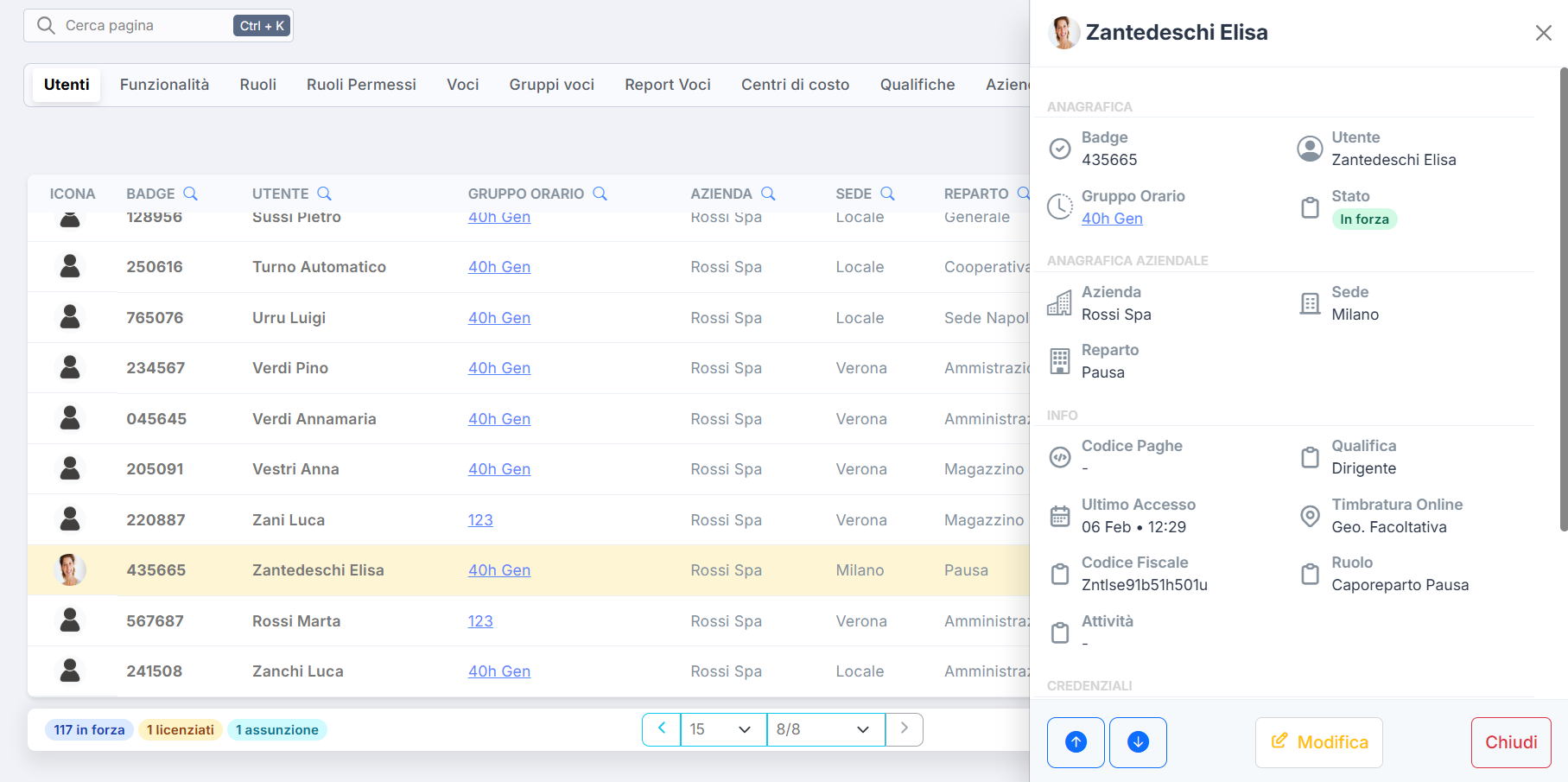
Importa utenti in CSV
Per facilitare l’inserimento degli utenti nel software presenze, è possibile importarli massivamente utilizzando un file in formato CSV. Questa procedura consente di inserire rapidamente le informazioni anagrafiche e contrattuali dei dipendenti, riducendo il tempo necessario per l’inserimento manuale (la procedura è valida solo per l’inserimento di nuovi utenti).
- Clicca sull’icona a forma di “freccia” situata in alto a destra, accanto al pulsante “+ Aggiungi“, scegli la voce “Importa“.
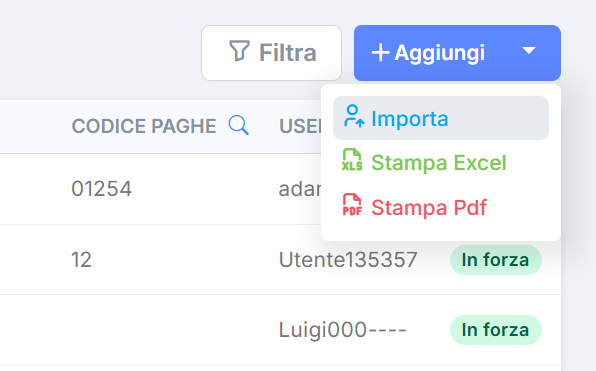
- Preparazione del File CSV: Scarica il modello per i file CSV dal comando “Scarica CSV con l’intestazione“. Non possono essere importati altri file con compilazioni diverse da questa.
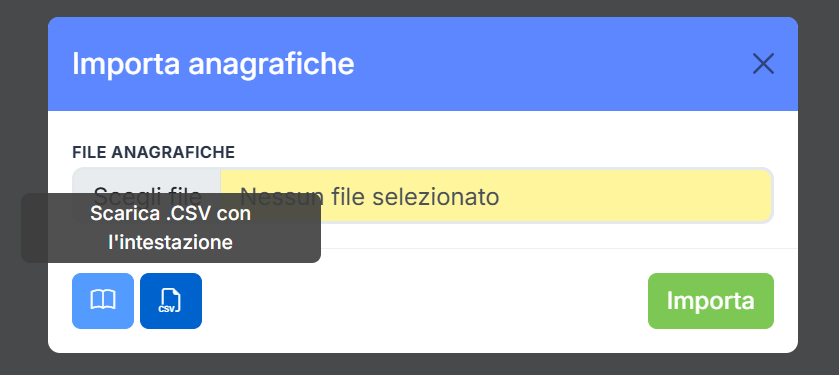
- Compilazione del File CSV: La prima riga deve essere l’intestazione (già esistente all’interno del file), compilare i campi nell’ EXCEL, alcuni parametri sono obbligatori.
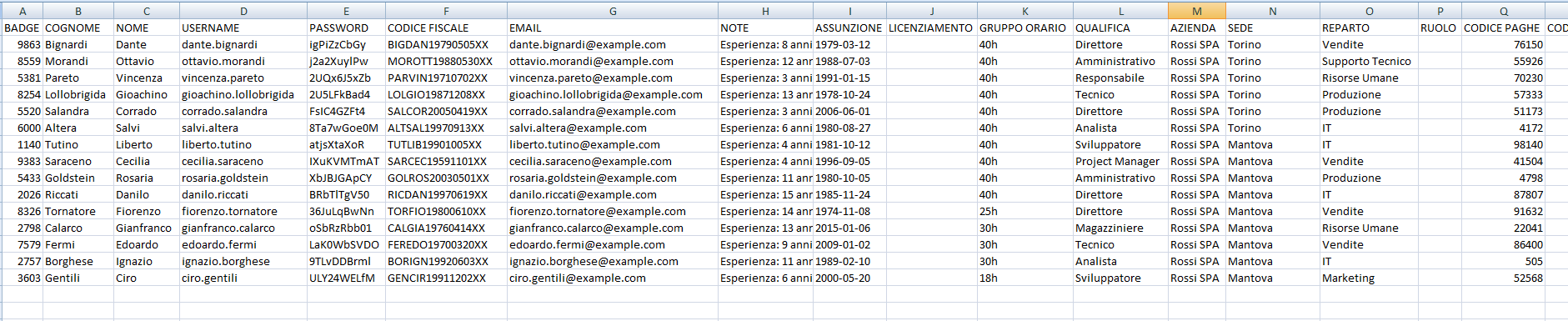
- Caricamento del File: Cliccare sul pulsante dedicato all’importazione e selezionare il file CSV precedentemente preparato.
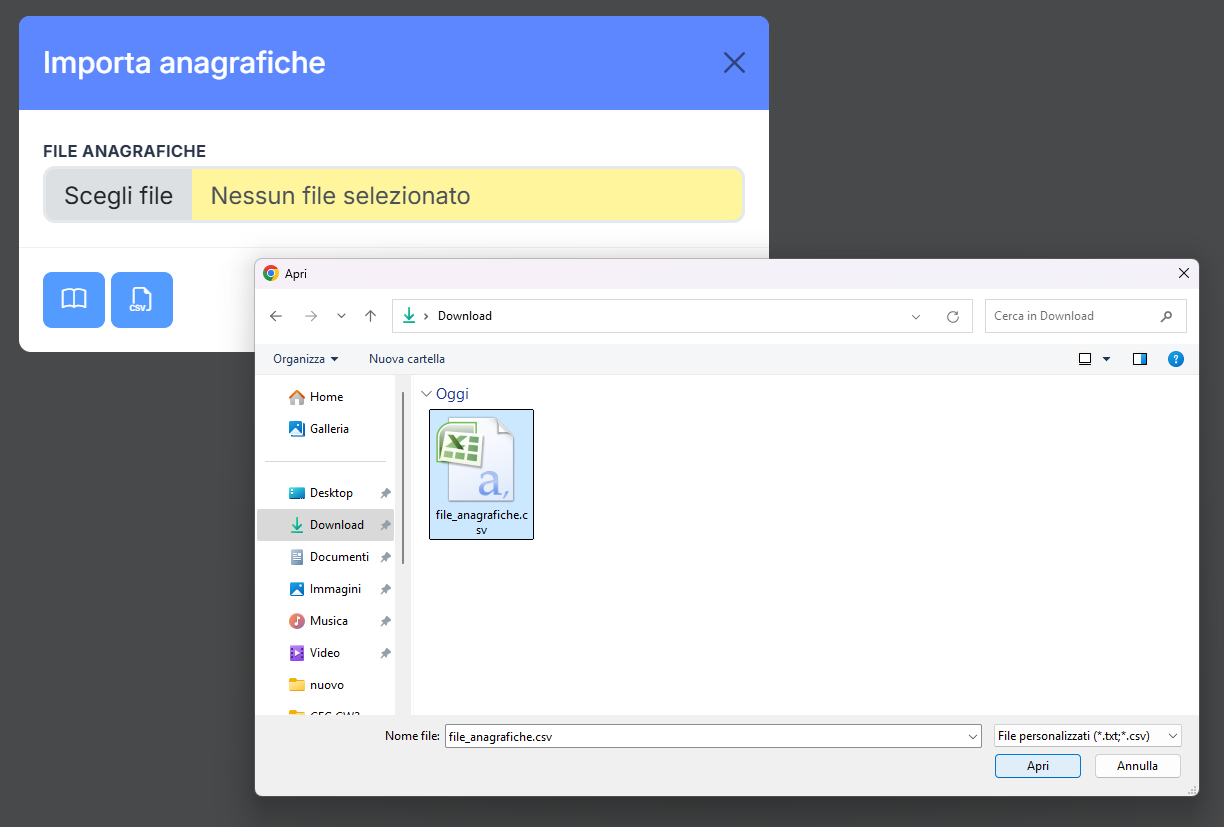
Seguendo attentamente questi passaggi, l’importazione degli utenti tramite file CSV nel software Presenze sarà efficiente e priva di errori. Questa metodologia consente una gestione più rapida e organizzata delle informazioni relative al personale.
Intestazione base
BADGE;COGNOME;NOME;USERNAME;PASSWORD;CODICE FISCALE;EMAIL;NOTE;ASSUNZIONE;LICENZIAMENTO;GRUPPO ORARIO;QUALIFICA;AZIENDA;SEDE;REPARTO;RUOLO;CODICE PAGHE;CODICE BUSTE PAGA;CENTRO DI COSTO;COMMENTO CART;COMMENTO FOGLIOParametri
BADGE (obbligatorio) badge utente (solo numeri, massimo 6 cifre)
COGNOME (obbligatorio) cognome utente
NOME (obbligatorio) nome utente
USERNAME username per l'accesso all'area online
PASSWORD password per l'accesso all'area online
CODICE FISCALE codice fiscale
EMAIL email dell'utente
NOTE note libere sull'utente
ASSUNZIONE (obbligatorio) data di assunzione utente (GG/MM/AAAA)
LICENZIAMENTO data di licenziamento utente (GG/MM/AAAA)
GRUPPO ORARIO (obbligatorio) gruppo orario assegnato all'utente
QUALIFICA qualifica assegnata all'utente
AZIENDA (obbligatorio) azienda assegnata all'utente
SEDE (obbligatorio) sede assegnata all'utente
REPARTO (obbligatorio) reparto assegnato all'utente
RUOLO ruolo assegnato all'utente
CODICE PAGHE codice paghe assegnato all'utente
CODICE BUSTE PAGA codice buste paga assegnato all'utente
CENTRO DI COSTO centro di costo assegnato all'utente
COMMENTO CART nota libera sul cartellino dell'utente
COMMENTO FOGLIO nota libera sul foglio presenze dell'utente
Intestazione (con Dati Aggiuntivi)
BADGE;COGNOME;NOME;USERNAME;PASSWORD;CODICE FISCALE;EMAIL;NOTE;ASSUNZIONE;LICENZIAMENTO;GRUPPO ORARIO;QUALIFICA;AZIENDA;SEDE;REPARTO;RUOLO;CODICE PAGHE;CODICE BUSTE PAGA;CENTRO DI COSTO;COMMENTO CART;COMMENTO FOGLIO;RESIDENZA INDIRIZZO;RESIDENZA CITTA;RESIDENZA PROVINCIA;RESIDENZA CAP;DOMICILIO INDIRIZZO;DOMICILIO CITTA;DOMICILIO PROVINCIA;DOMICILIO CAP;NATO A;NATO IL;NAZIONALITA;SESSO;STATO CIVILE;TELEFONO;CELLULARE;IBAN;NOTE IBAN;TITOLO DI STUDIO;CATEGORIA;SETTORE;C.I.L.;SERVIZIO;PROFILO PROFESSIONALE;CONTRATTO
Parametri
RESIDENZA INDIRIZZO indirizzo residenza
RESIDENZA CITTA citta residenza
RESIDENZA PROVINCIA provincia residenza (massimo 2 lettere)
RESIDENZA CAP CAP residenza (massimo 5 lettere)
DOMICILIO INDIRIZZO indirizzo domicilio
DOMICILIO CITTA citta domicilio
DOMICILIO PROVINCIA provincia domicilio (massimo 2 lettere)
DOMICILIO CAP CAP domicilio (massimo 5 lettere)
NATO A luogo di nascita
NATO IL data di nascita
NAZIONALITA nazionalità
SESSO sesso ("maschio", "femmina" o "altro")
STATO CIVILE stato civile
TELEFONO numero di telefono
CELLULARE numero di cellulare
IBAN iban
NOTE IBAN note libere sull'iban
TITOLO DI STUDIO titolo di studio
CATEGORIA categoria titolo di studio
SETTORE settore titolo di studio
C.I.L. comunicazione inizio lavori
SERVIZIO servizio (carriera)
PROFILO PROFESSIONALE profilo (carriera)
CONTRATTO contratto (carriera)
CONSIDERAZIONI IMPORTANTI!:
1) Formato del File: Assicurarsi che il file sia salvato con il formato corretto (.csv). Ogni campo deve essere diviso da un “;”
2) Campi Obbligatori: Verificare che tutti i campi obbligatori, come nome, cognome e badge, siano compilati nel file CSV.
3) Errori di Importazione: Se durante l’importazione si verificano errori, il sistema fornirà un report dettagliato con le problematiche riscontrate. Scaricare CSV con gli errori, correggerli e ripetere la procedura di importazione.
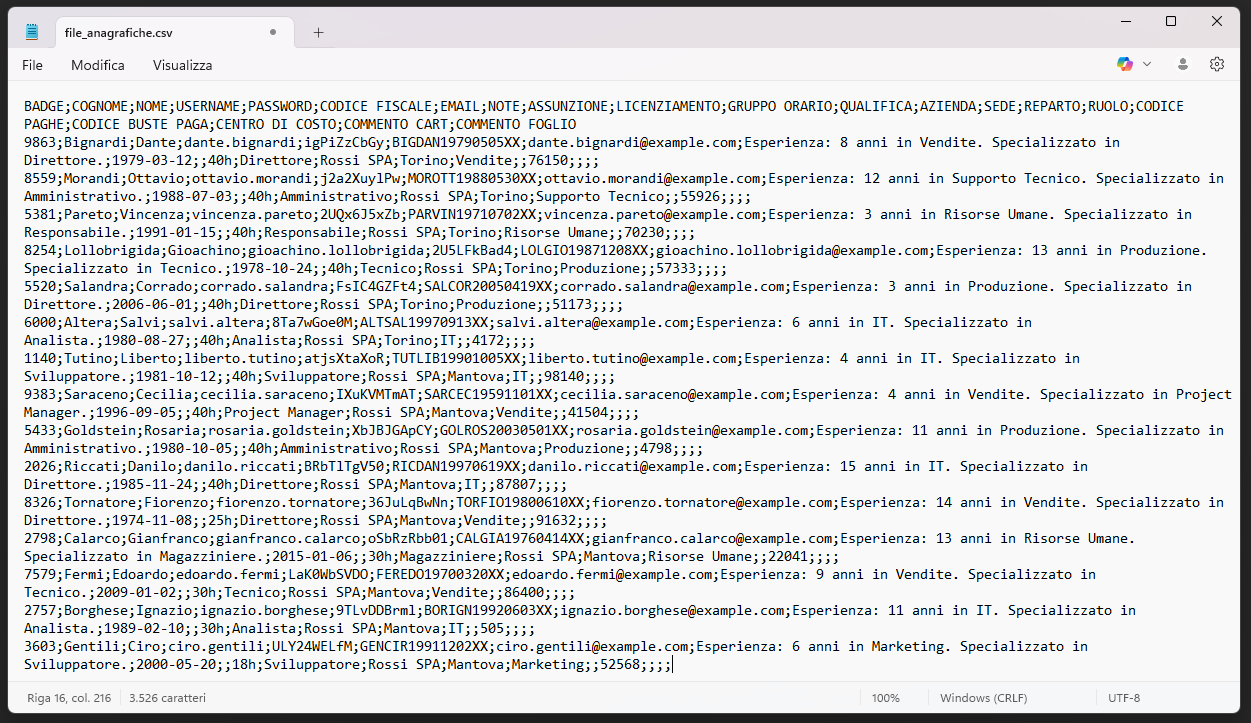
Esporta utenti in EXCEL / PDF
Clicca sull’icona a forma di “freccia” situata in alto a destra, accanto al pulsante “+ Aggiungi” è possibile esportare la lista degli utenti, completa di tutte le informazioni presenti nella loro anagrafica, in formato PDF o Excel. E’ possibile inoltre personalizzare l’esportazione applicando filtri alle informazioni desiderate.
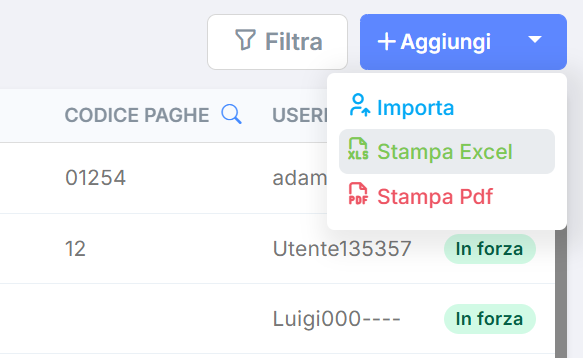
Elimina utente
Nel programma presenze, ogni persona, indipendentemente dal suo stato (in forza, licenziati, assunzione, cancellati), occupa una postazione dedicata.

Al raggiungimento del numero massimo consentito non è possibile aggiungerne altri. Tuttavia, si può liberare spazio eliminando definitivamente i profili non più necessari, permettendo così l’inserimento di nuovi utenti.
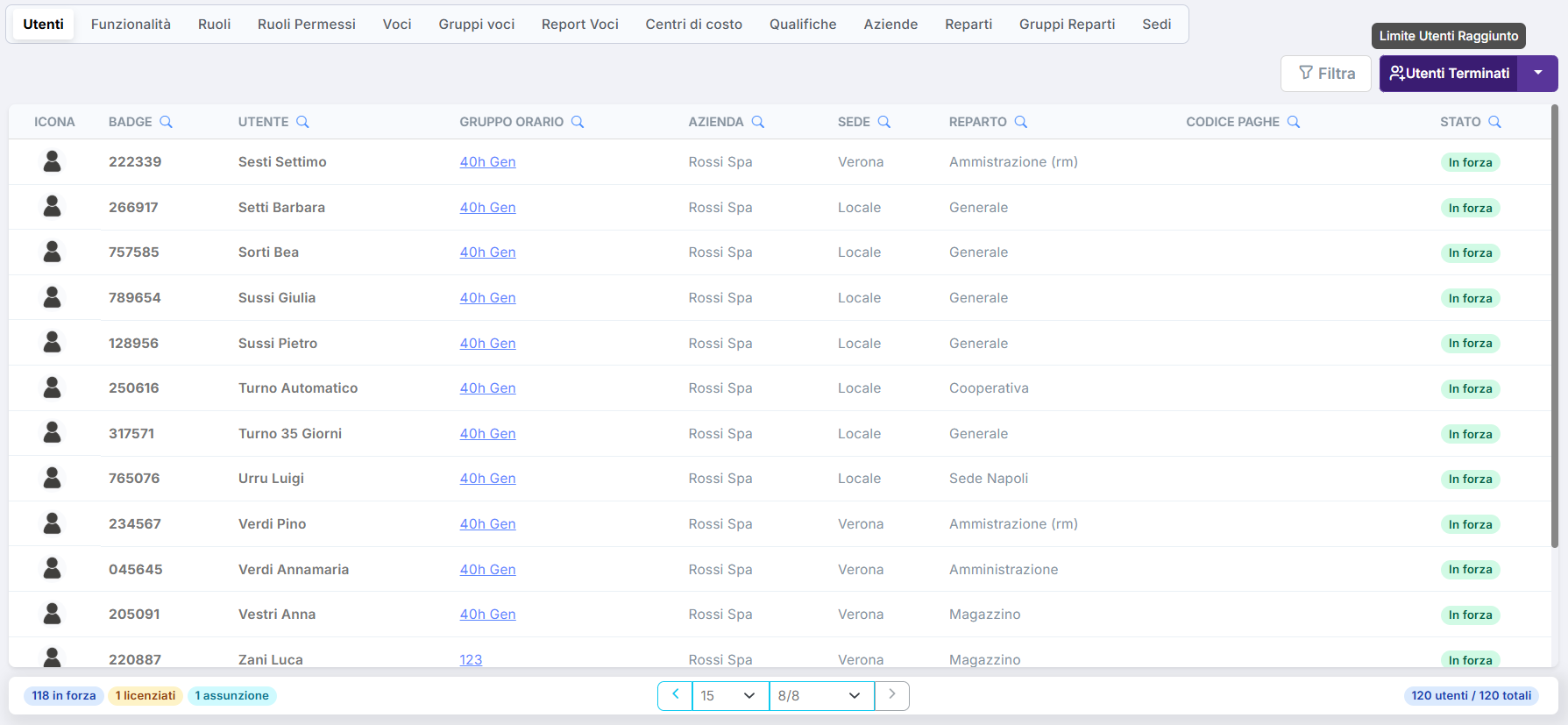
Posiziona il mouse sulla riga dell’utente desiderato; Clicca “cestina” per cestinare un’anagrafica che non serve più.
Tutte le anagrafiche cestinate verranno spostate in fondo alla tabella utenti e contrassegnate con l’etichetta Cestinato.

Queste continueranno comunque a occupare uno slot utente. Per gestire un’anagrafica cestinata, posiziona il cursore sulla relativa riga: appariranno delle icone sulla destra. Le opzioni disponibili sono:
- Cliccare sull’icona a forma di “freccia” per ripristinare un’anagrafica cestinata per errore.
- Cliccare sull’icona a forma di “cestino” per eliminarla definitivamente se non è più necessaria.
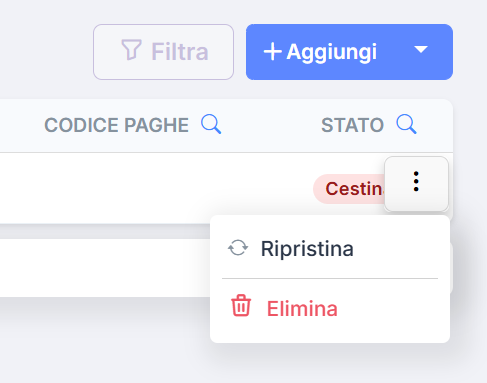
ATTENZIONE! – Prima di cancellare definitivamente un utente, verifica di aver esportato tutte le informazioni importanti come timbrature e report. L’eliminazione dell’anagrafica è un’operazione IRREVERSIBILE.

Amministratori
L’amministratore è tipicamente chi ha creato l’azienda sulla piattaforma.
Gli amministratori possono modificare le impostazioni del programma, accedere a tutti i dati e apportare modifiche ad altri utenti.
Creare un nuovo amministratore
È possibile creare e gestire i propri amministratori tramite Tabelle > Anagrafica > Amministratori
Qui potete vedere gli amministratori che avete già creato.
Se vuoi creare un nuovo amministratore, clicca sul simbolo BLU “+” nella parte superiore della pagina.
Dopo aver cliccato su “+”, vedrete varie categorie di informazioni necessarie per creare un nuovo amministratore.
Il processo di creazione dell’utente ti guiderà passo dopo passo.
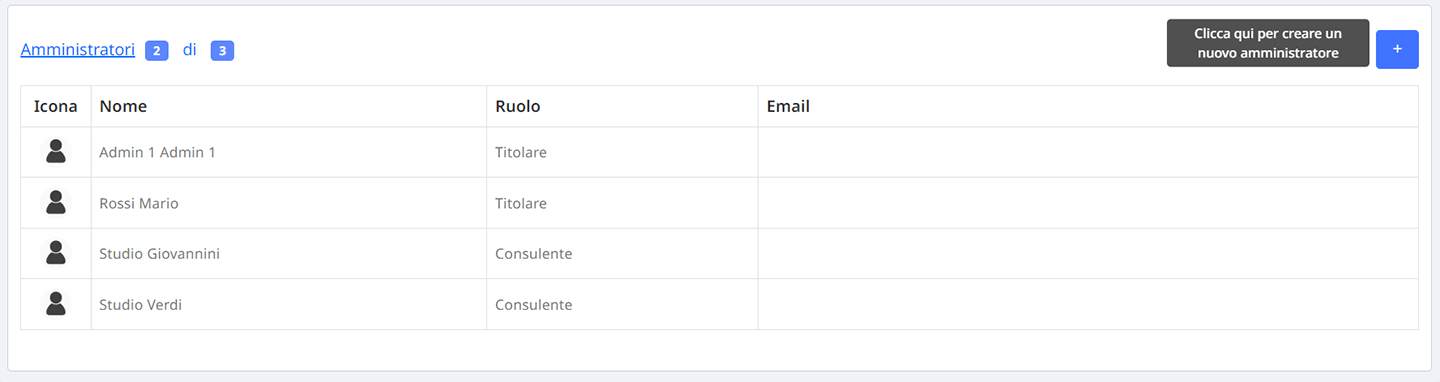
Dati Anagrafici
Nella sezione “Dati Anagrafici” è possibile aggiungere tutte le informazioni generali rilevanti sull’amministratore.
I campi “Nome” e “Cognome” e “Username e Password” sono obbligatori, tutti gli altri campi sono facoltativi.
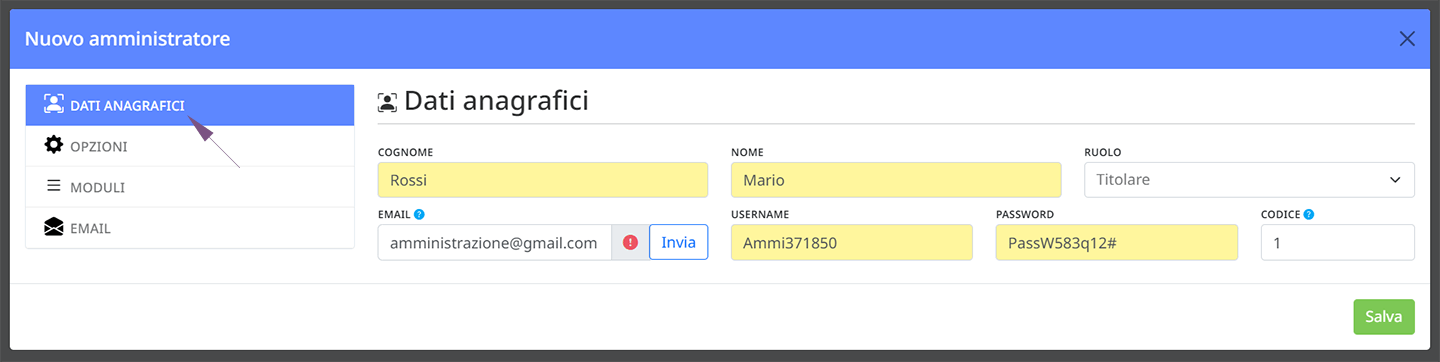
- COGNOME / NOME – Principali informazioni riguardo il nominativo dell’amministratore.
- RUOLO – Inserire il ruolo utente in elenco tra Titolare o Consulente.
- EMAIL – Email personale dell’amministratore, utile se si desidera essere avvisati in caso di richieste o anomalie da parte degli altri utenti.
- USERNAME E PASSWORD – Sono entrambi presenti già dalla prima attivazione, permette l’ accesso all’area online per consultare i cartellini dei dipendenti.
La password non è visualizzabile nella schermata di “login”, compaiono dei caratteri nascosti se è presente (“••••••••”).
E’ possibile rinominare entrambi i campi se si desidera personalizzare le credenziali di accesso. - CODICE – Codice che rende univoco l’amministratore all’interno del programma.
Opzioni
Nella sezione “Opzioni” è possibile assegnare all’amministratore un accesso limitato al programma.
Attivando o disattivando le varie impostazioni di questa sezione puoi limitare l’utente alla gestione di determinate informazioni.
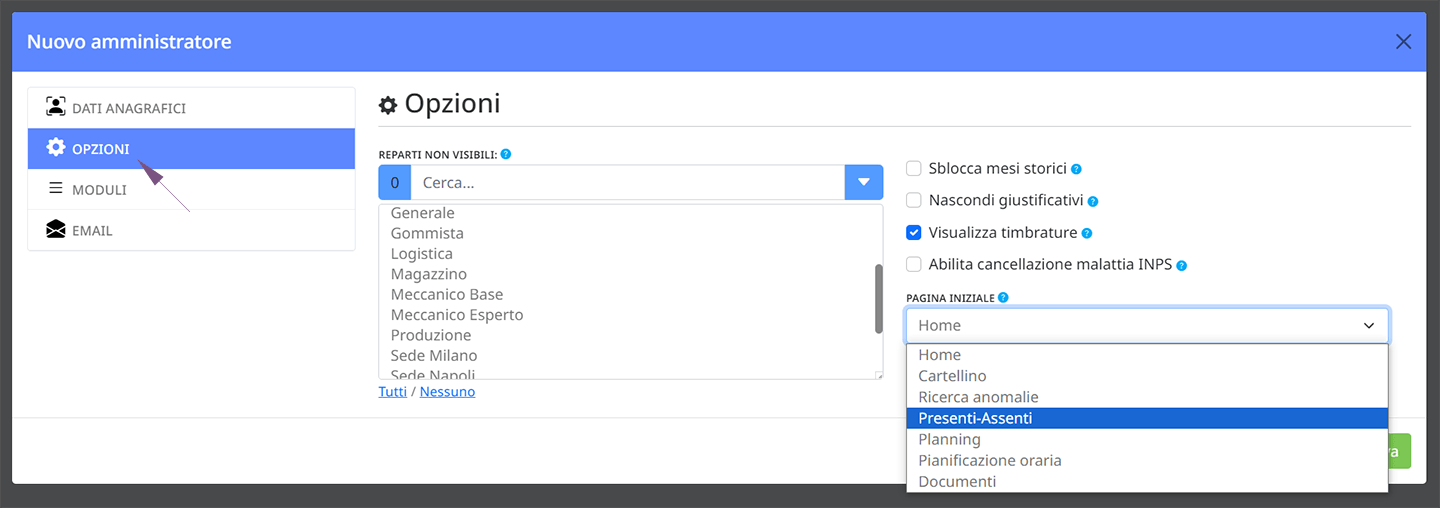
- REPARTI NON VISIBILI – Nella scelta dell’elenco a tendina, vanno selezionati i reparti che non deve gestire (non visibili) mentre potrà gestire tutti gli altri.
- SBLOCCA MESI STORICI – Se attivo, l’amministratore potrà sbloccare i mesi storici dal cartellino.
- NASCONDI GIUSTIFICATIVI – Se attivo, permette di nascondere i giustificativi con attivo il check “nascondi all’amministratore limitato”. Valido solo se l’amministratore ha attivo “Nascondi menù tabelle”.
- VISUALIZZA TIMBRATURE – Se attivo, permette la visualizzazione dell’elenco delle timbrature nell’apposita sezione del cartellino.
- ABILITA CANCELLAZIONE MALATTIA INPS – Abilita l’amministratore a poter rimuovere le malattie automatiche INPS dal cartellino presenze.
- PAGINA INIZIALE – Imposta la pagina di entrata dopo il Login.
Moduli
Nella sezione “Moduli” permette di attivare l’utilizzo dei moduli aggiuntivi e sua gestione. E’ possibile personalizzarlo per ogni amministratore.
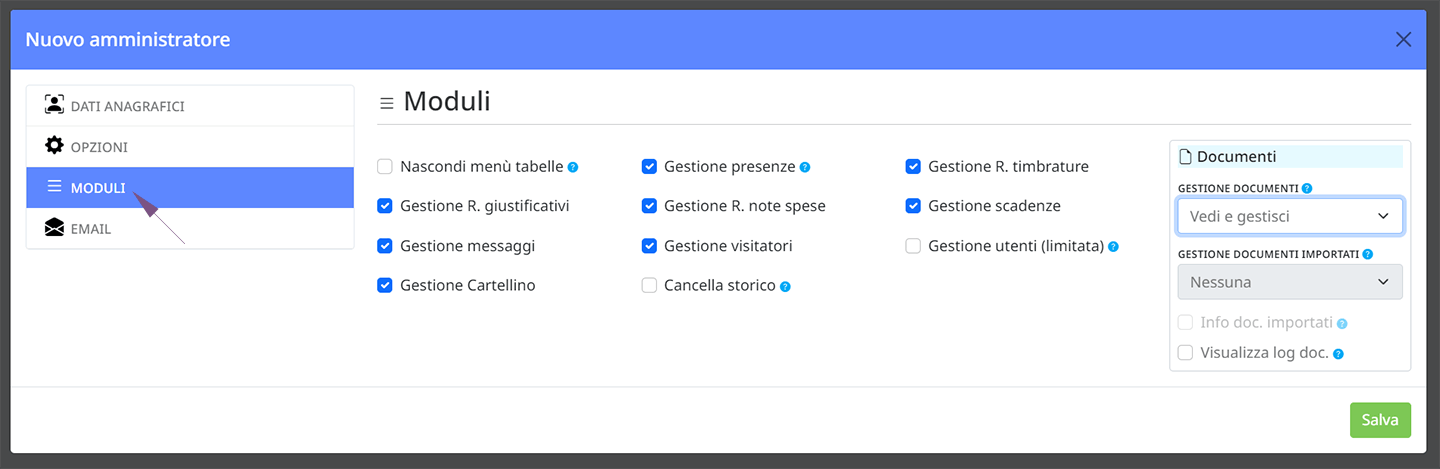
- NASCONDI MENU TABELLE – Amministratore: non potrà accedere alla gestione delle “Tabelle”. Consulente: non potrà accedere alla gestione degli utenti.
- GESTIONE PRESENZE – Se attivo può accedere al menu “Presenze” nella barra di navigazione.
- GESTIONE RICHIESTA TIMBRATURE – Visualizza e attiva il modulo aggiuntivo Richiesta Timbrature.
- GESTIONE RICHIESTA GIUSTIFICATIVI – Visualizza e attiva il modulo aggiuntivo Richiesta Giustificativi.
- GESTIONE RICHIESTA NOTE SPESE – Visualizza e attiva il modulo aggiuntivo Richiesta Note Spese.
- GESTIONE SCADENZE – Visualizza e attiva il modulo aggiuntivo Scadenze.
- GESTIONE MESSAGGI – Visualizza e attiva il modulo aggiuntivo Messaggi.
- GESTIONE VISITATORI – Visualizza e attiva il modulo aggiuntivo Visitatori.
- GESTIONE UTENTI (limitata) – Permette di creare / modificare delle nuove anagrafiche utenti ma non di eliminarle. Se è amministratore limitato potrà gestire o inserire utenti nuovi solo nei reparti di sua competenza.
- GESTIONE CARTELLINO – Se attivo l’amministratore potrà gestire i cartellini presenze.
- CANCELLA STORICO – Abilita la cancellazione dello storico tramite il menù delle operazioni speciali nel cartellino.
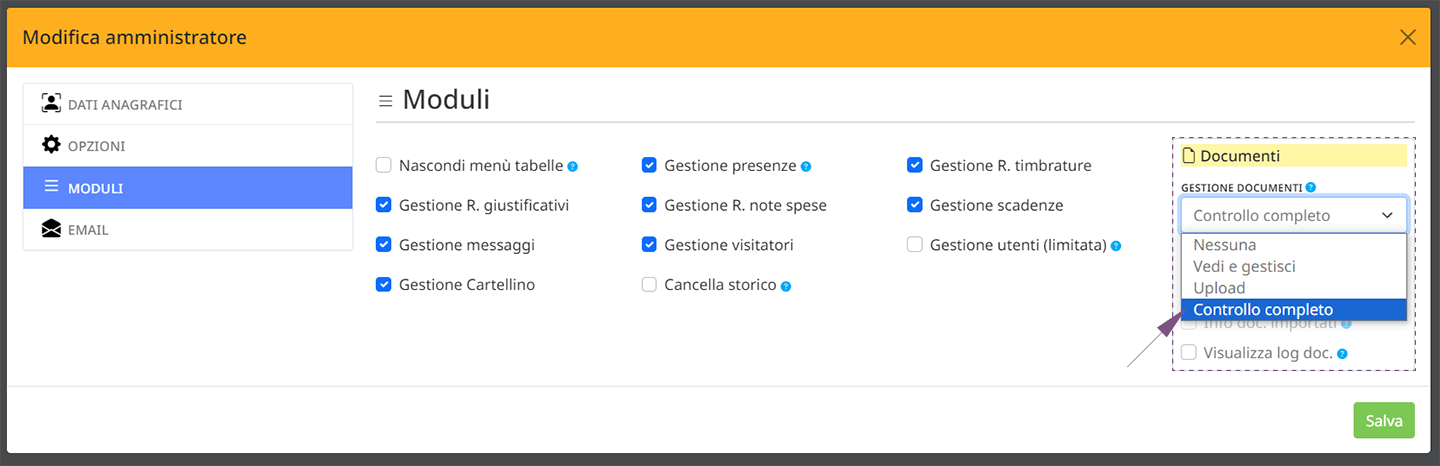
DOCUMENTI – Visualizza e attiva il modulo aggiuntivo Documenti.
Esistono 3 livelli di gestione del modulo documenti, ognuna con la propria funzionalità.
- CONTROLLO BASE – Vedi e gestisci = L’ amministratore potrà vedere i documenti a lui associati e gestirli (se autorizzato) – Controllo base
- CONTROLLO INTERMEDIO – Upload = Rispetto al precedente, potrà anche caricare documenti e gestirli (associandoli anche ad altri) – Controllo intermedio
- CONTROLLO SUPREMO – Controllo completo = Potrà gestire tutti i documenti presenti sulla piattaforma al di fuori di quelli pubblicati dal consulente, che saranno limitati allo scaricamento e alla visualizzazione delle informazioni.
VISUALIZZA LOG DOCUMENTI – Permette di visualizzare i log delle azioni svolte sui documenti (di tutta l’azienda)
Se inserita la EMAIL permette di avvisare l’amministratore in caso ci siano richieste da parte dei dipendenti.
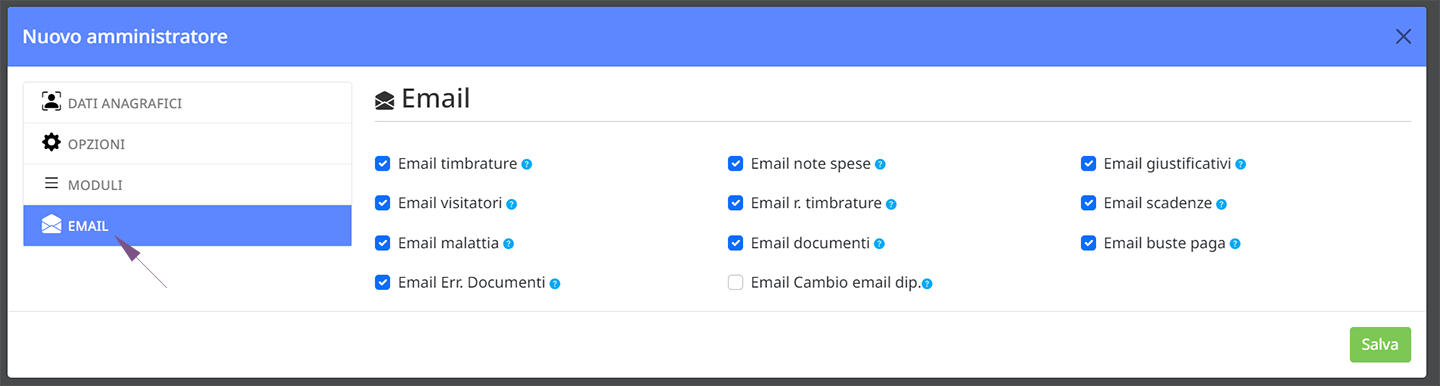
- EMAIL TIMBRATURE – Se attivo, invia delle email relative alle timbrature online dei dipendenti.
- EMAIL NOTE SPESE – Se attivo, invia delle email relative alla richiesta di nota spese.
- EMAIL GIUSTIFICATIVI – Se attivo, invia delle email relative alla richiesta di giustificativi.
- EMAIL VISITATORI – Se attivo riceverò le email di avviso di ingresso/uscita visitatori
- EMAIL RICHIESTA TIMBRATURE – Se attivo, invia delle email relative alle richieste di timbrature manuali.
- EMAIL SCADENZE – Se attivo, invia delle comunicazioni via email riguardanti le scadenze.
- EMAIL MALATTIA – Se attivo, invia delle comunicazioni via email riguardanti l’importazione dei certificati di malattia automatici dei dipendenti.
- EMAIL DOCUMENTI – Se attivo, invia delle comunicazioni via email riguardanti il caricamento dei documenti da parte dei dipendenti.
- EMAIL BUSTE PAGA – Se attivo, invia in copia le email con le buste paga dei dipendenti
- EMAIL ERRORE DOCUMENTI – Invia all’amministratore un’email di avviso se nell’importazione automatica dei documenti durante l’invio da parte del consulente compaiono degli errori (email o codice fiscale con corrispondenza errata).
- EMAIL CAMBIO email DIPENDENTE – Invia una email di avviso quando un dipendente cambia la propria email.
Terminali
Permette di visualizzare elenco dei Terminali e identifica da dove provengono le timbrature.
Il programma aggiunge automaticamente i nuovi terminali (fisici) e li segnala nella nelle notifiche in Homepage, l’amministratore può successivamente personalizzare il terminale.
Se non si desidera personalizzarli è sufficiente lasciare le impostazioni di default.
Esistono 3 categorie speciali già presenti all’interno del programma:
- Timbratura Richiesta (visibile solo se attivo il modulo Richiesta Timbrature).
- Timbratura Manuale (inserite dal/dai titolare/i).
- Timbratura Online (effettuate dal dipendente su web).
Le 3 categorie speciali non sono eliminabili.
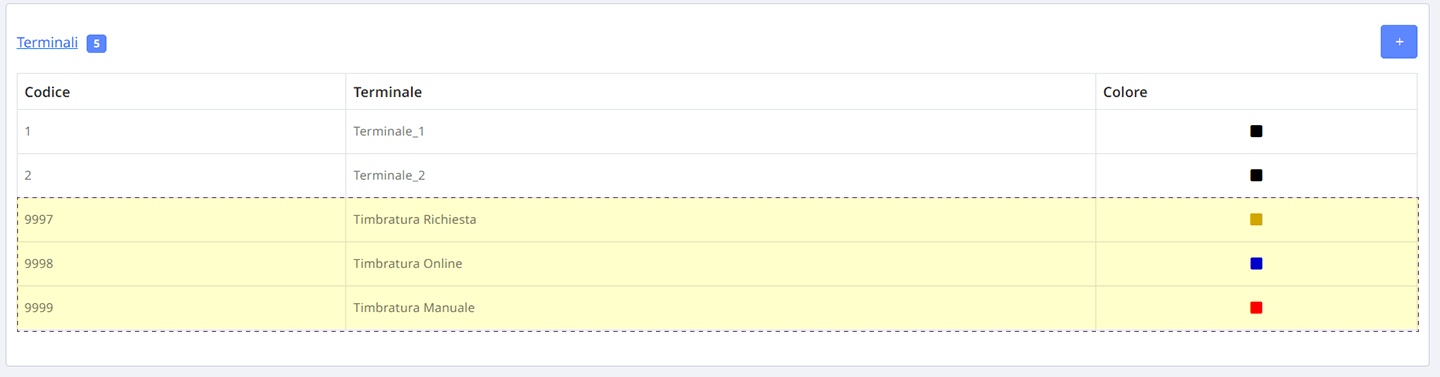
Come assegnare un colore di timbratura
Si possono differenziare per colore le timbrature in base al terminale quando si consulta il cartellino presenze.
Per assegnare un colore al terminale seguire questi passaggi:
1) Accedere al menu Tabelle > Anagrafica > Terminali, cliccare sul simbolo “matita” in corrispondenza della riga (Modifica).
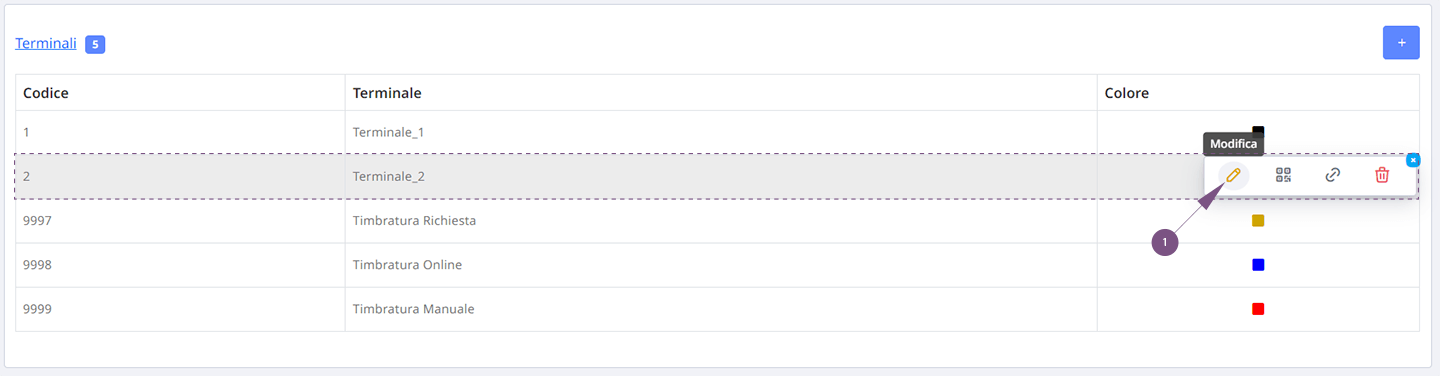
2) Scegli il colore per la timbratura.
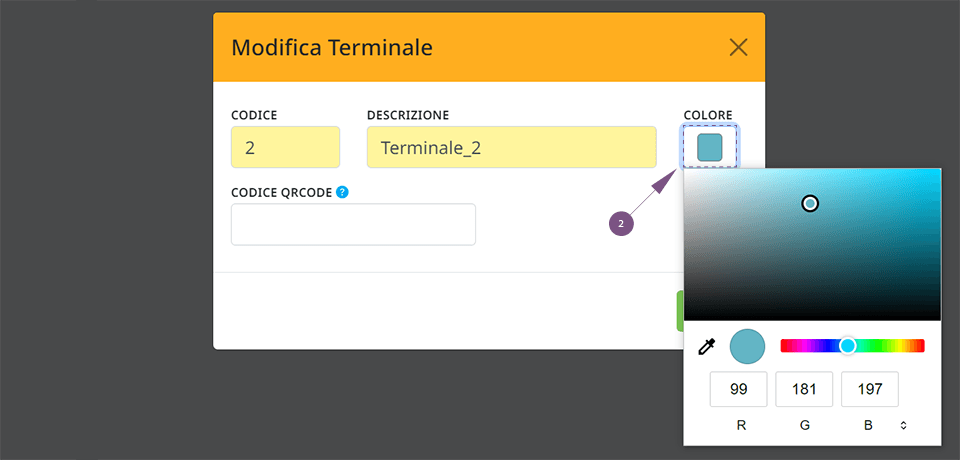
3) Clicca “Salva” per confermare le informazioni.
Cosa vedi nel cartellino presenze
La scelta del colore è utilissimo per indicare su quale terminale (o lettore) è stata effettuata la timbratura.
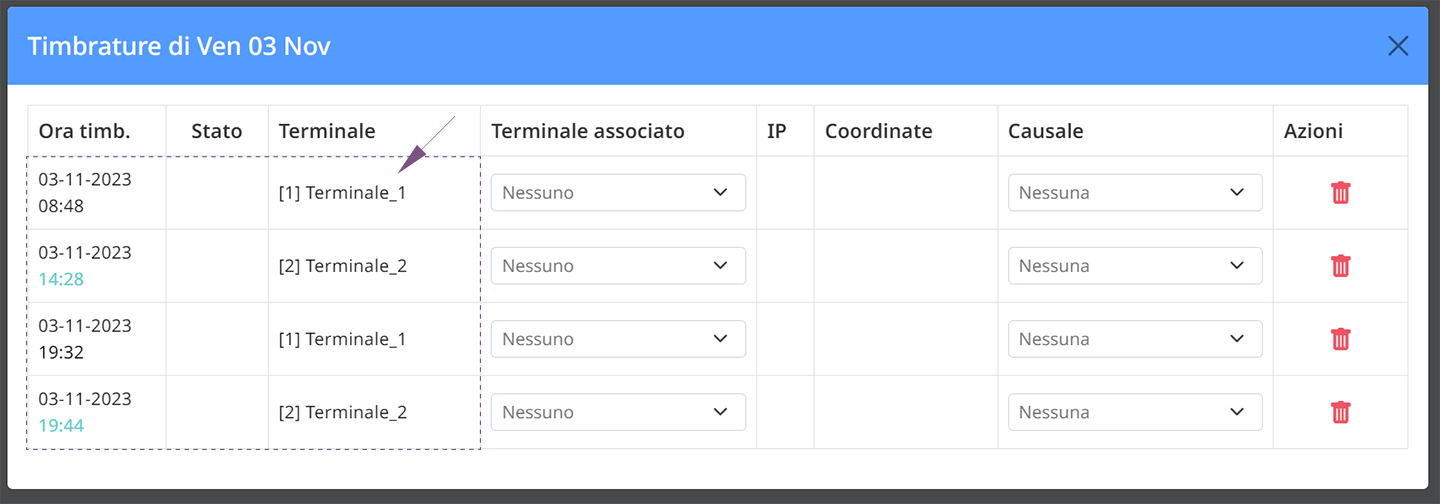
Come creare un nuovo terminale (virtuale)
I terminali di tipo “virtuale” sono utili per la gestione dei cantieri mobili o per i servizi fuori sede dove non è possibile l’installazione di lettori fisici. Può essere assegnato ad una zona di timbratura (consulta timbratura online per zone)
Se vuoi creare un nuovo terminale, clicca sul simbolo BLU “+” nella parte superiore della pagina.
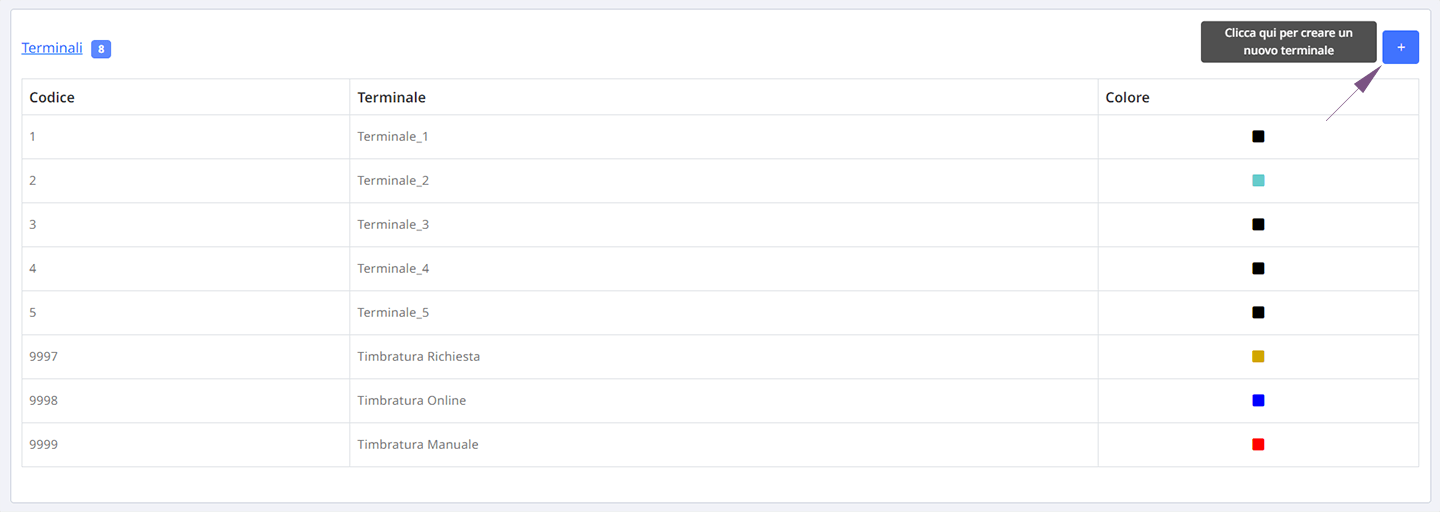
I parametri fondamentali da compilare sono: CODICE e DESCRIZIONE.
1) CODICE – Inserire codice ID del terminale da associare al tipo di timbratura.
2 ) DESCRIZIONE – Inserire nome della nuova categoria timbratura.
3) COLORE – Scegliere un colore per evidenziare il tipo di timbratura sul cartellino presenze.
4) CODICE QRCODE – Impostare un codice a piacimento (lettere-numeri). Se attivo il simbolo QRCODE durante la timbratura online, questo terminale potrà essere associato se identificato correttamente.
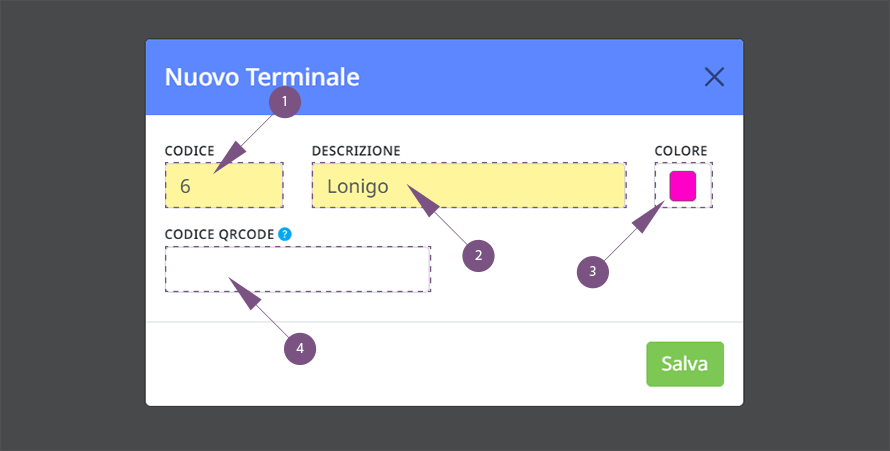
5) Cliccare “Salva” per inserire un nuovo terminale.
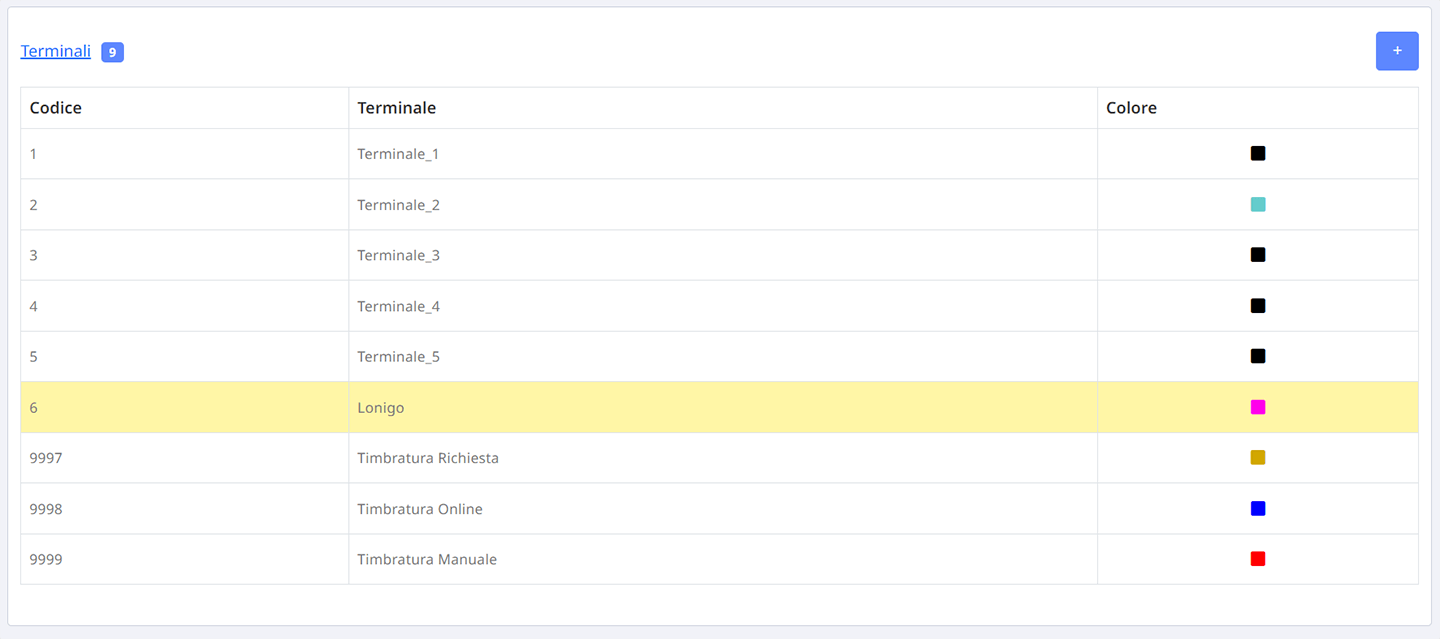
Come assegnare un QR Code al terminale
L’assegnazione di un QRCode ad un terminale è utile nel caso in cui non c’ è la possibilità di installare dei lettori fisici (Esempio: canteri temporanei).
Il funzionamento è molto semplice: l’utente deve essere abilitato alla timbratura online con geolocalizzazione OBBLIGATORIA in un determinato gruppo zona. Se non venisse localizzato all’interno della zona assegnata oppure a nessun IP autorizzato basterà inquadrare il QR code con la fotocamera. Il sistema poi, in automatico, registra la presenza e identifica il terminale dove è stata effettuata la timbratura.
Per assegnare un QRCODE al terminale seguire questi passaggi:
1) Accedere al menu Tabelle > Anagrafica > Terminali, cliccare sul simbolo “matita” in corrispondenza della riga (Modifica).
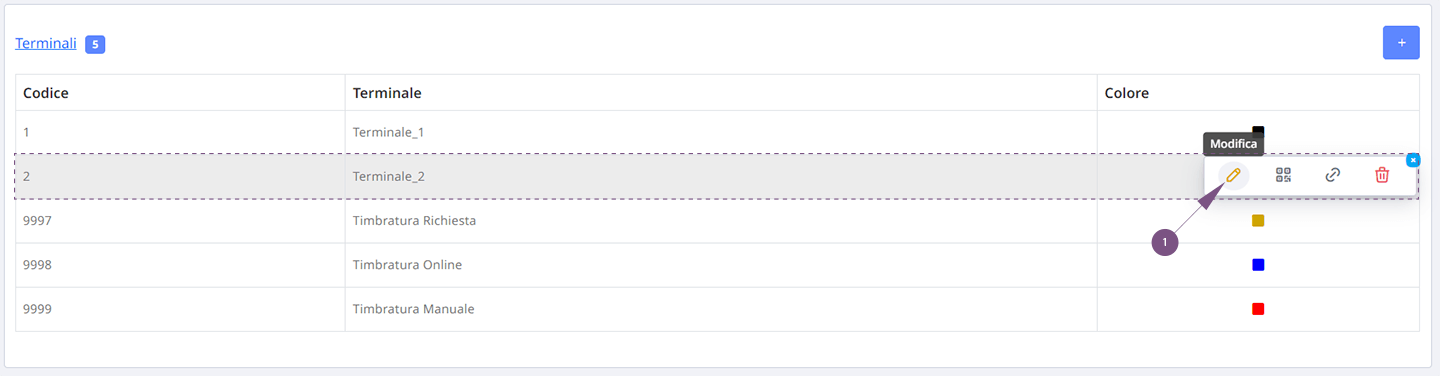
2) Inserisci nel campo CODICE QRCODE un codice a piacimento (lettere-numeri).
3) Clicca “Salva” per confermare le informazioni.
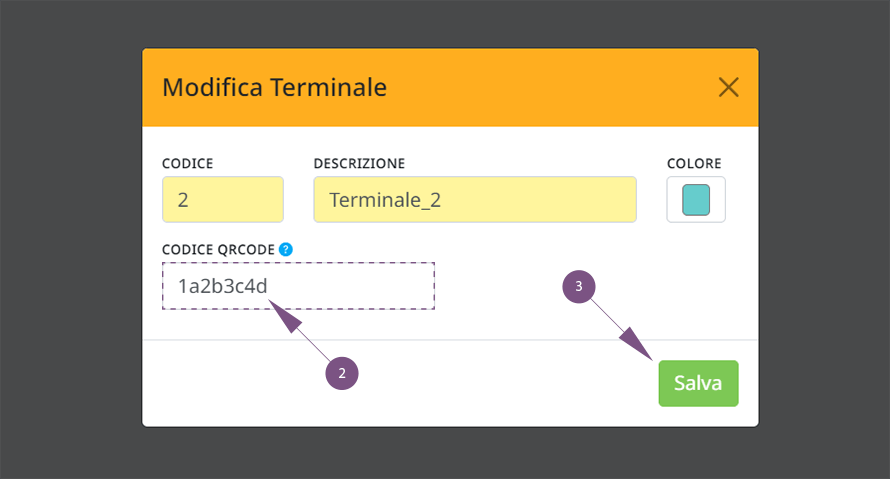
4) Cliccare sul simbolo QRCode in corrispondenza della riga per scaricarlo.
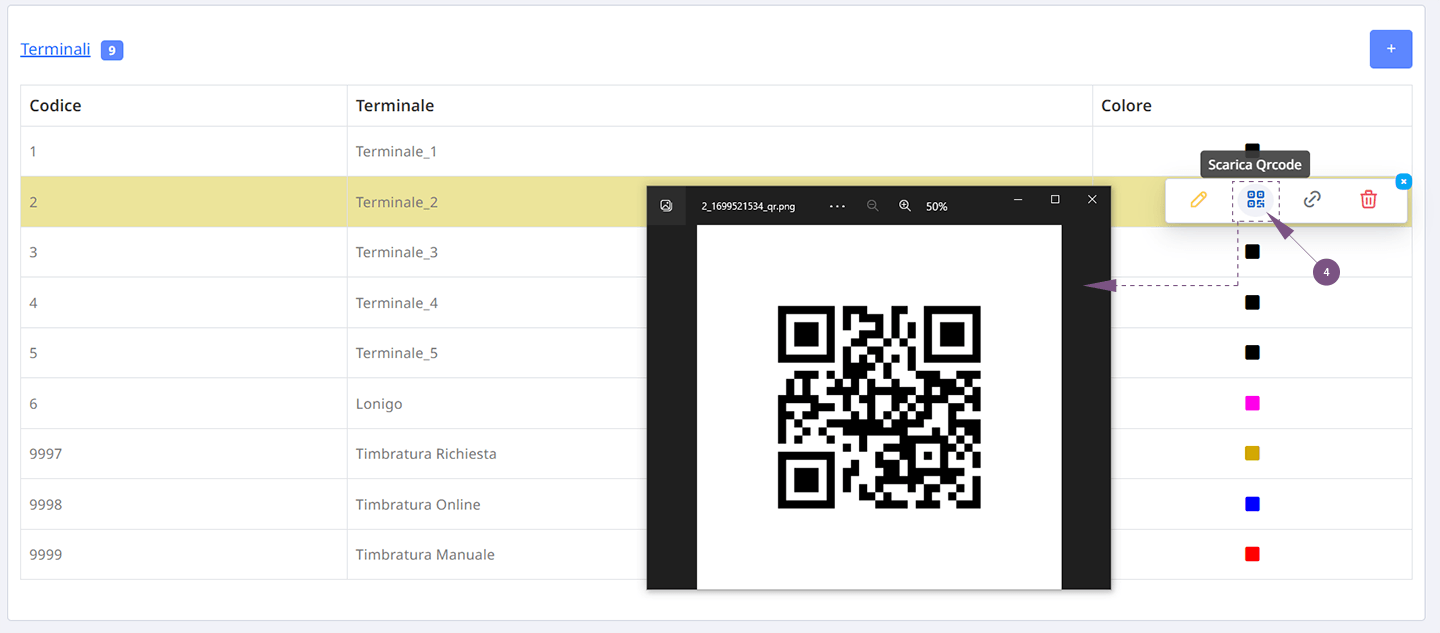
NOTA BENE! – Per tutte le informazioni sulle tipologie di timbratura ONLINE e come configurarle CLICCA QUI.
Timbratura Online
La timbratura online consente ai dipendenti di segnare l’inizio e la fine del loro orario di lavoro attraverso computer o uno smartphone.
Come abilitare il dipendente alla timbratura online
Per poter abilitare l’utente alla timbratura online è necessario accedere alla sezione del menu Tabelle > Utenti > sezione “Dati Anagrafici” , cliccare sul simbolo della matita in corrispondenza della riga (Modifica).
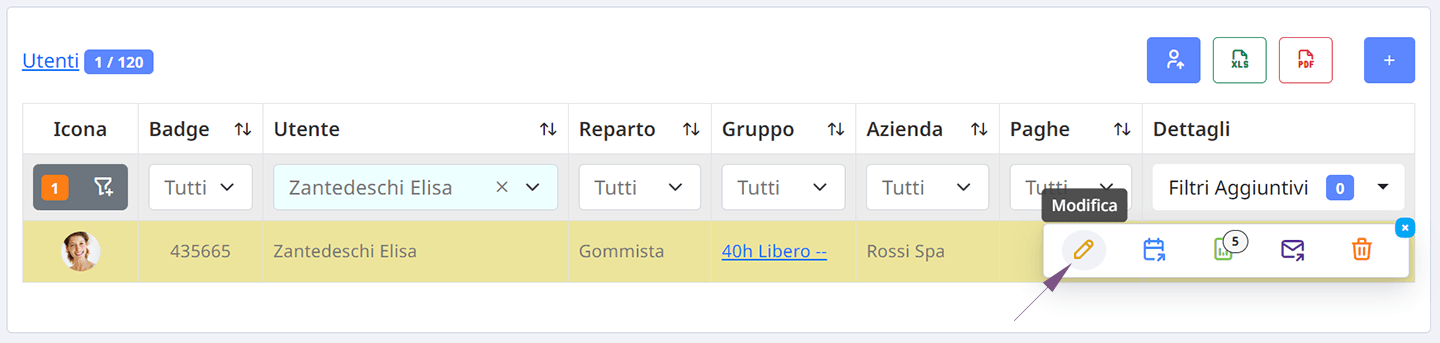
1) Il dipendente deve avere l’accesso all’area online per utilizzare la funzionalità: assegnare Username e Password.
2) Inserire l’email nel campo indicato per far ricevere l’avviso di conferma della timbratura (solo se attivo “Email timbratura online”).
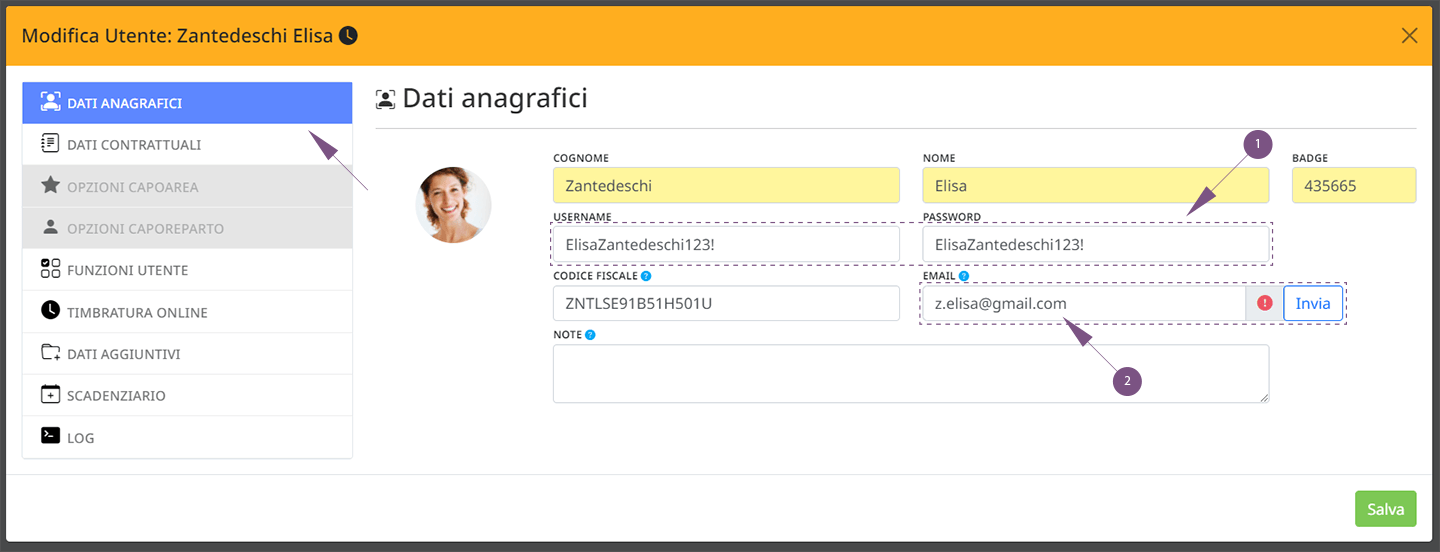
3) Spostarsi sulla sezione “Timbratura Online” : scegli il tipo di timbratura nel riquadro in altro a sinistra.
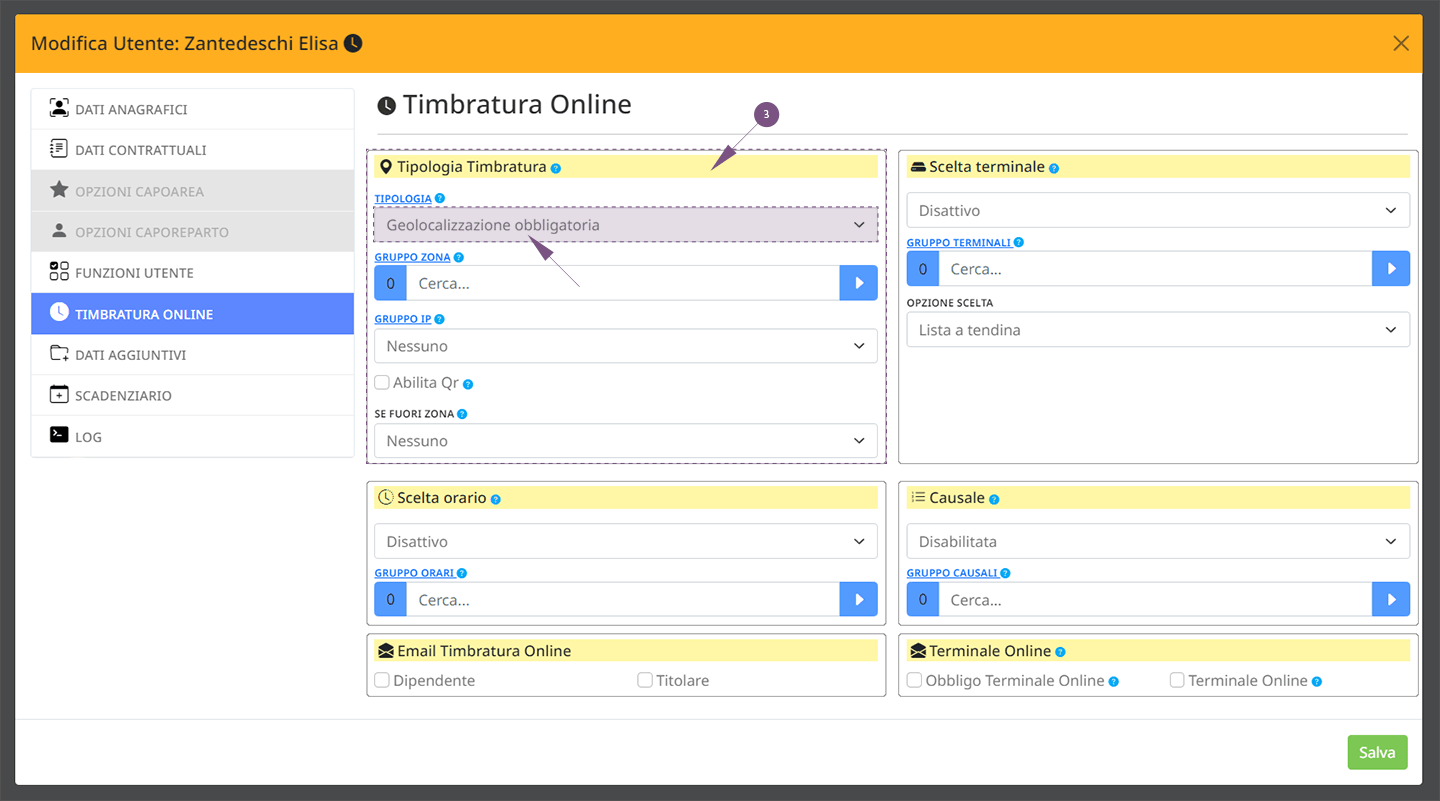
Esistono 3 tipologie di geolocalizzazione:
DISABILITATA – Se non ci interessa localizzare i nostri dipendenti al momento della timbratura, potranno timbrare via app da qualsiasi dispositivo (smartphone, tablet o via pc) senza fornire la posizione.
FACOLTATIVA – Al momento della timbratura il sistema avvisa il dipendente se vuole consentire la sua posizione all’amministratore:
- Se il dipendente “conferma” verrà registrata la sua timbratura e l’amministratore potrà verificare le sue coordinate-
- Se il dipendente “nega” potrà comunque registrare la sua timbratura senza fornire la posizione, l’amministratore verrà avvisato tramite una notifica sulla Homepage.
OBBLIGATORIA – Al momento della timbratura il sistema avvisa il dipendente di consentire la sua posizione all’amministratore. Viene rilevata la posizione del dipendente, in questo modo è facile capire se si trova in sede, o da un cliente. La timbratura deve essere effettuata con geolocalizzazione OBBLIGATORIA, in caso contrario non potrà essere registrata.
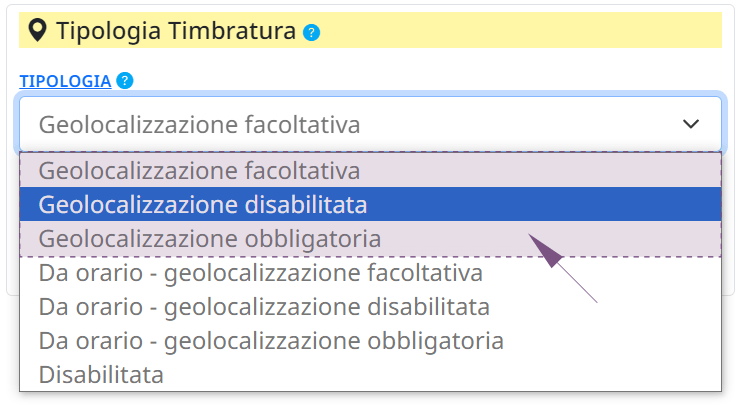
5) Clicca “Salva per confermare” le informazioni.
Gestione timbratura online: cosa fa il dipendente
Il dipendente accede al programma con le proprie credenziali e su qualsiasi dispositivo collegato ad internet.
Non serve installare nulla sul dispositivo: avviare il programma per navigare (browser consigliati Chrome, Firefox, Safari).
Se richiesto, seguendo le indicazioni all’avvio, è possibile attivare il programma come “app“ e icona specifica sulla home del telefono.
1) Inserire le credenziali fornite dall’amministratore.
- Digitare il LINK di riferimento al programma.
- USERNAME. inserire il nome utente.
- PASSWORD. inserire la password.
- AZIENDA. inserire l’ azienda.
2) La pagina della timbratura ONLINE visualizza data e ora dell’orologio atomico internazionale.
La timbratura geolocalizzata necessita delle informazioni fornite dal dispositivo utilizzato dall’utente.
3) L’utente che deve accendere la geolocalizzazione (GPS) sul suo dispositivo quale cellulare, tablet, ecc
4) Premere il pulsante TIMBRA per registrare la timbratura online.
NOTA BENE! – La casella note è opzionale: può essere utilizzata per registrare annotazioni o informazioni relative alla timbratura e va compilata prima di timbrare (ESEMPIO: Servizio presso il cliente Verdi)
5) La timbratura è stata registrata con successo.
NOTA BENE! – È ammessa una sola timbratura al minuto: in caso di doppia timbratura, il programma avvisa l’utente di attendere 1 minuto.
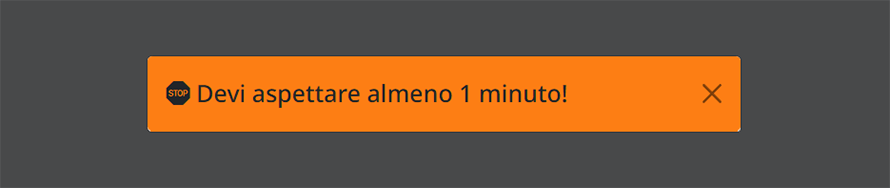
Risultato nel cartellino
Le timbrature registrate online saranno evidenziate sul cartellino in BLU.
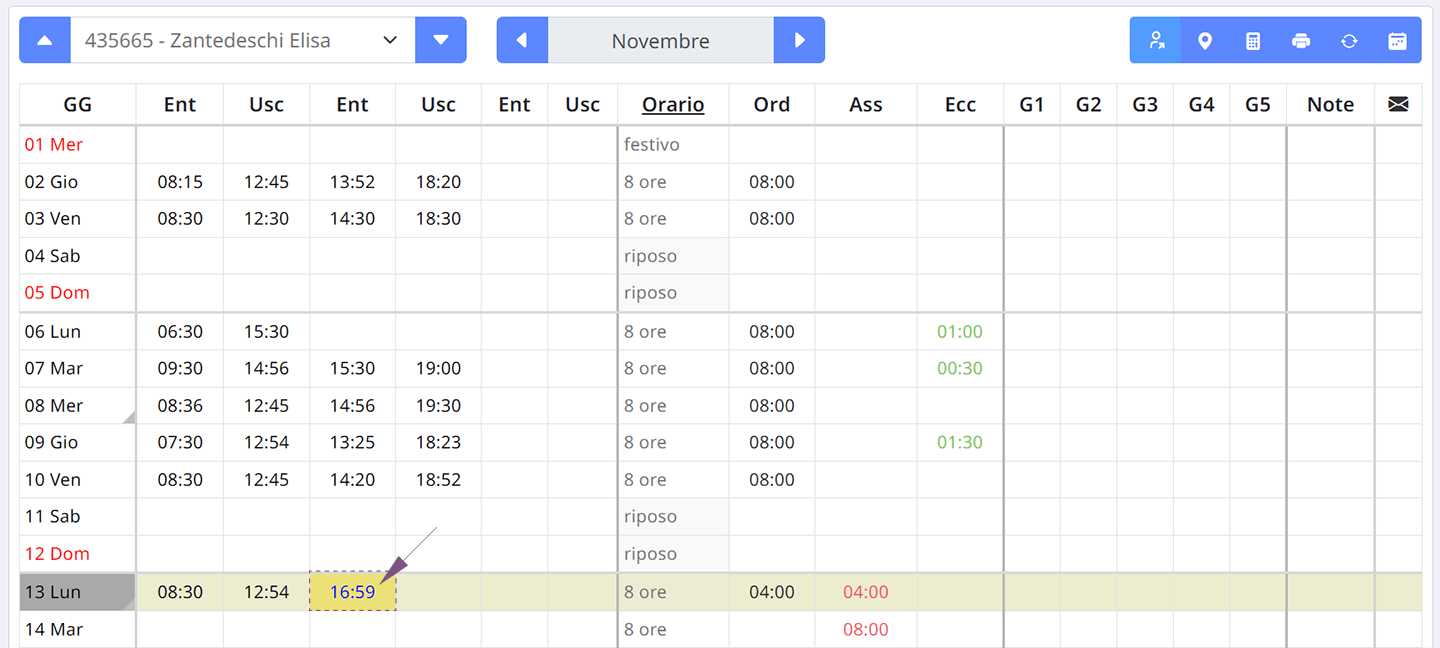
Come controllare la posizione della timbratura registrata
Cliccando sul rispettivo giorno della colonna di sinistra (ESEMPIO: Giorno 13 Lunedi) si aprirà una finestra dove mostra lo storico con i dettagli delle timbrature.
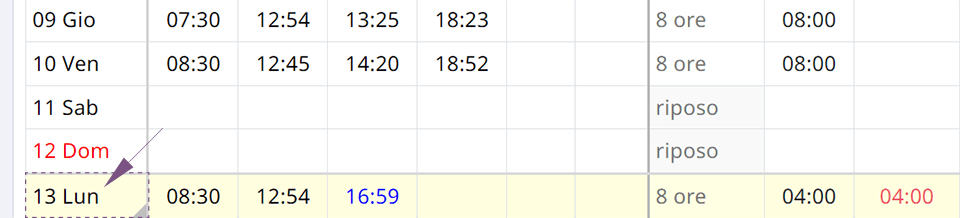
Su quelle effettuate online saranno visibili le coordinate.
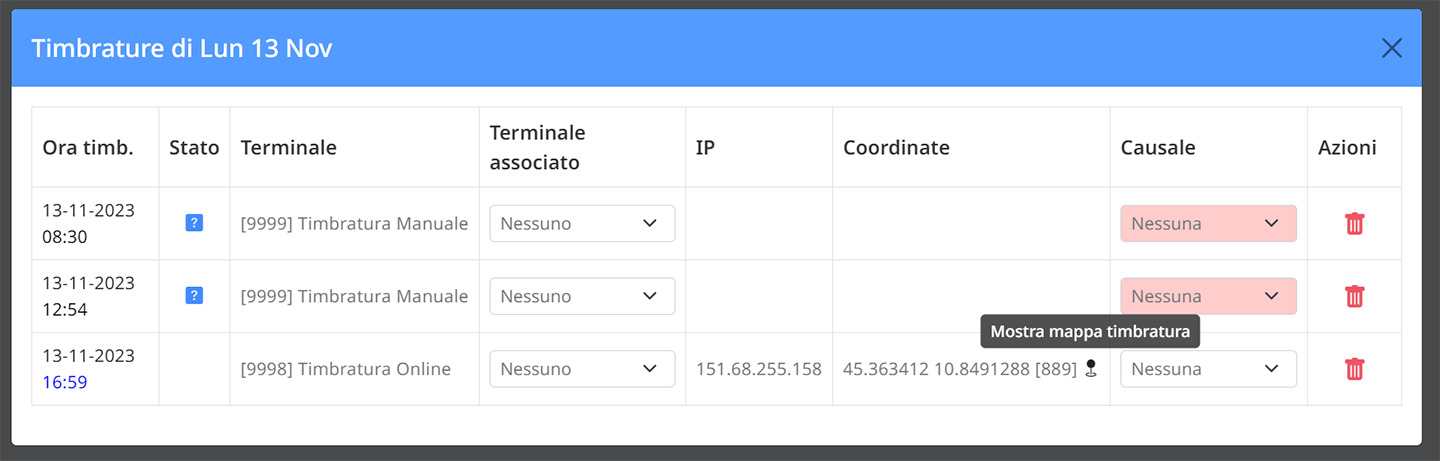
Clicca sul tasto “Mostra mappa timbratura” per visualizzare dove è stata registrata.
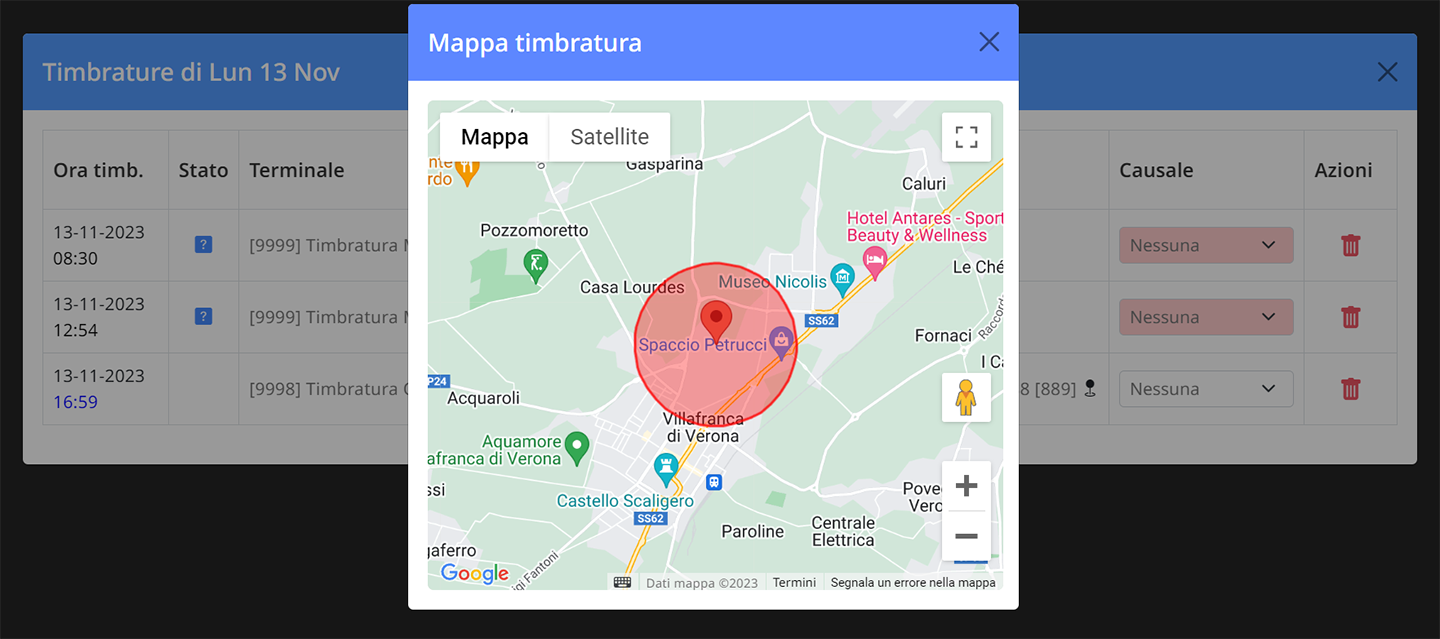
Parametri
Permette di applicare criteri, date e limiti sui dipendenti abilitati alle funzionalità facoltative di timbratura online, note spese, giustificativi etc.
E’ possibile impostare le seguenti configurazioni tramite Tabelle > Parametri
Postazioni
- Abilitare tutte o alcune postazioni alla timbratura online;
- Attivare o disattivare una determinata postazione;
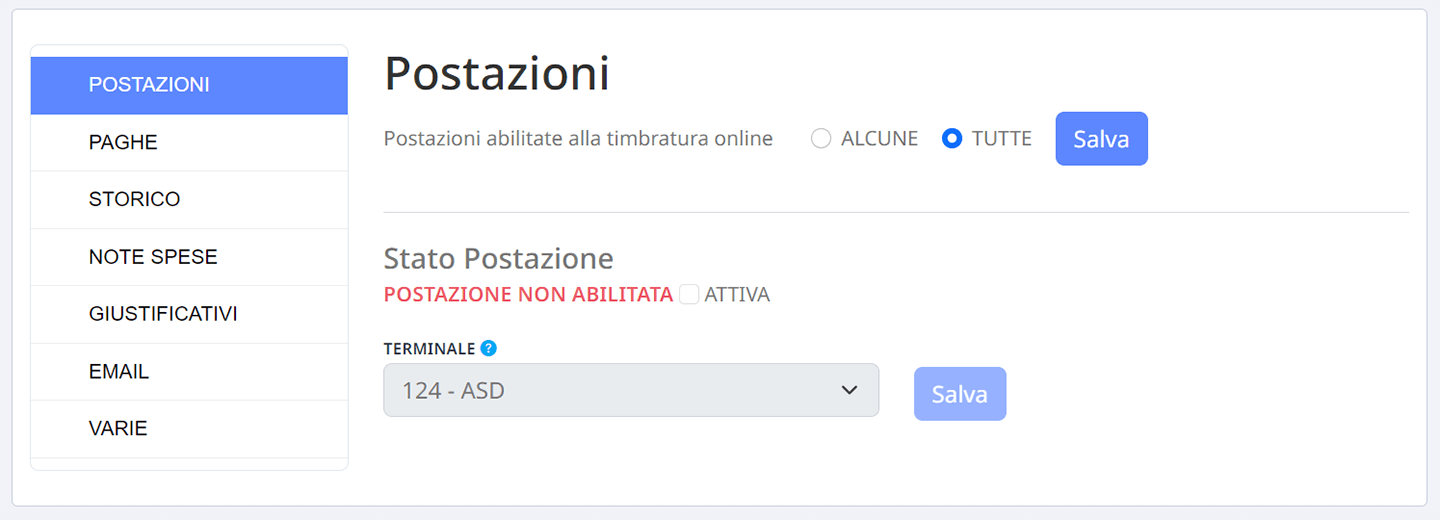
Paghe
- Codice Ditta – Inserire un codice ditta esportazione paghe (deve essere fornito dal proprio consulente);
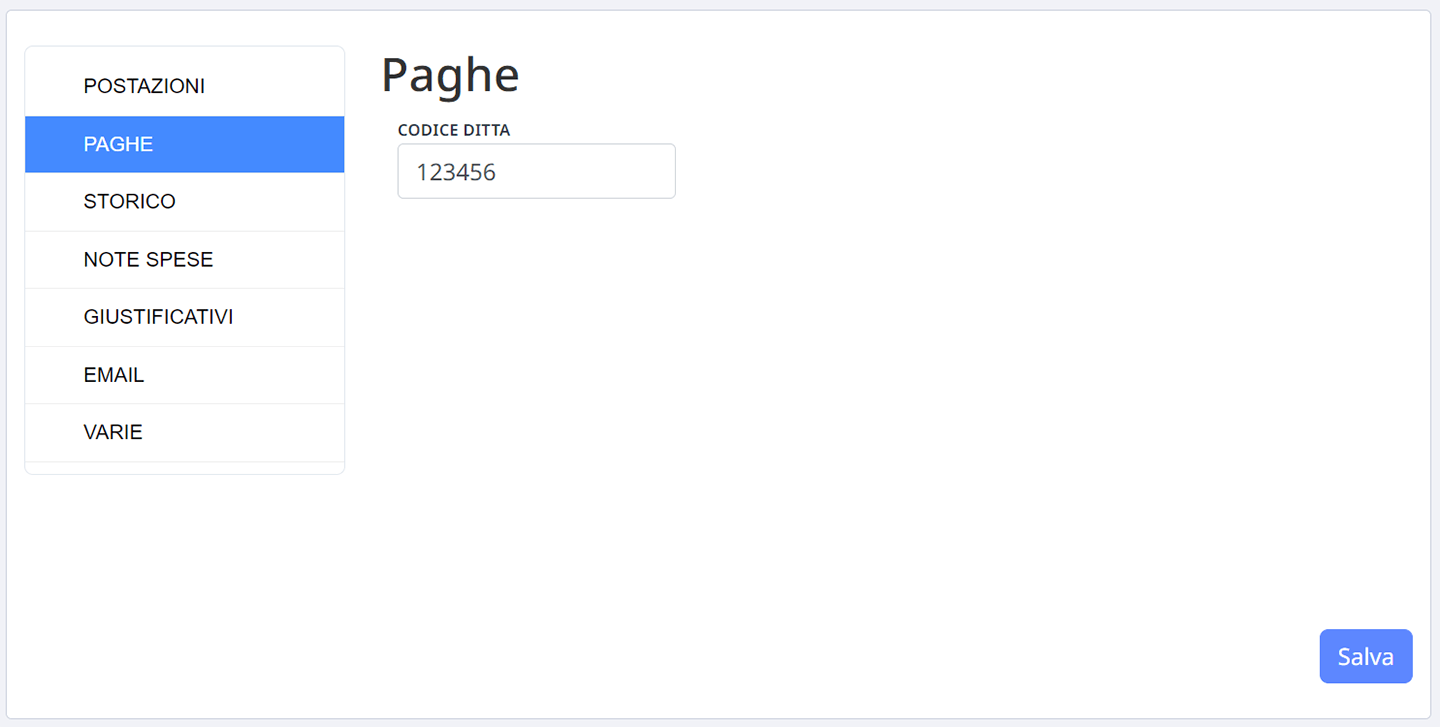
Storico
- Storico dopo n.giorni – Lo storico verrà calcolato così seguendo: la data odierna, meno il numero di giorni del mese precedente più il valore indicato. Es: se valore indicato = 10 : il mese precedente sarà storico a partire dal 10 del mese attuale.
- Giorni Elimina Avvisi – Anche se non sono stati letti, gli avvisi in bacheca più vecchi del valore impostato, verranno cancellati.
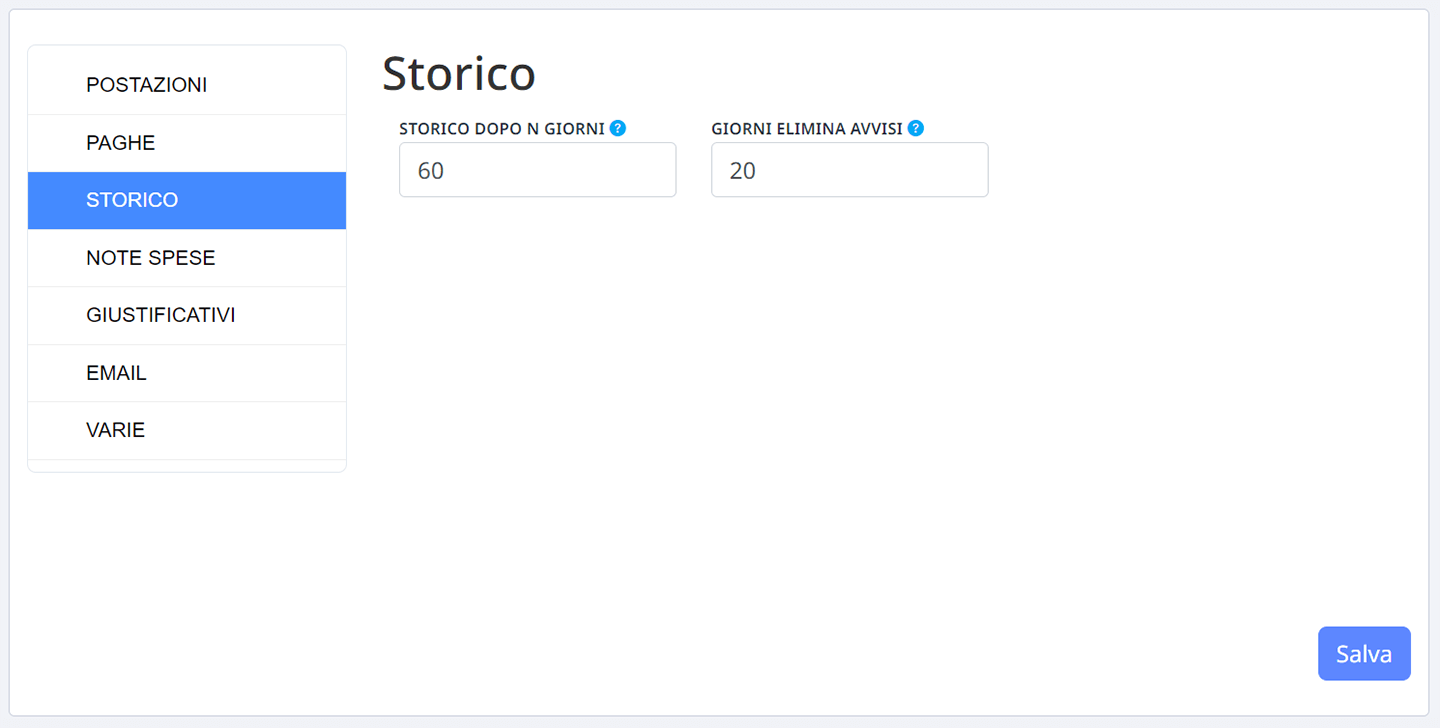
Note Spese
- Data limite – Numero di giorni (arretrati) entro i quali posso richiedere una nota spese
- N. Decimali – Numero di decimali per i valori delle note spese (di default a 6).
- Parametri note spese – Rende i campi da compilare nella richiesta note spese obbligatori, facoltativi oppure permette di nasconderli: i campi interessati sono luogo partenza, luogo arrivo, ora partenza, ora arrivo, motivazione e chilometri.
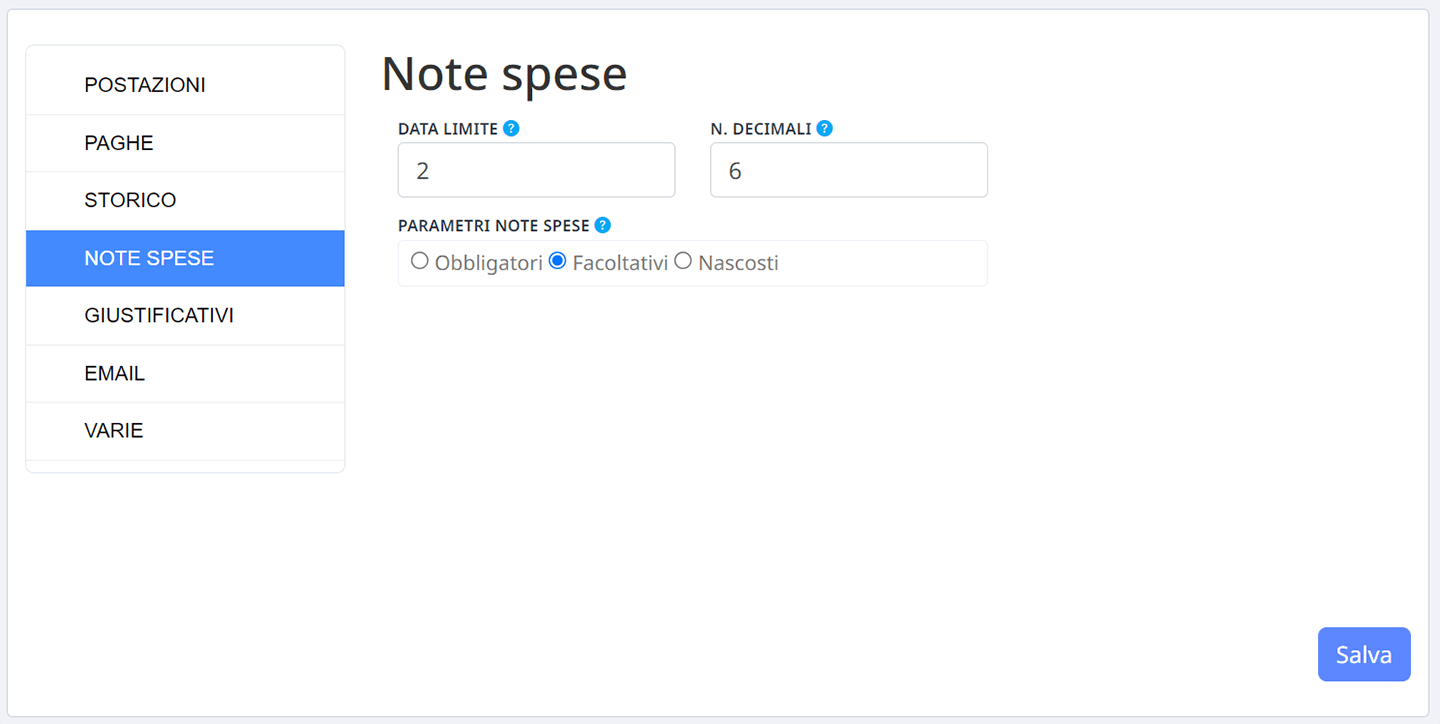
Giustificativi
- Data limite richiesta giustificativi – Permette di inserire un limite massimo di tempo per la richiesta di giustificativi nel passato e nel futuro.
NOTA BENE – Inserendo un valore negativo (-) “-30”, ad esempio, sarà possibile inserire una richiesta di permesso con data massima 30 giorni indietro rispetto ad oggi; se impostato ad 1, potrò richiedere giustificativi per domani ma non per oggi (per maggiori informazioni consulta il modulo aggiuntivo Richiesta Giustificativi).
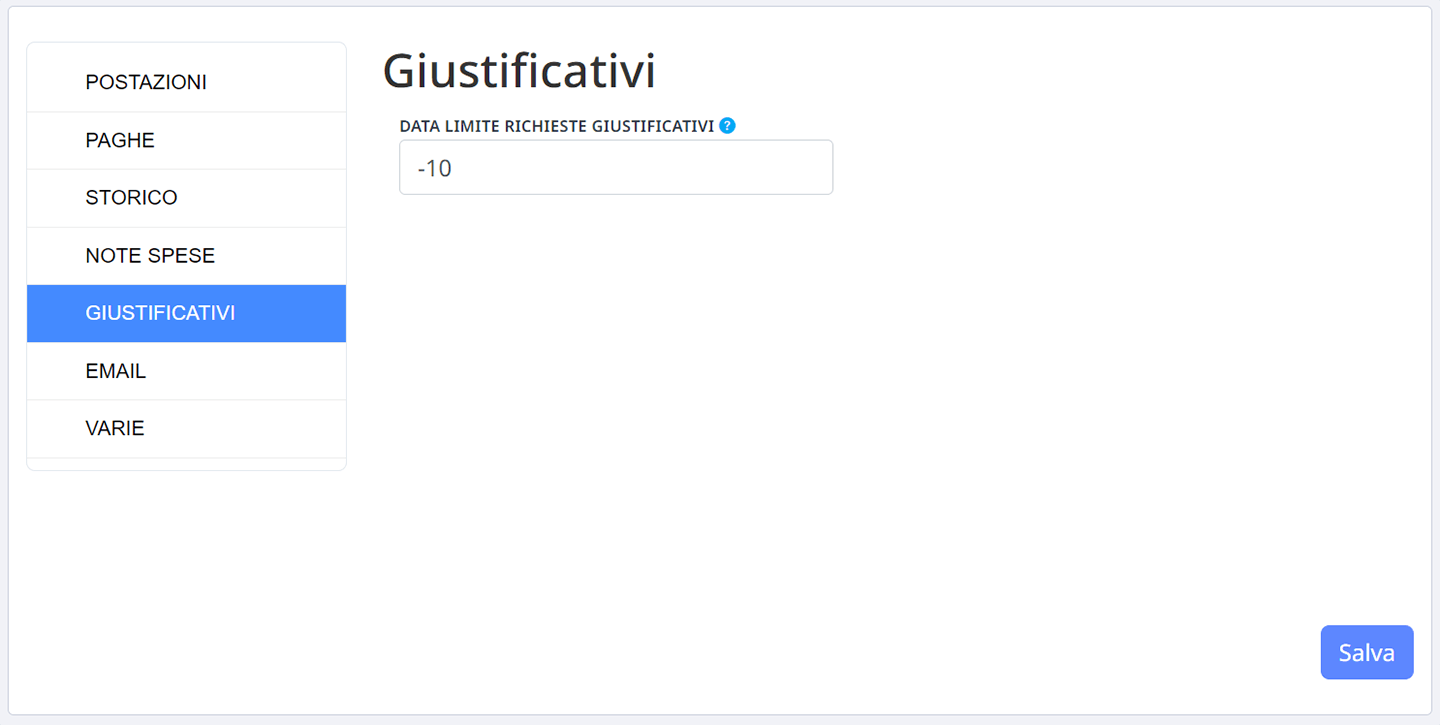
- Email from – Inserire un indirizzo del mittente inviato automaticamente dal programma.
- Non visualizzare link – Se attivo, nelle email che lo prevedono, non verrà fatto riferimento al link del programma (accesso SSO).
- Server SMTP – Inserire le credenziali del proprio server SMTP di posta per poter utilizzare quello nell’invio automatico delle email da parte del programma. Se vuoto verrà utilizzato un server SMTP di default.
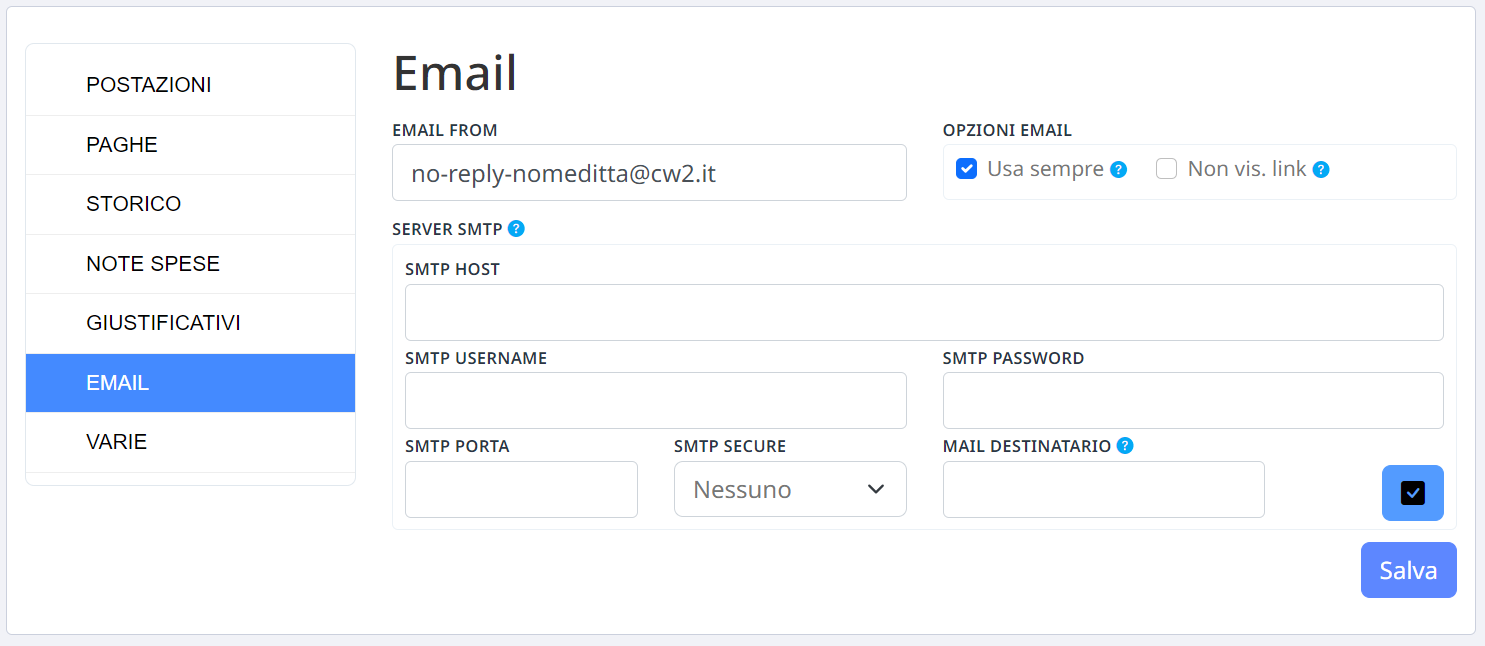
NOTA BENE – GESTIONE EMAIL AUTOMATICHE e SMTP
Il programma presenze utilizza il servizio email interno per la gestione automatica delle email.
Il server SMTP è emailsmart.cloud
Configurare la propria gestione di posta (server o altri programmi interni-esterni) per evitare che le email automatiche del server siano contrassegnate come SPAM o posta non desiderata.
Tramite il menu Tabelle >> Parametri >> Email impostare il mittente delle email (FROM) = no-reply-nomeditta@cw2.it
Utilizzare un eventuale altro indirizzo “fittizio” purché diverso da quelli “reali” e diverso dal dominio aziendale.
Sostituire “nomeditta” con il vero nome aziendale per una più agevole gestione della posta (filtri – ricerche, ecc)
Varie
- Gruppo orario di default – In caso di creazione automatica di un utente il gruppo orario scelto verrà associato al profilo. Se non impostato utilizza il primo della lista.
- Giorni scadenza link accesso diretto – Giorni dopo i quali il link di accesso diretto inviato non sarà più utilizzabile
- Intestazione stampe – Utile per personalizzare l’intestazione delle stampe.
- Password iframe presenze – Da compilare se si desidera rendere la schermata ‘Presenze’ accessibile da link esterno senza dover eseguire il login.
- Giorni Licenziamento – Numero di giorni in cui l’utente sarà considerato in licenziamento rispetto alla sua data di licenziamento effettiva. Esempio: “30”. Quando mancheranno 30 giorni al licenziamento, l’utente verrà segnato in anagrafica come in fase di licenziamento.
- Consenti assistenza remota – Se attivo permette la visualizzazione temporanea del database da parte del produttore
- Non creare utente – Se attivo, in caso di timbratura da parte di un badge non presente nel programma, questo non viene creato automaticamente e verrà scartato.
- Accesso Diretto tramite link email – In tutte le email dove è possibile fare l’accesso al sito, il link consentirà all’utente di eseguire l’accesso diretto senza dover mettere le proprie credenziali. La durata del link diretto è specificata nel campo ‘GIORNI SCADENZA LINK ACCESSO DIRETTO’.
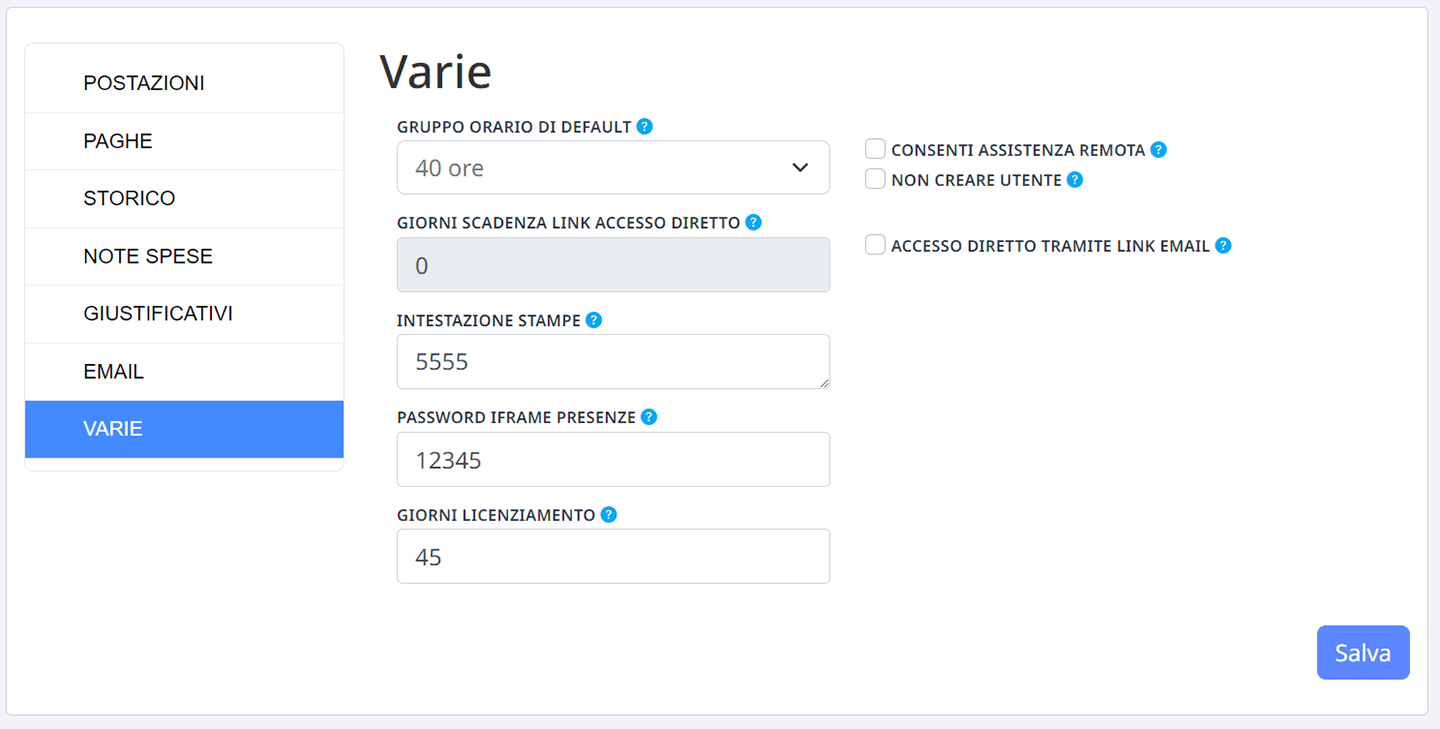
Log
Programmazione
La sezione “Programmazione” consente di configurare in modo dettagliato orari di lavoro, gestione dei giustificativi e totalizzatori mensili. Questo permette alle aziende di gestire le ore di presenza dei dipendenti in modo efficiente e automatizzato.
Orari
Per una corretta impostazione del programma presenze la prima cosa da definire sono gli orari di lavoro.
I passaggi corretti per una corretta configurazione sono:
1) Creare un orario giornaliero indicando tutte le regole di calcolo (Orari di lavoro).
2) Definire dal lunedì alla domenica, quale orario di lavoro (previsto da contratto) deve eseguire l’utente (Gruppi orari di lavoro).
3) Assegnare il gruppo orario al dipendente (Tabelle >> Utenti >> sezione “Dati Contrattuali“)
Totalizzatori
Giustificativi
Un giustificativo è una “motivazione” fornita dal dipendente per chiarire o scusare un’assenza, un ritardo o qualsiasi altra situazione che possa influire sulla sua presenza o produttività sul posto di lavoro. Solitamente, i giustificativi possono includere malattie, motivi familiari, permessi, emergenze personali o altre circostanze eccezionali come corsi di formazione, Smart Working, straordinari autorizzati etc.
Creare un nuovo tipo di giustificativo
L’amministratore crea tutti i giustificativi appositi che saranno utilizzati per (appunto) motivare un’assenza, un’ eccedenza (straordinario neutro) o una presenza (uscita servizio, corso, trasferta).
È possibile creare il nuovo giustificativo tramite Programmazione > Giustificativo
Clicca sul simbolo BLU “+” nella parte superiore della pagina.
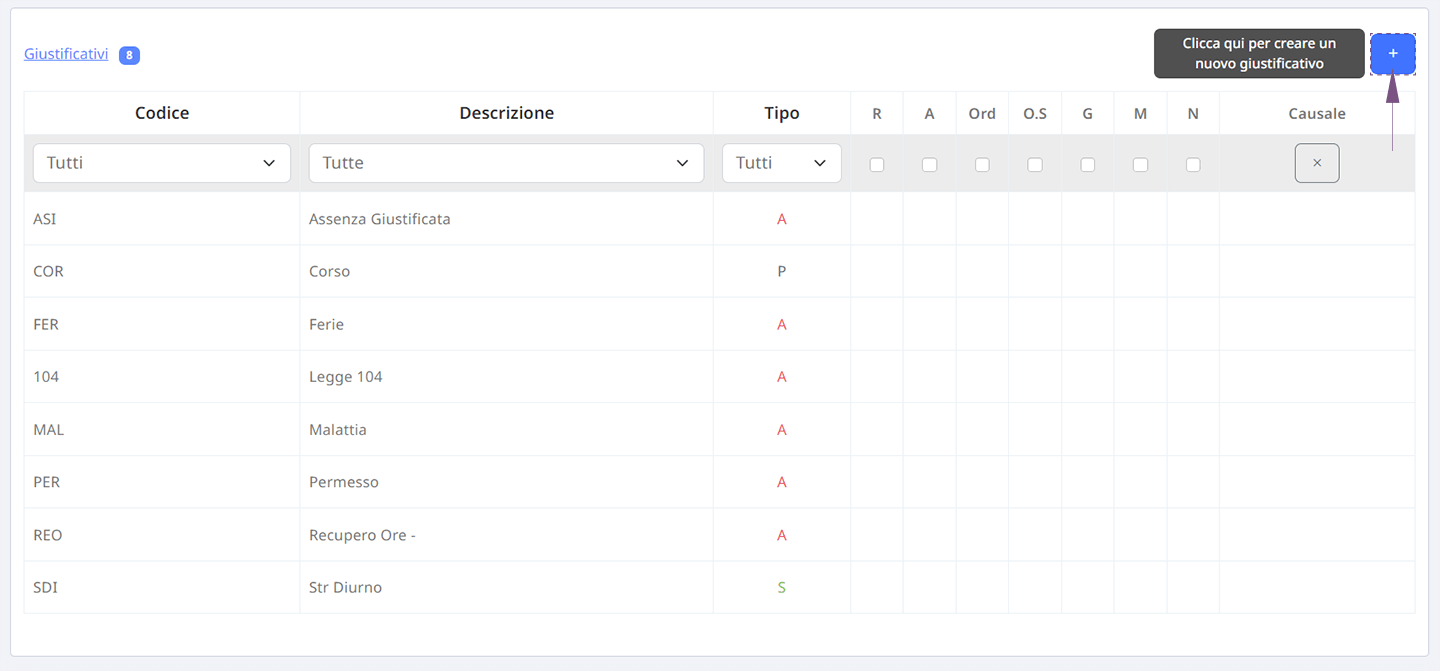
I parametri fondamentali da compilare sono: CODICE, DESCRIZIONE, GIUSTIFICA COME, TIPO GIUSTIFICATIVO
Giustificativo
1) CODICE – Inserisci un codice identificativo a tua scelta di massimo 3 caratteri (ESEMPIO: Ferie = FER).
2) DESCRIZIONE – Inserisci un nome descrittivo a tua scelta (ESEMPIO: Ferie).
3) GIUSTIFICA COME – Seleziona la tipologia del giustificativo e determina come il programma agisce quando viene inserito nel cartellino: (assenza, straordinario o presenza).
4) TIPO GIUSTIFICATIVO – L’utilizzo di giustificativi specifici a seconda dell’utilizzo garantisce una migliore fruibilità nel programma. Esistono 4 tipi di giustificativi distinti tra loro per poter essere utilizzati in modo differente: ognuno è utilizzabile per la propria funzione.
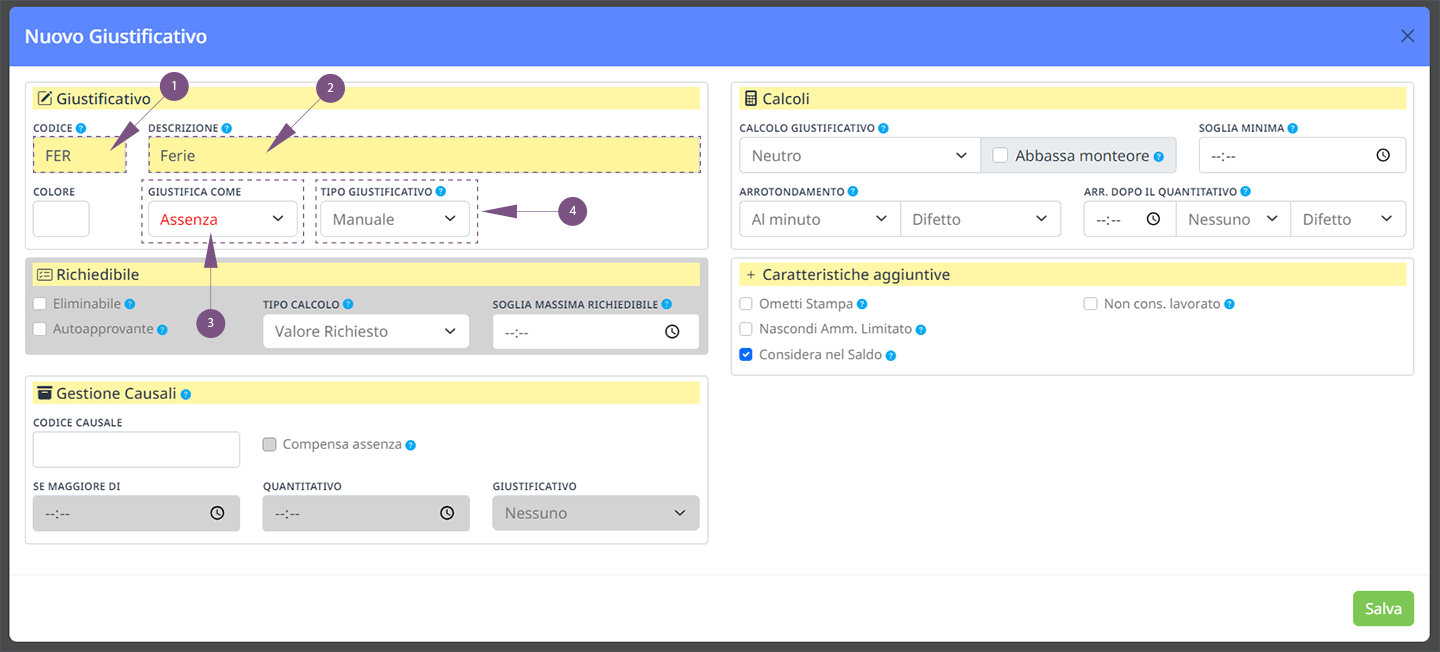
Scegli la tipologia di giustificativo che desideri:
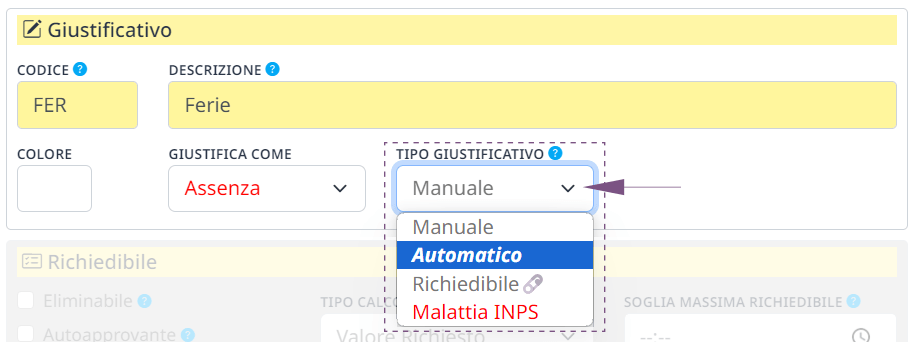
- MANUALE – Sono utilizzati SOLO dall’amministratore per la gestione del cartellino presenze (ESEMPIO: Ferie). Il giustificativo di tipo manuale è evidenziato con icona “matita” e il suo codice;
- AUTOMATICO – Sono usati dal programma per i conteggi automatici definiti negli orari di lavoro (ESEMPIO: Banca ore, straordinari automatici, maggiorazioni automatiche). NB: Se è automatico non può essere richiedibile dal dipendente e viceversa. Il giustificativo di tipo automatico è evidenziato con il codice in “corsivo“;
- RICHIEDIBILE – Sono usati dall’utente per la richiesta online dei giustificativi (ESEMPIO: Ferie richieste da autorizzare). Gli utenti possono inviare la richiesta all’amministratore e dovranno attendere che il giustificativo venga approvato (utilizzabile solo con il modulo aggiuntivo Richieste Giustificativi). Il giustificativo di tipo richiedibile è evidenziato con icona “graffetta” e il suo rispettivo codice;
- MALATTIA INPS – Permette di giustificare automaticamente nel cartellino la malattia del dipendente (utilizzabile solo con il modulo aggiuntivo Malattie Automatiche). Il giustificativo di tipo richiedibile è evidenziato con icona “cerotto” e il suo rispettivo codice;
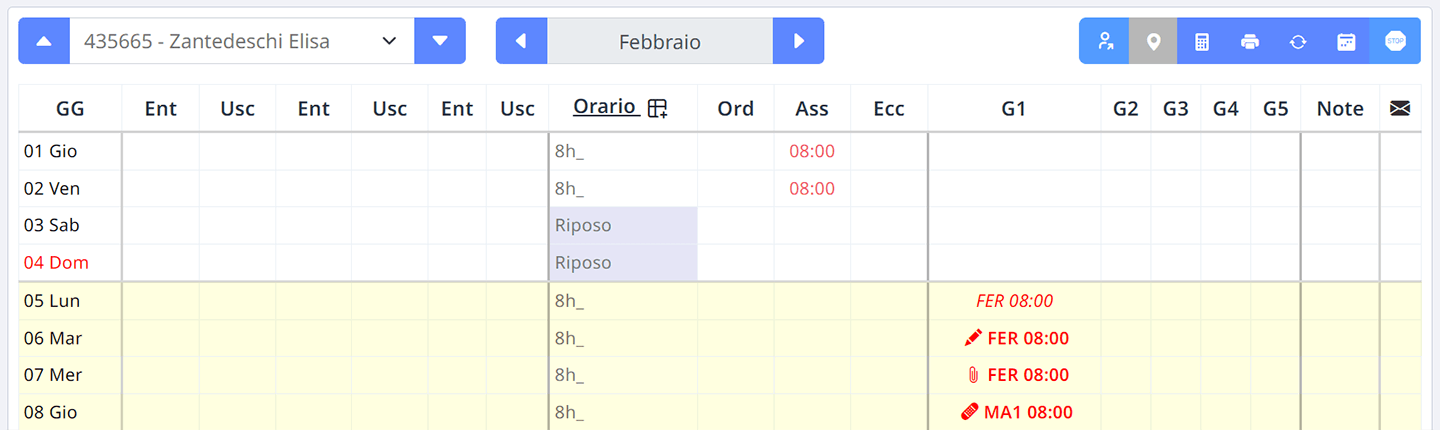
5) COLORE – Scegliere un colore a scelta da associare al giustificativo (visibile sulla schermata Planning e Cartellino).
Richiedibile
Se il giustificativo richiedibile è di tipo assenza potrò scegliere in che modo calcolarlo, i valori sono possono essere inseriti dal comando “a tendina”:
- VALORE RICHIESTO – Inserisci il valore richiesto ed usalo per compensare l’assenza.
- CALCOLO AUTOMATICO – Calcola automaticamente il valore in base all’assenza.
- INSERISCI VALORE – Inserisci il valore e se superiore all’assenza metti il resto nell’eccedenza.
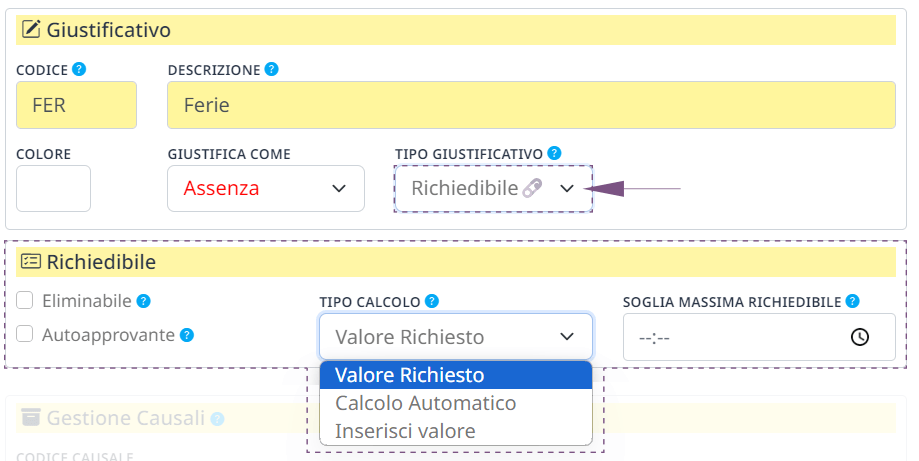
ELIMINABILE – Se attivo è possibile eliminare il giustificativo dopo che è stato approvato.
AUTOAPPROVANTE – Se attivo il giustificativo viene richiesto dal dipendente ma non verrà sottoposto da approvazione di un superiore e finirà direttamente nel cartellino.
SOGLIA MASSIMA RICHIEDIBILE – Limite massimo, se giustificativo richiedibile, di tempo richiedibile da parte dell’utente nel mese. Se impostato a zero o vuoto il giustificativo non avrà limiti di richiesta. Limite massimo 99.
Gestione Causali
Se il giustificativo è AUTOMATICO è possibile associare una causale alla timbratura.
Il transito che sarà riportato nel cartellino avrà associata la causale che specifica il giustificativo temporale tra una timbratura e la successiva (Esempio: uscita per servizio, trasferta, lavoro fuori sede, etc.).
In base al tipo di giustificativo assegnato, l’eventuale assenza può essere sommata alle ore ordinarie così da ottenere il monteore giornaliero (Esempio: 08:00 lavorate di cui 03:00 con causale “uscita per servizio”).
Se disponi di un codice causale relativo al giustificativo, inseriscilo in questi campi.
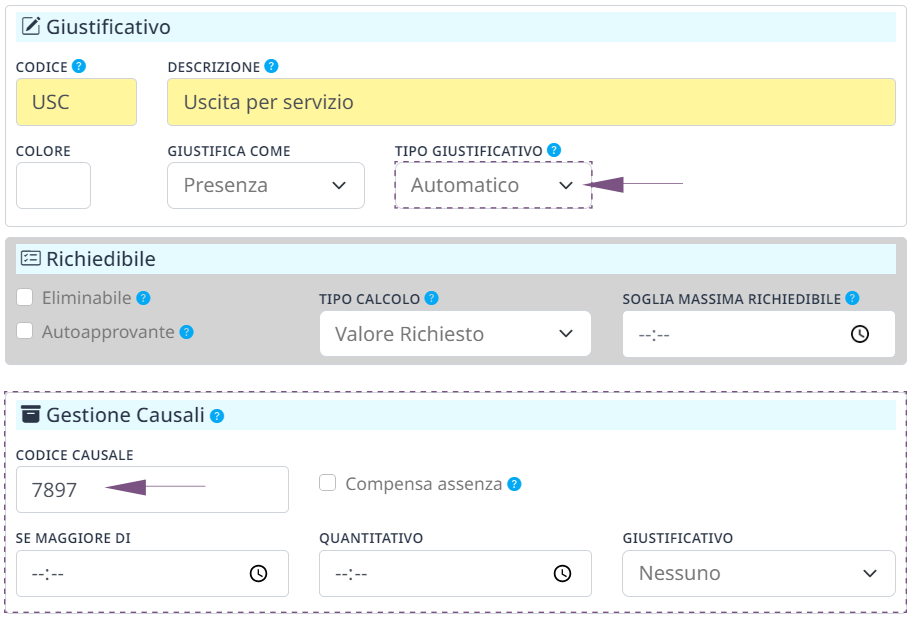
1) CODICE CAUSALE – Inserisci il codice causale. I giustificativi utilizzabili sul terminale per effettuare la timbratura con causale devono necessariamente avere il codice univoco.
2) COMPENSA ASSENZA – Utilizza il valore del giustificativo per compensare l’assenza. Esempio: assenza è 00:45 giustificativo è 01:00. L’assenza sarà 00:00 e il giustificativo 00:15.
3) I tre parametri SE MAGGIORE DI, QUANTITATIVO e GIUSTIFICATIVO fanno parte di un’unica regola. Di seguito come funziona: Se il giustificativo è maggiore del valore impostato nel primo parametro assegna come QUANTITATIVO il valore impostato con il GIUSTIFICATIVO scelto in elenco.
Calcoli
Scegli come deve calcolato il giustificativo sul cartellino quando viene utilizzato.
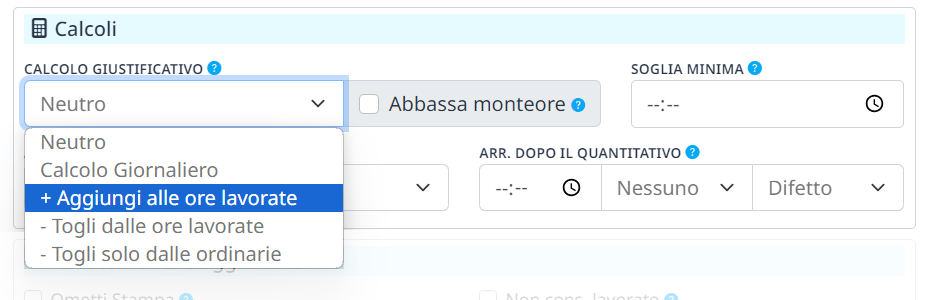
- NEUTRO – Il giustificativo è considerato come valore neutro e riclassifica tutto ciò che è all’interno delle colonne Assenza (se di tipo Assenza) e Eccedenza (se di tipo Straordinario).
- CALCOLO GIORNALIERO – Il giustificativo è considerato come giornaliero giustificando tutta la quantità del tipo di giustificativo (Esempio: ferie in giorni).
- AGGIUNGI ALLE ORE LAVORATE – Somma il giustificativo alle ore lavorate (lavorato = ordinarie + eccedenza)
- TOGLI DALLE ORE LAVORATE – Sottrae il giustificativo alle ore lavorate.
- TOGLI SOLO DALLE ORDINARIE – Toglie il valore del giustificativo solo dalle ore ordinarie.
SOGLIA MINIMA – E’ la soglia minima che permette di inserire il giustificativo. (Esempio: il giustificativo in questione ha una soglia di 02:00 all’interno del parametro, se nel giorno del cartellino il valore del giustificativo stesso è minore di 02:00 NON verrà inserito).
ARROTONDAMENTO – Arrotondamento del giustificativo con scelta per eccesso o per difetto.
ARROTONDAMENTO DOPO IL QUANTITATIVO – Superato il quantitativo, il giustificativo viene arrotondato con scelta per eccesso o per difetto.
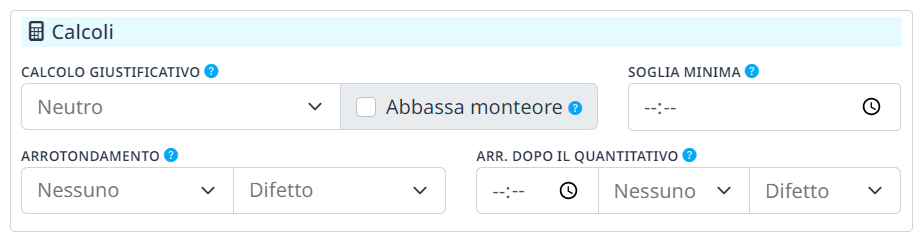
Caratteristiche Aggiuntive

1) OMETTI STAMPA – Se attivo il giustificativo è nascosto in fase di stampa del cartellino.
2) NASCONDI AMMINISTRATORE LIMITATO – Se attivo nascondi il giustificativo all’amministratore limitato (consulta amministratori).
3) CONSIDERA NEL SALDO – Se attivo somma al saldo settimanale. Sarà possibile utilizzare questa funzionalità solo per i gruppi orari di lavoro con “Riclassificazione Settimanale”.
4) NON CONSIDERARE LAVORATO – Se attivo non considera il giustificativo per il lavorato quotidiano.
Una volta impostare tutte le informazioni desiderate per il calcolo del giustificativo clicca “SALVA” per confermare.
NOTA BENE! – Il giustificativi di tipo “MANUALE” e “AUTOMATICO” potranno essere utilizzati dall’amministratore nell’apposito elenco del cartellino presenze. I giustificativi di tipo “RICHIEDIBILE” sono utilizzati solo dai dipendenti (tramite modulo aggiuntivo) mentre quelli di tipo “Malattia INPS” vengono inseriti automaticamente all’arrivo del certificato tramite INPS (solo tramite modulo aggiuntivo).
Festività
Permette di impostare i giorni di chiusura aziendale.
La schermata contiene già le festività più comuni nel corso dell’anno.
È utilizzata per l’assegnazione dell’orario festivo nei gruppi orari di lavoro.
Puoi aggiungere delle festività personalizzate e scegliere a quali sedi sono assegnate le chiusure.
A fine dell’anno vengono automaticamente create le festività successive.
Come creare una nuova festività
L’amministratore ha la possibilità di creare una nuova festività tramite Tabelle > Festività
Se vuoi creare una nuova festività (Esempio: Santo Patrono) , clicca sul simbolo BLU “+” nella parte superiore della pagina.
Dopo aver cliccato su “+”, vedrete varie informazioni necessarie.
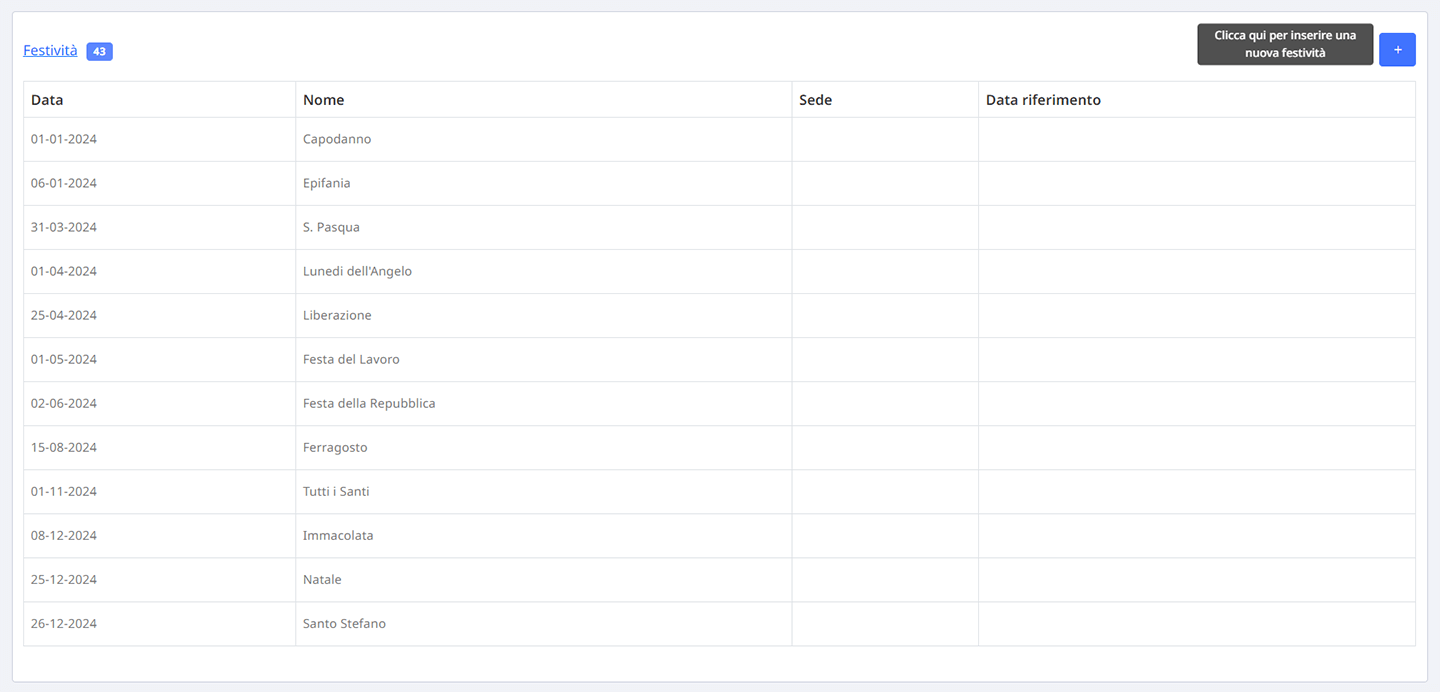
1) Digitare il Nome della Festività
2) Inserire la data in cui cade la Festività.
3) Se la festività è personalizzata per una determinata sede sarà da specificare scegliendola dall’elenco (Esempio : Nome = Sant’Ambrogio, Data = 7 Dicembre 2023 , Sede = Milano)
3) Cliccare “Salva” per confermare le informazioni.
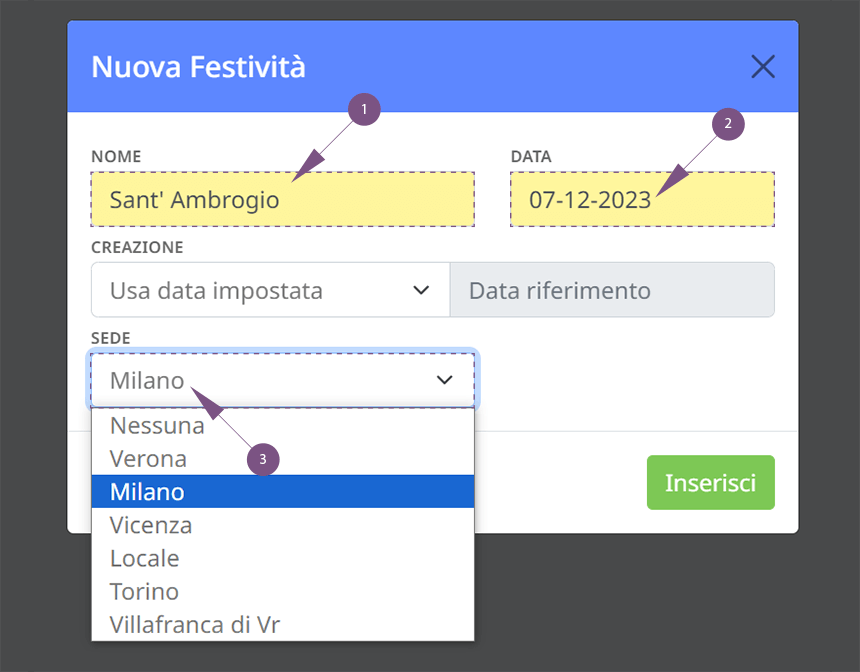
La nuova festività inserita sarà disponibile nell’elenco.
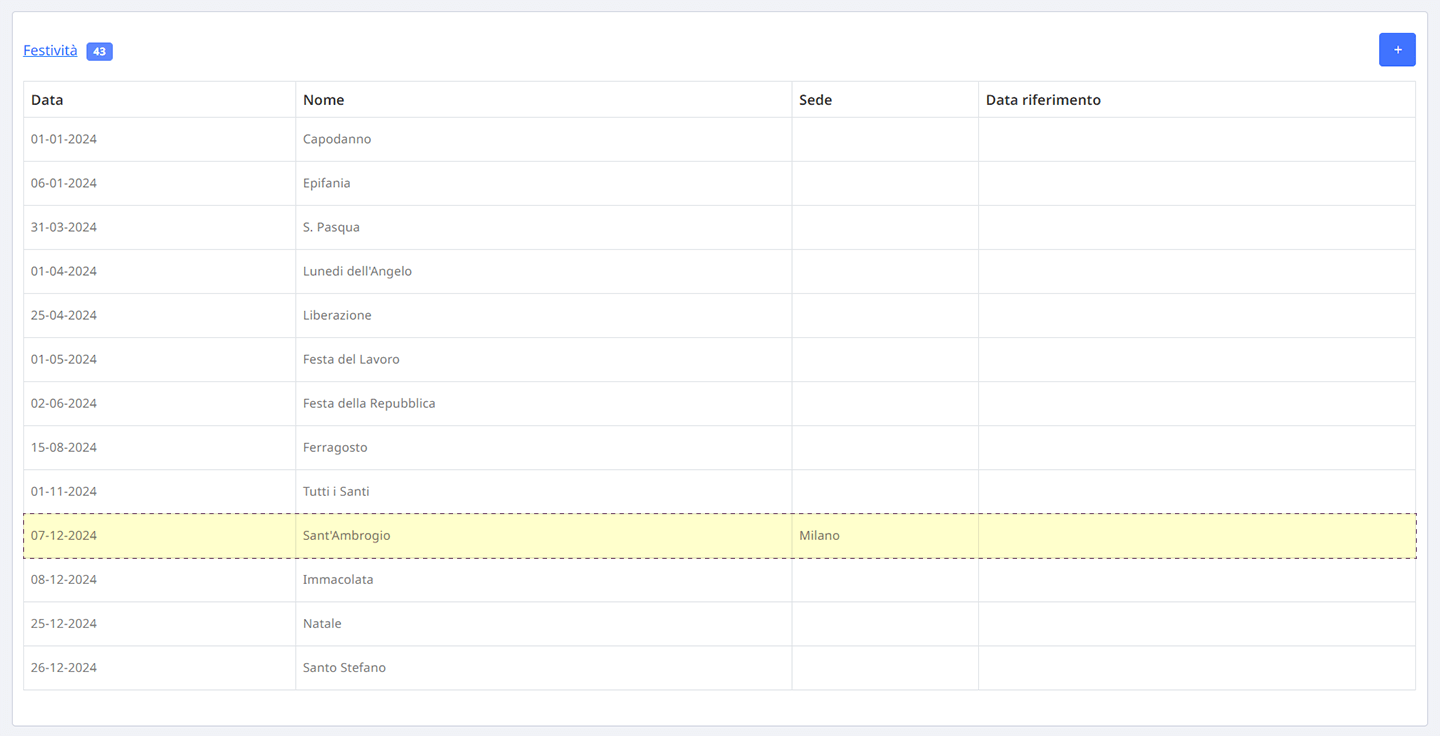
Festività nel cartellino
Se la festività è inserita durante il mese corrente, eseguire la “quadratura” del cartellino con il comando Operazioni > Ricalcolo
Le tutte nuove festività inserite verranno assegnate alla data precisa.
Nel caso in cui la festività è associata ad una sede specifica, verrà assegnata solo ai cartellini presenze dei dipendenti appartenenti a quest’ultima.
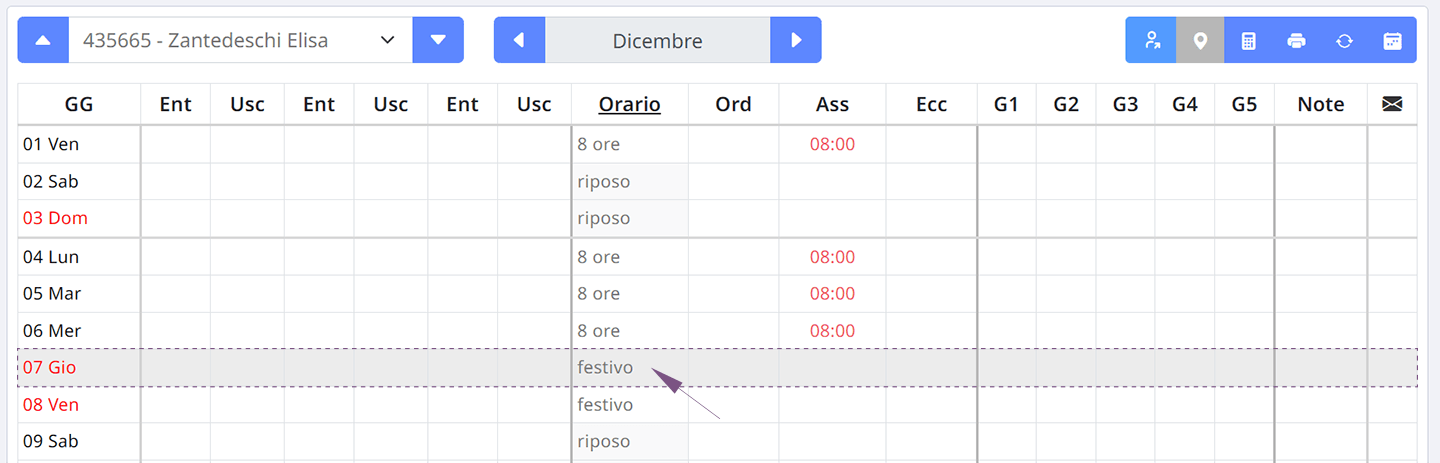
Presenze
Il menu Presenze è uno strumento essenziale per la gestione quotidiana delle presenze dei dipendenti. Questa sezione consente di monitorare, registrare e gestire tutte le informazioni relative alle timbrature e agli orari di lavoro del personale in maniera semplice e precisa.
Cosa include:
- Cartellino: Questa è la funzione centrale per la gestione delle presenze. Il cartellino elettronico permette di visualizzare le timbrature giornaliere dei dipendenti. Qui, è possibile verificare l’orario di ingresso, uscita, eventuali straordinari e pause. Se ci sono errori o mancanze nelle timbrature, queste possono essere corrette manualmente. Il cartellino è uno strumento fondamentale per controllare che le ore lavorative siano registrate correttamente.
- Ricerca Anomalie: Questa sezione è utile per individuare rapidamente anomalie o errori nelle presenze dei dipendenti. Le anomalie possono includere timbrature mancanti, ritardi, uscite anticipate o altre discrepanze rispetto agli orari previsti. Il sistema segnala queste irregolarità per permettere un intervento tempestivo e la loro correzione.
- Presenti-Assenti: Il software offre una visualizzazione in tempo reale della situazione di presenza o assenza del personale. Questa funzione consente di sapere immediatamente chi è presente in azienda, chi è assente o chi è in ritardo. È uno strumento utile per i responsabili, in quanto offre una panoramica immediata delle risorse disponibili in un determinato momento.
- Planning: Questa sezione permette di pianificare le ferie, permessi futuri dei dipendenti. Offre una visione organizzata della distribuzione delle risorse nel tempo, facilitando la gestione dei turni e la copertura delle esigenze aziendali.
- Pianificazione Orario: Qui si possono impostare gli orari di lavoro specifici per ciascun dipendente o gruppo di dipendenti. Il sistema consente di definire orari personalizzati in base alle esigenze dell’azienda, come orari flessibili, turni a rotazione o altri schemi di lavoro.
- Report e Stampe: Il software offre strumenti per generare report dettagliati sulle presenze. I report possono essere settimanali, mensili o personalizzati, e includono informazioni come ore lavorative, assenze, straordinari e timbrature mancanti. Questi report sono fondamentali per la gestione delle risorse umane e per l’analisi delle presenze. È anche possibile stampare i cartellini o i report per archiviazione o consultazione.
Cartellino
Il cartellino rappresenta una componente fondamentale del programma, poiché raccoglie le timbrature registrate tramite terminale, smartphone o inserite manualmente, le giustificazioni, i totali mensili e giornalieri, nonché i calcoli e gli orari del mese lavorativo.
Gestione del Cartellino
Nella parte superiore del cartellino sono riportati i dati anagrafici dell’utente, inclusi numero di badge, cognome, nome, qualifica, reparto e il mese e anno di riferimento del cartellino selezionato.
Selezione del Cartellino
Cliccando sul Cognome / Nome dell’utente, si aprirà un menu a tendina che consente di selezionare specificamente il cartellino da visualizzare. Utilizzare le frecce “Su” e “Giù” per navigare rapidamente tra i cartellini disponibili.
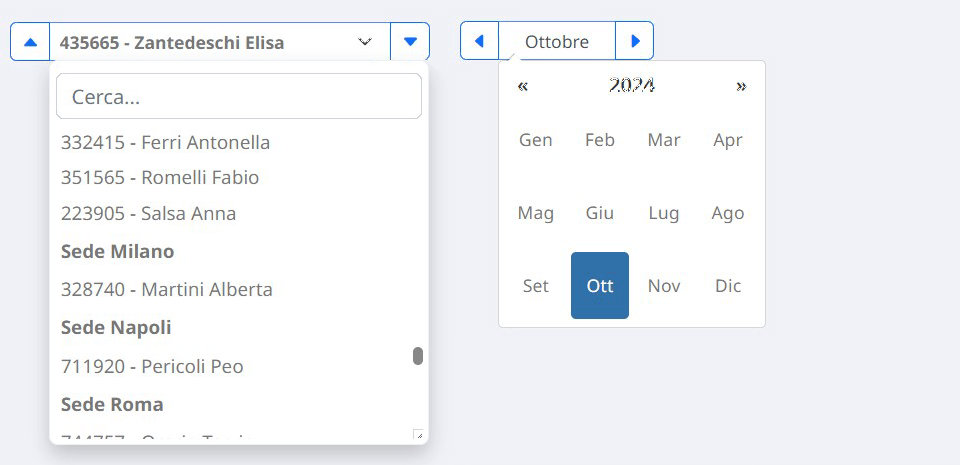
Filtri di Visualizzazione
È possibile filtrare i cartellini in base a:
- Azienda
- Sedi
- Reparti
- Gruppi orari
- Qualifiche
- Ordinamento personalizzato (alfabetico, badge, codice paghe).
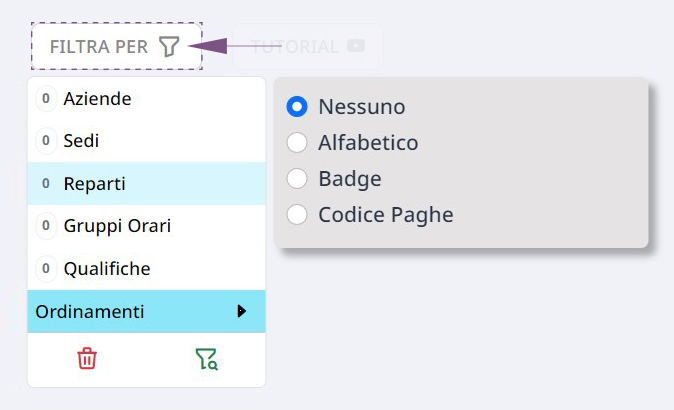
Funzionalità
In alto a destra sono disponibili 3 comandi, disposti da sinistra a destra:
Comandi rapidi alle caratteristiche degli utenti (anagrafica utente e orario di lavoro)
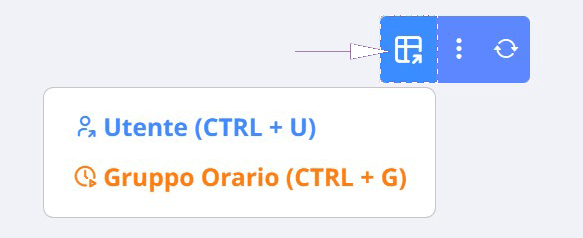
Strumenti: Si ha a disposizione:
- Calcolatrice sessagesimale,
- Mappa delle timbrature online dell’utente (attivabile solo se le timbrature sono effettuate con geolocalizzazione).
- Stampe del cartellino dell’utente (in formato PDF o Excel)
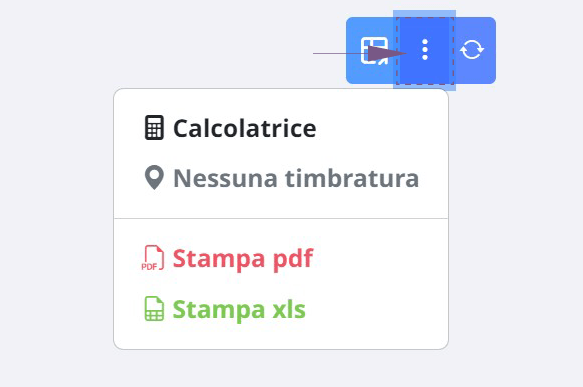
Calcoli e operazioni: Si ha la possibilità di eseguire:
- Ricalcola: Aggiorna i calcoli del cartellino presenze in caso di modifiche nei turni o nell’assegnazione di un nuovo orario di lavoro (ricrea o ricalcola)
- inserimento / eliminazione su più giorni dei giustificativi
- Operazioni speciali: importazione immediata delle timbrature o la cancellazione degli storici
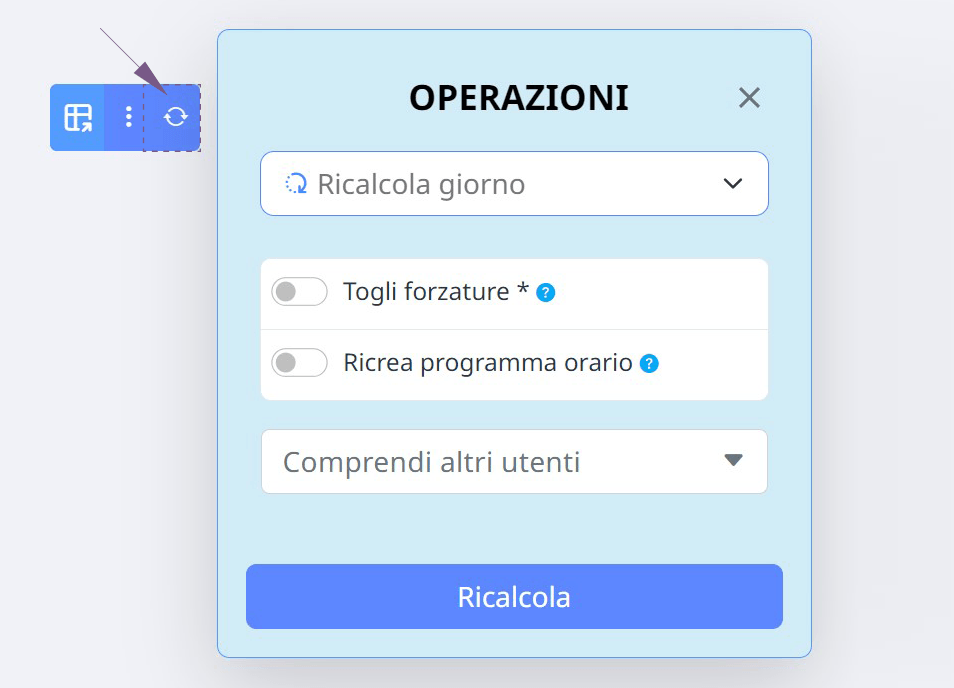
Struttura del Cartellino
Il cartellino è diviso in due sezioni:
- Sinistra: Visualizzazione delle timbrature.
- Destra: Presenta informazioni relative agli orari, comprese ore ordinarie, assenze, eccedenze, giustificativi, note e messaggi (se abilitati tramite modulo aggiuntivo).
Sulla destra del cartellino è possibile consultare:
- Totalizzatori: Mostra il tipo di totalizzatore, il saldo mensile attuale e quello precedente.
- Totali Terminali: Tabella riassuntiva dei totali di presenza collegati al terminale.
- Voci: Tabella riassuntiva delle voci mensili con gli importi.
- Totali Giustificativi: Tabella riassuntiva dei giustificativi nel mese
- Totali Note Spese: Presenta il nome, il codice e la descrizione delle note spese, con il totale mensile evidenziato a fine tabella.
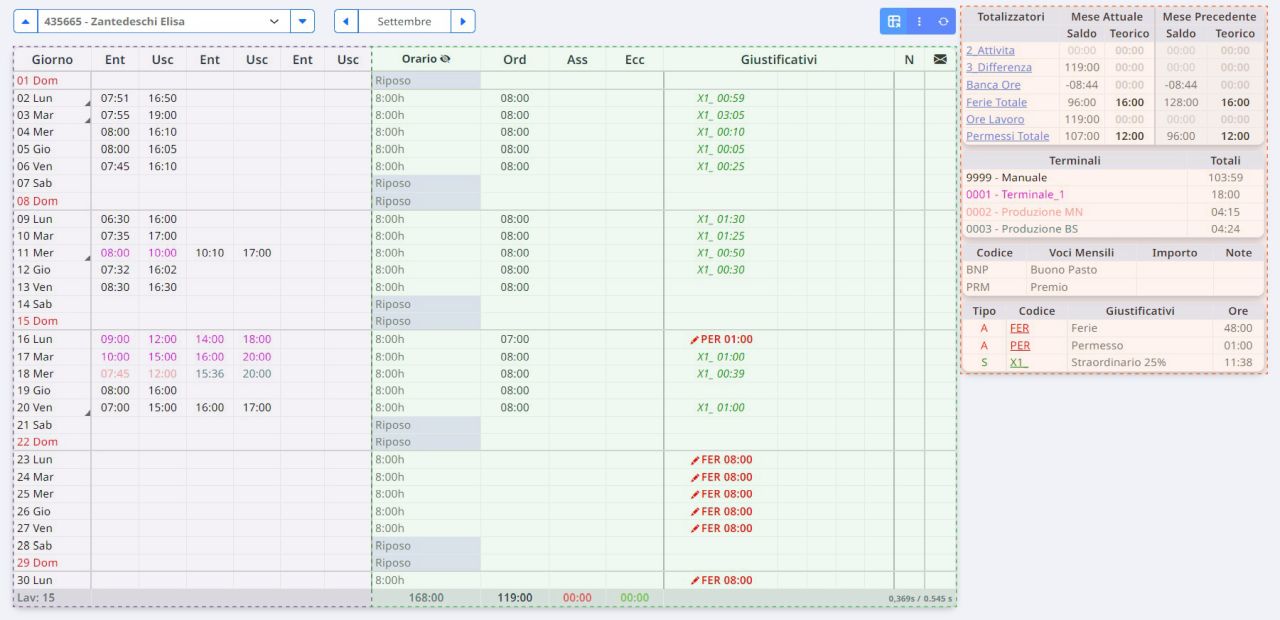
Gestione delle Timbrature
Inserimento di una Timbratura: Per aggiungere una timbratura, cliccare sulla casella corrispondente al giorno di interesse, inserire l’ora e premere “V”. Il sistema organizzerà automaticamente le timbrature.
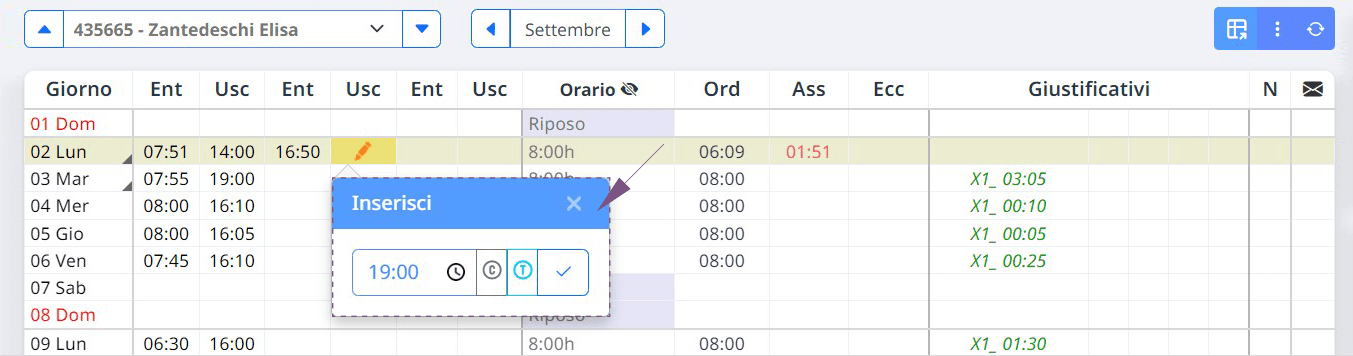
Nota Bene: È possibile inserire fino a 6 timbrature giornaliere. Per giorni con più di 6 timbrature, è possibile aggiungerne una ulteriore cliccando sull’icona dedicata, creando una seconda riga per la stessa giornata.
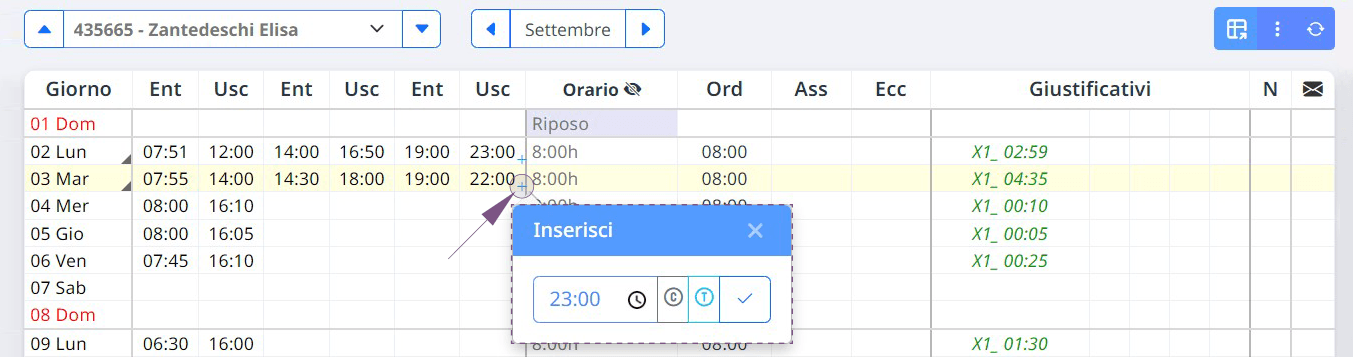
Modifica di una Timbratura: Per modificare una timbratura esistente, cliccare sulla casella dell’orario che si desidera aggiornare, inserire il nuovo orario e premere “V”.
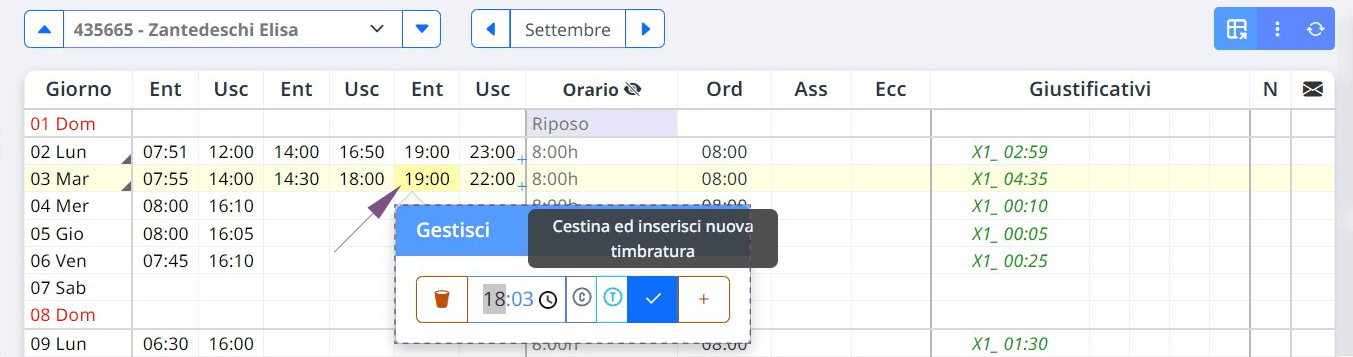
Cancellazione delle timbrature
Per rimuovere le timbrature dal cartellino, sia che siano state inserite manualmente sia che provengano dal terminale, è sufficiente cliccare sulla casella corrispondente e selezionare l’icona del “cestino“.
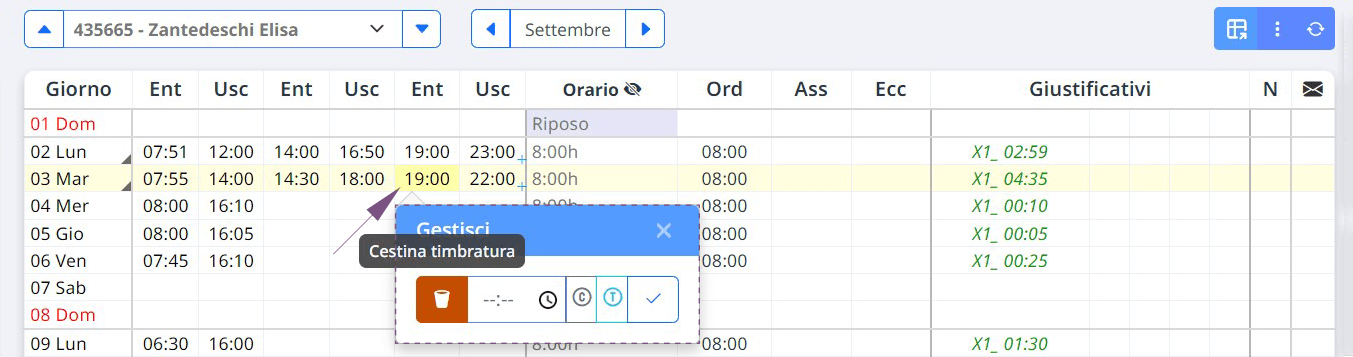
Ripristino delle Timbrature
Le timbrature eliminate possono essere ripristinate, se necessario. Per farlo, cliccare sul giorno corrispondente nella colonna di sinistra (ad esempio: Giorno 03 Martedi).
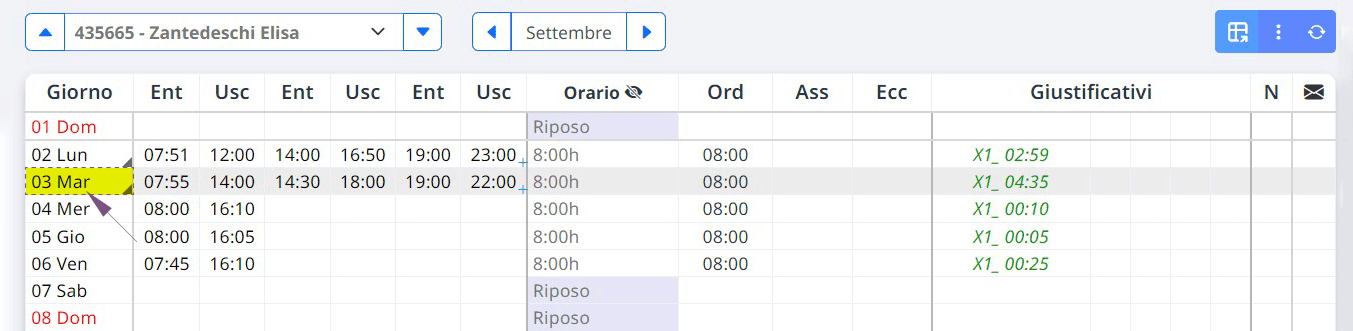
Si aprirà una finestra che mostra lo storico delle timbrature, incluse le posizioni registrate per quelle effettuate online.
Le timbrature eliminate saranno evidenziate in grigio e possono essere ripristinate utilizzando il pulsante “Ripristino”.
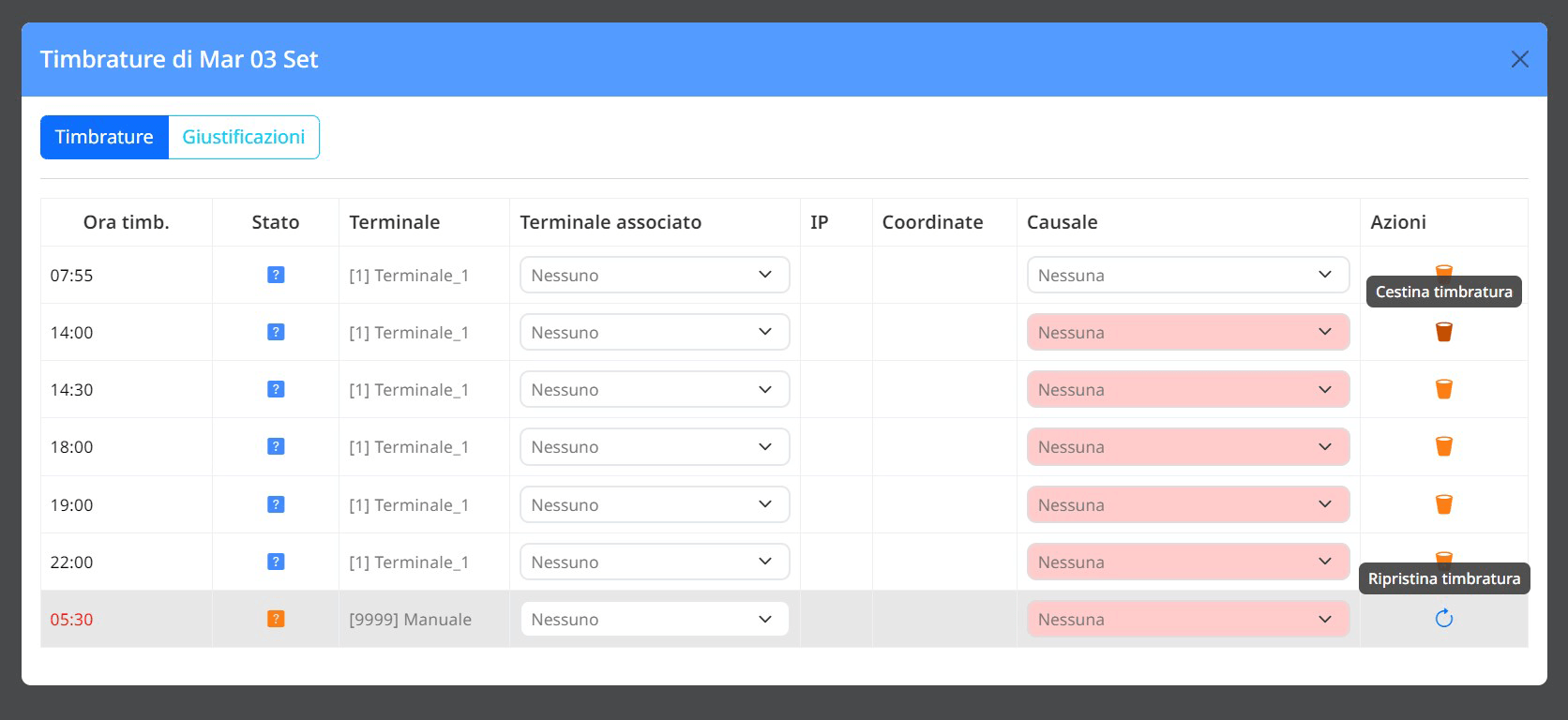
Forzatura dei valori di calcolo
La forzatura dei valori consente di modificare manualmente i valori generati automaticamente dal programma, quali Monteore, Assenze e Straordinari. Tutte le caselle modificate manualmente (colonne orari, ore ordinarie, assenze, eccedenze, giustificativi) sono contrassegnate dal simbolo ” * ” a destra.
ESEMPIO! – Forzatura dei valori senza alterare le timbrature
Per modificare il monteore da 07:30 a 08:00 ed eliminare l’assenza senza alterare le timbrature:
1) Cliccare sulla casella delle ore di assenza, digitare –.– e premere “Invio”.
2) Cliccare sulla casella delle ore di ordinarie, digitare 08.00 e premere “Invio”.
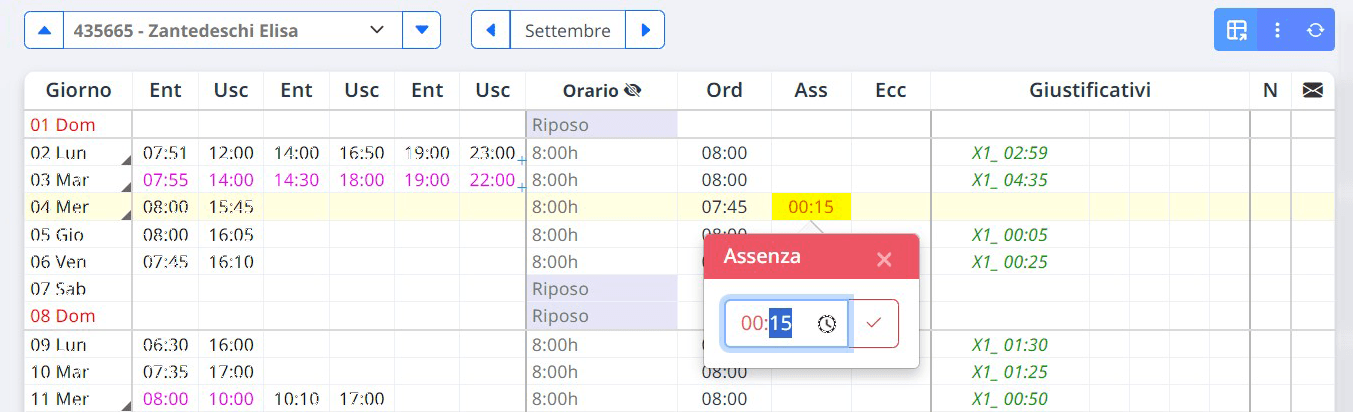
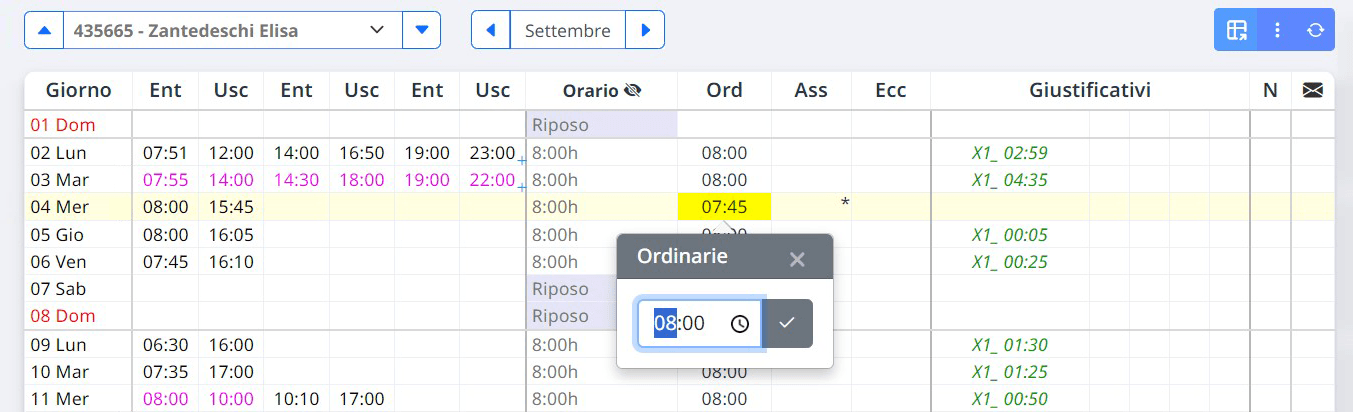
Forzatura dell’orario giornaliero
La forzatura dell’orario consente di modificare le ore giornaliere previste per il lavoratore, influenzando le regole di conteggio associate alla giornata lavorativa. Gli orari modificati manualmente sono anch’essi contrassegnati dal simbolo ” * “.
ESEMPIO! – Forzatura orario 8h
Per forzare l’orario del 07 Marzo da “8h” a “8h TRA”:
1) Cliccare sulla casella dell’orario e del giorno interessato.
2) Selezionare il nuovo orario di lavoro.
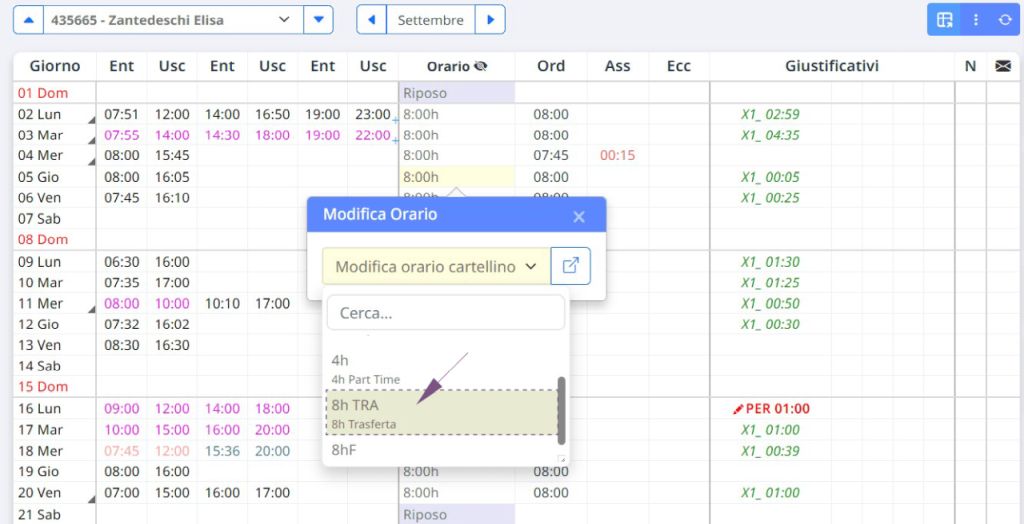
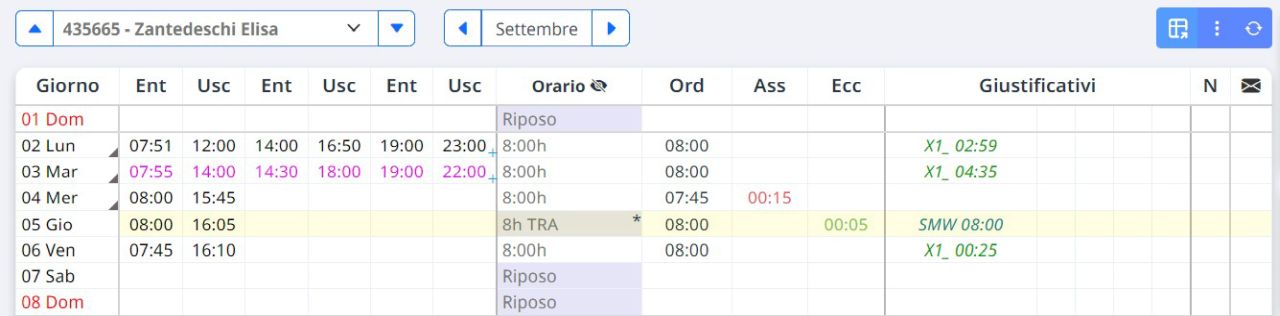
Gestione giustificativi
Per giustificare l’assenza o uno straordinario è necessario eseguire 2 operazioni in successione:
1) Cliccare sulla casellina Giust 1 | 2 | 3 | 4 | 5 e selezionare dal menu a tendina il giustificativo;
2) Digitare il rispettivo valore (Tempo) e premere su “V” .
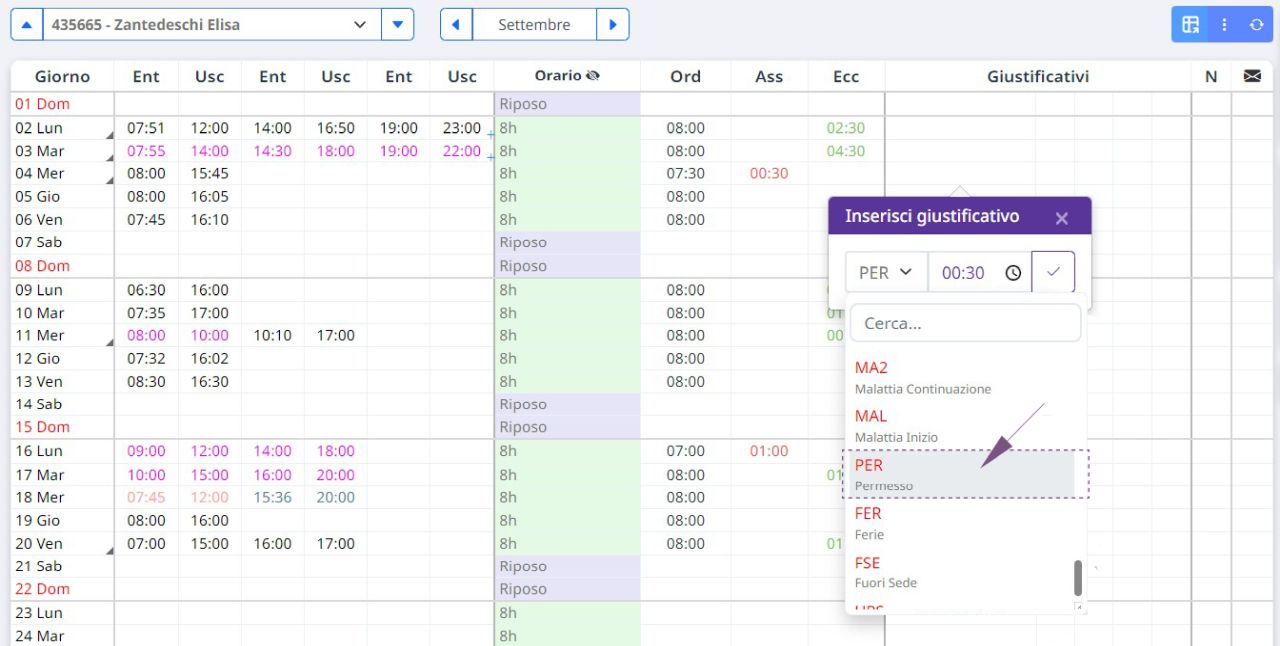
Cliccando nuovamente sulla casellina compilata e selezionando il comando “cestino”, verrà eliminato il giustificativo dal cartellino nella giornata selezionata, ma NON dall’archivio. In quest’ultimo caso, l’operazione dovrà essere eseguita esternamente al cartellino (vedi Tabelle >> Giustificativi).
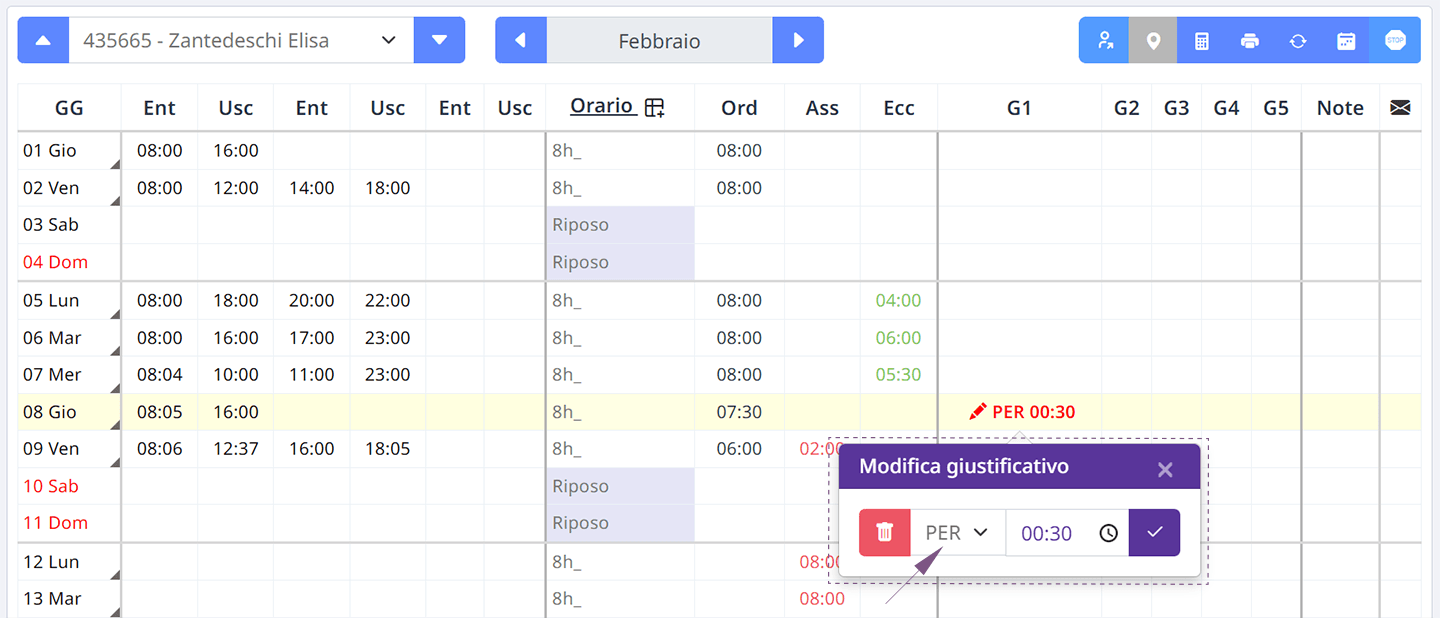
Tipologie di giustificativi
Nelle colonne apposite i giustificativi possono essere visualizzati in modo diverso a seconda dell’importazione sul cartellino:
- Se il codice è “corsivo“ – il giustificativo è importato in automatico;
- Se prima del codice è visibile l’icona “matita”- il giustificativo è di tipo manuale;
- Se prima del codice è visibile l’icona “graffetta ” – il giustificativo è richiesto dal dipendente tramite il modulo aggiuntivo Richiesta Giustificativi;
- Se prima del codice è visibile l’icona “cerotto” – il giustificativo di malattia è importato in automatico tramite il modulo Malattie Automatiche;
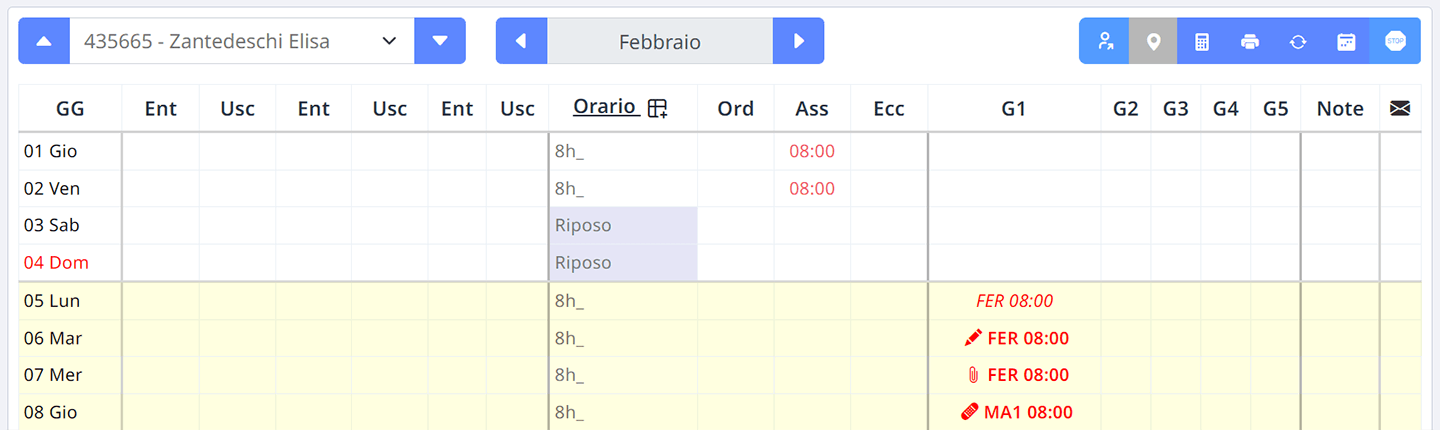
[IMPORTANTE!] Operazioni
L’aggiornamento del cartellino presenze è fondamentale per gestire variazioni nei gruppi orari, festività e altre informazioni che si verificano successivamente all’effettivo.
Segnalazioni Cartellino – In presenza di modifiche non ancora aggiornate, compare il tasto “RISOLVI SEGNALAZIONI”. Questo comando fornisce un elenco di segnalazioni da verificare e sistemare secondo le necessità.
Esempi di Segnalazioni:
- Timbrature Richieste: Timbrature ancora da autorizzare (visibile solo se abilitati al modulo)
- Ricalcoli: Ricalcoli del cartellino necessari in seguito a modifiche nei calcoli sui giorni.
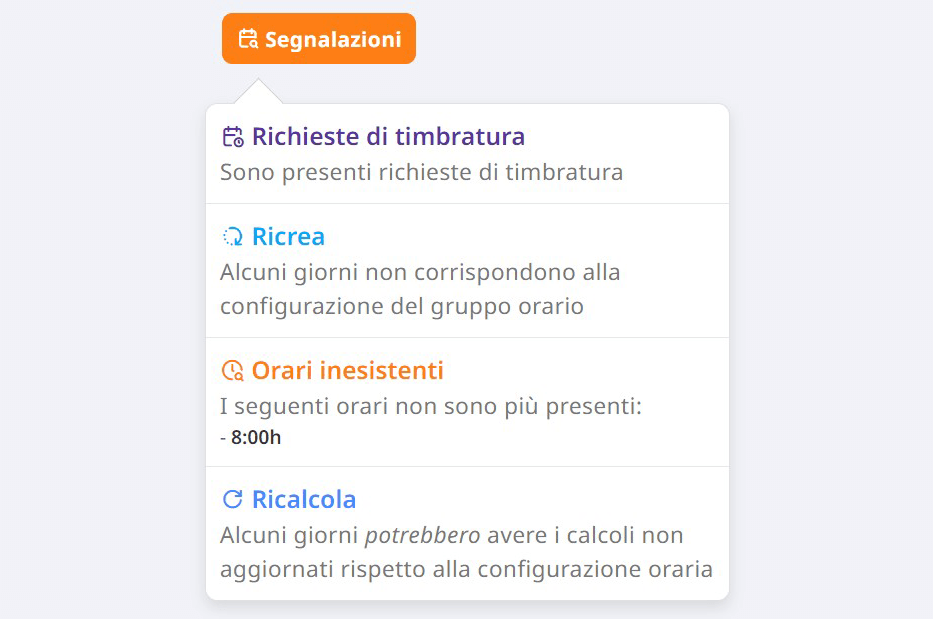
ATTENZIONE! – È importante monitorare regolarmente queste segnalazioni per garantire la correttezza e l’accuratezza dei dati presenti nel cartellino.
Quando si clicca sulle segnalazioni interessate, il programma guida l’utente nelle modifiche da fare e seleziona automaticamente i comandi, permettendo anche di scegliere giorni specifici.
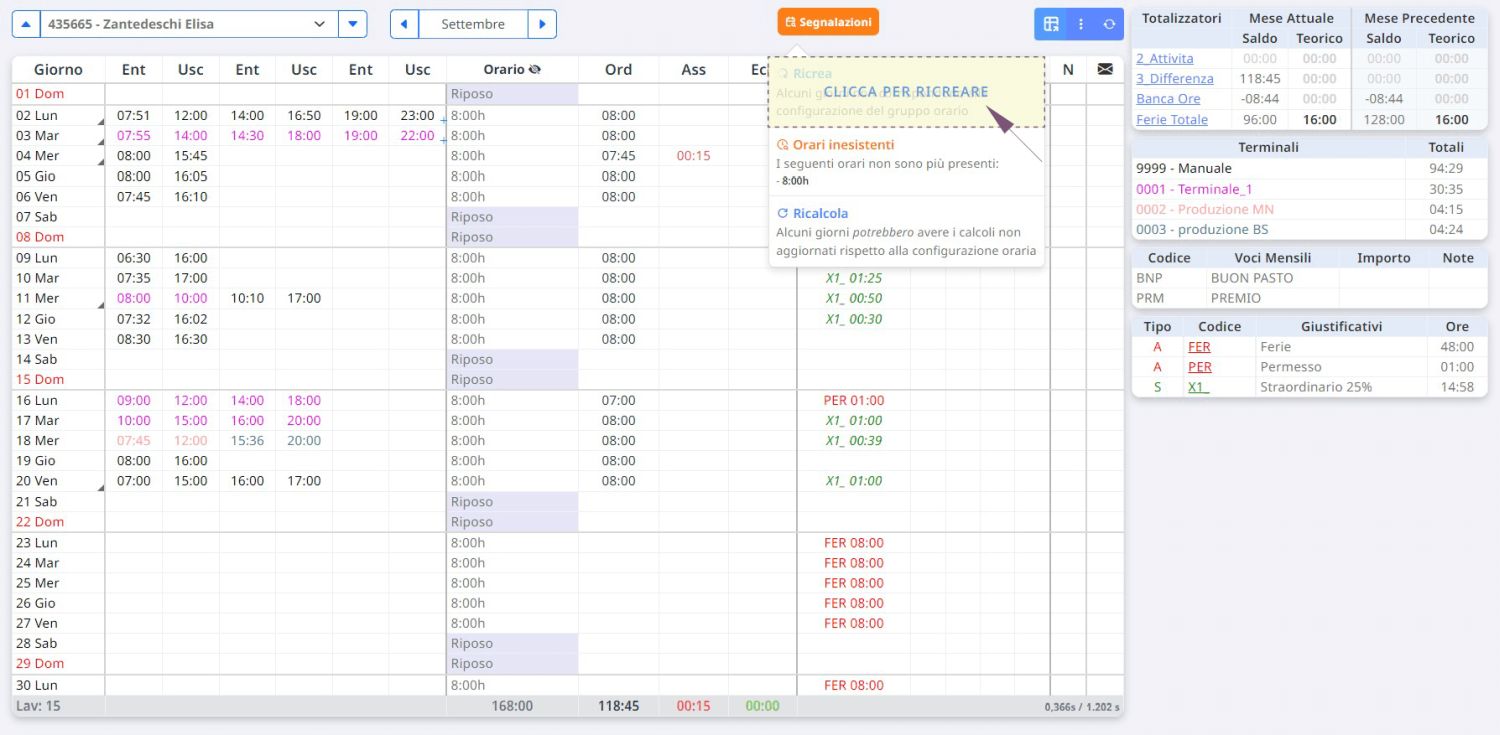
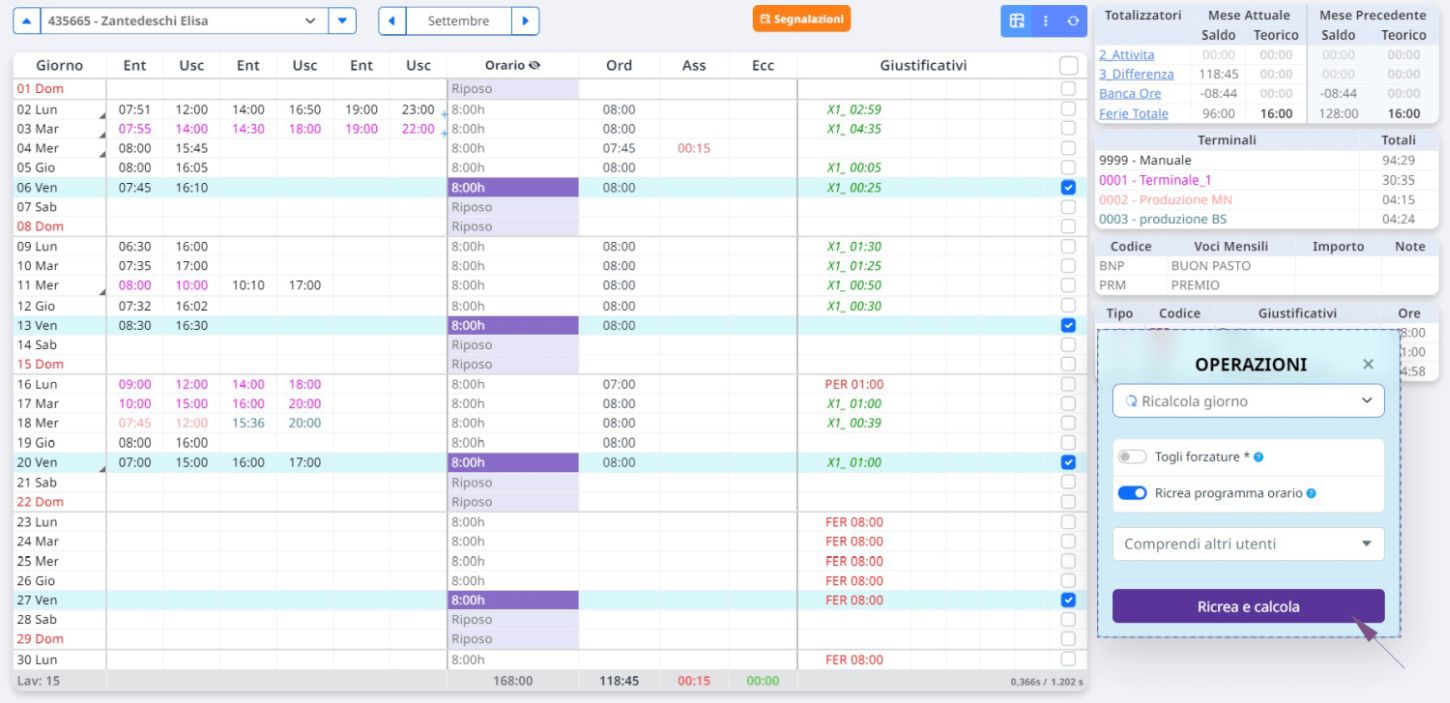
NOTA BENE! – Combinando questa opzione con Togli forzature verrà ripristinata la configurazione del gruppo orario anche per i giorni forzati.
Tipologie di operazioni
Ricrea e calcola
Il comando “Ricrea e calcola” aggiorna gli orari dei giorni del mese seguendo le regole del gruppo orario del dipendente, e modifica la colonna “Orario” nel cartellino con i nuovi valori di calcolo.
Come funziona:
- Includi forzature (usare con attenzione) : Se selezioni questa opzione, il sistema terrà conto anche delle modifiche manuali presenti nella colonna “Orario”, indicate con il simbolo ” * “. Se non selezioni l’opzione, le modifiche manuali verranno ignorate.
- Ricrea programma orario (da attivare, obbligatorio!): Verrà ricreata la configurazione oraria, come configurata nel gruppo orario, per i giorni selezionati. NOTA BENE: Verranno incluse le forzature sui calcoli (ord, ass, ecc, giustificativi).
- Aggiornamento parziale: Se vuoi aggiornare solo alcuni giorni del mese, selezionali manualmente nella colonna dedicata.
- Comprendi altri utenti: Puoi applicare il comando “Ricrea Orario” anche a più dipendenti contemporaneamente. Seleziona gli utenti dall’elenco, e l’aggiornamento sarà applicato a tutti i cartellini del mese selezionato.
ESEMPIO! – Ricrea mese
Dal 10 del mese deve essere eseguita la variazione di orario da Part-Time (4h Lun-Ven) a Full Time (8h Lun-Ven).
Me ne ricordo il 20.
A partire dal mese successivo la variazione oraria sarà automatica; dal 10 al 30 eseguire l’ operazione selezionando i giorni interessati e premere “ricrea e calcola”.
Non posso utilizzare la funziona Ricrea su tutto il mese, in quanto effettuerebbe un aggiornamento a partire dal 1° del mese in corso.
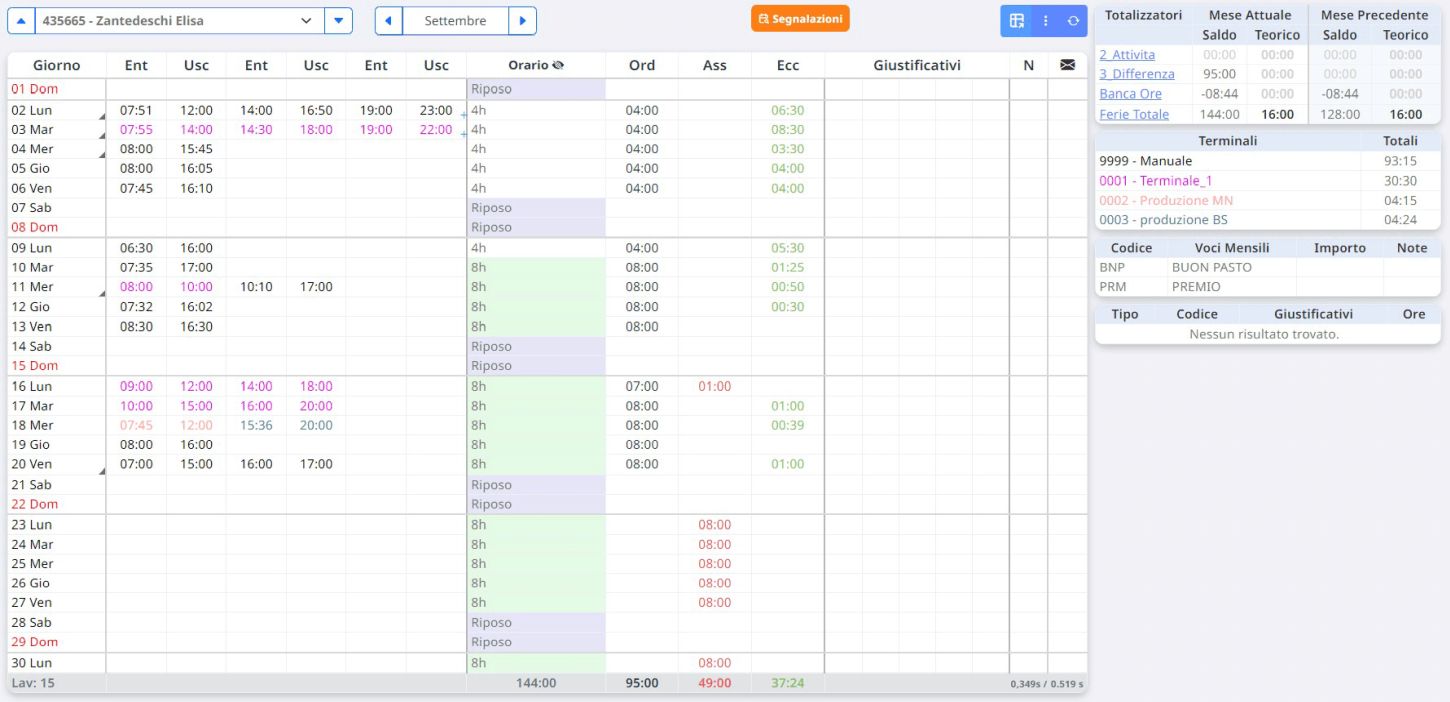
Ricalcola
La funzione “Ricalcola” consente di aggiornare i giorni selezionati del mese, applicando nuovamente le regole più recenti dell’orario di lavoro (come arrotondamenti, tolleranze, ecc.) per ciascun giorno selezionato.
Come funziona:
- Includere forzature (usare con attenzione): Se selezioni questa opzione, il ricalcolo considererà anche le modifiche manuali apportate ai calcoli automatici (ad esempio, ore Ordinarie, Assenze o Eccedenze contrassegnate con il simbolo “*”). Se non selezioni questa opzione, le modifiche manuali verranno ignorate.
- Ricrea programma orario (tenere disabilitato)
- Ricalcolo parziale: Se il ricalcolo deve essere applicato solo a partire da una certa data, seleziona i giorni desiderati invece di tutto il mese.
- Comprendi altri utenti: Puoi applicare il ricalcolo anche su più dipendenti contemporaneamente. Seleziona i dipendenti dall’elenco, e il sistema eseguirà il ricalcolo su tutti i cartellini per il mese scelto.
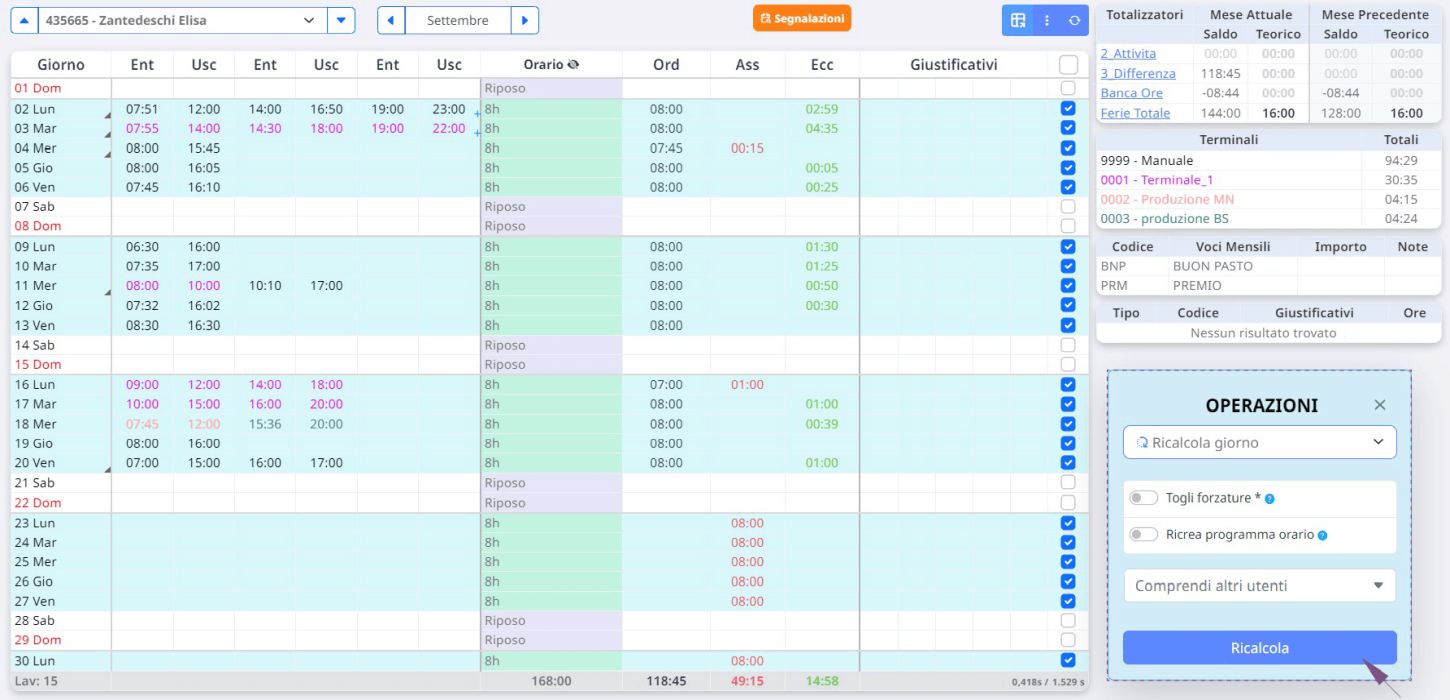
ESEMPIO! – Ricalcola mese
1) Il 1° del mese deve essere eseguita la variazione, il calcolo del cartellino (arrotondato “al minuto”) deve essere portato a 00:30.
Me ne ricordo il giorno 08.
A partire dal giorno 08 la variazione sarà automatica;
2) Dal 1° del mese, si potrà utilizzare il comando “Operazioni”, disponibile in alto a destra del cartellino.
3) Seleziona i giorni da aggiornare e clicca il pulsante Ricalcola.
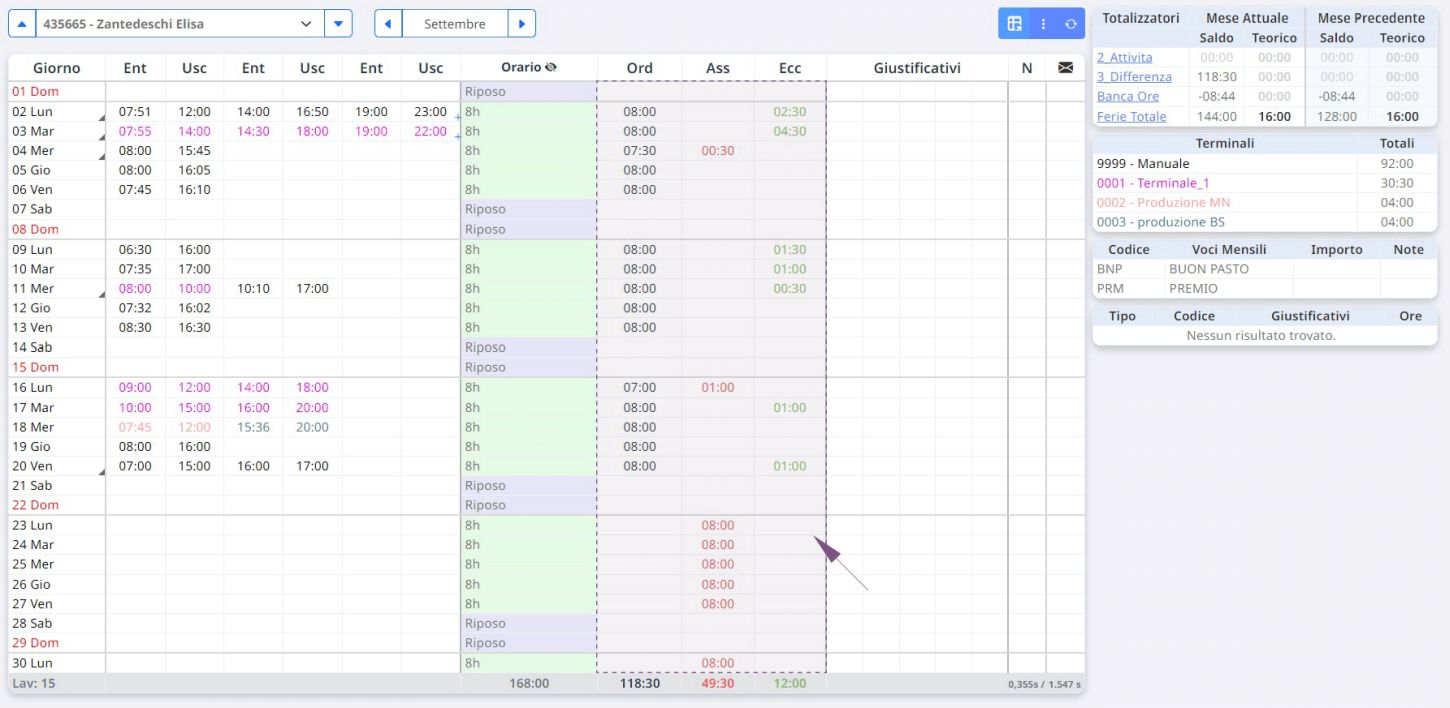
Ricalcola Totalizzatori
La funzione “Ricalcola Totalizzatori” aggiorna la tabella e i valori dei totalizzatori nel cartellino.
Come funziona:
- Scelta dei totalizzatori: Puoi scegliere quali totalizzatori ricalcolare.
- Togli forzature (usare con attenzione): Se selezioni questa opzione, anche i totalizzatori modificati manualmente (contrassegnati con il simbolo ” * “) verranno ricalcolati. Se non la selezioni, le modifiche manuali saranno ignorate.
- Comprendi altri utenti: Puoi ricalcolare i totalizzatori per più dipendenti contemporaneamente. Seleziona gli utenti dall’elenco, e il ricalcolo sarà eseguito su tutte le tabelle dei totalizzatori dei loro cartellini per il mese scelto.
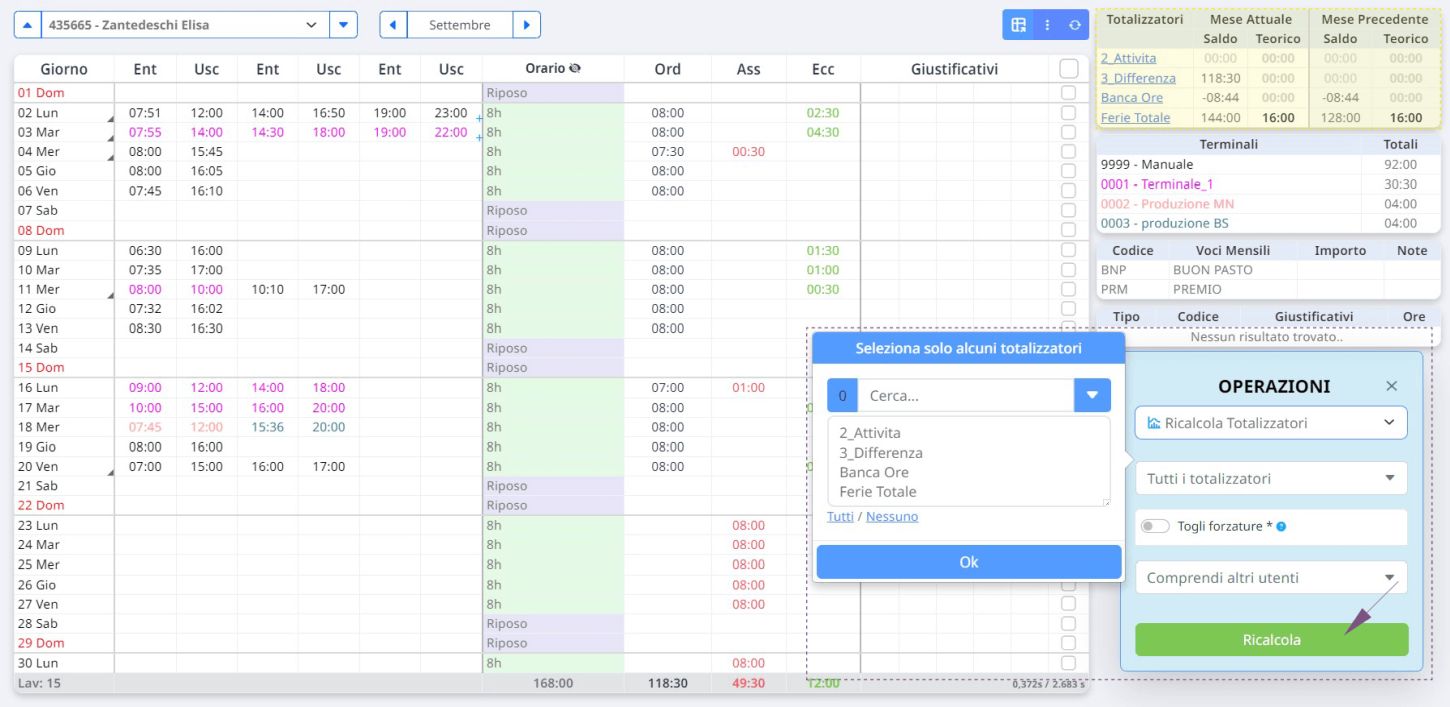
Inserisci giustificativo (massivo)
La funzione “Inserisci Giustificativo” ti permette di applicare giustificazioni a più giorni e ai dipendenti selezionati.
Come funziona:
- Selezionare i giorni: Se vuoi inserire una giustificazione solo per alcuni giorni, seleziona le caselle corrispondenti ai giorni desiderati nella colonna apposita.
- Selezione rapida: Usa questa opzione per selezionare tutti i giorni che appartengono a una categoria specifica, come “Assenze” o “Eccedenze“.
- Scegli il giustificativo: Dal menu a tendina, seleziona il tipo di giustificativo che desideri applicare (ad es. malattia, ferie, ecc.).
- Tempo specifico: Se vuoi applicare un orario preciso, inserisci il tempo. Questo valore sarà applicato a tutti i giorni selezionati.
- Giustifica in base al monteore: Se scegli questa opzione, il giustificativo verrà applicato con il valore del monteore previsto per quel giorno.
- Includere tutti i giorni: Se spunti questa opzione, il giustificativo verrà applicato anche ai giorni con monteore a “00:00” (ad esempio, utile per indicare la malattia anche nei giorni non lavorativi).
- Comprendi altri utenti: Puoi applicare lo stesso giustificativo anche a più dipendenti contemporaneamente. Basta selezionare i dipendenti dall’elenco, e il sistema inserirà la giustificazione per tutti i giorni e i cartellini selezionati nel mese.
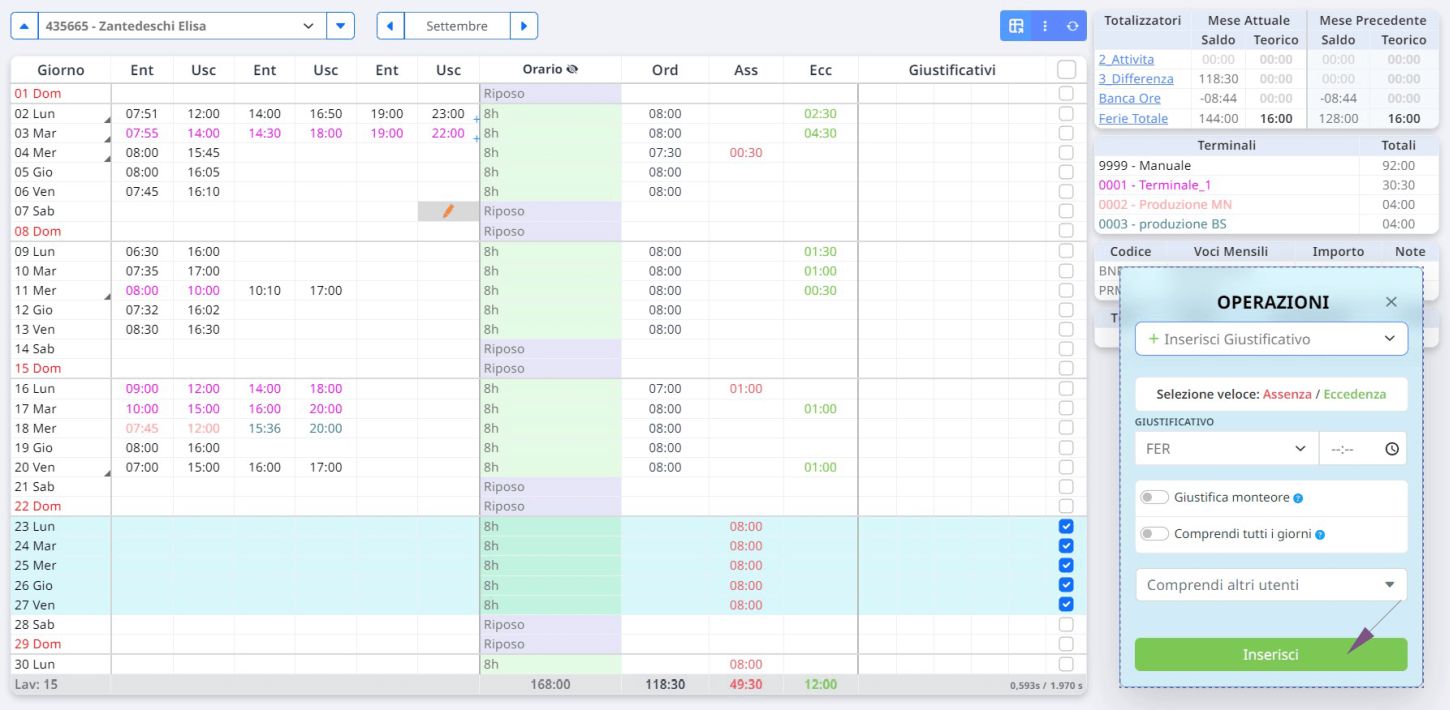
ESEMPIO! – Inserire giustificativo FERIE su più giorni
1) Seleziona il comando “Giustifica più giorni”
2) Seleziona i giorni interessati
3) Seleziona dalla lista a tendina il giustificativo interessato
4) Premere il tasto “GIUSTIFICA”. Essendo un giustificativo assegnato su tutta la giornata il valore TEMPO non serve, verrà applicato automaticamente il valore del Monteore.
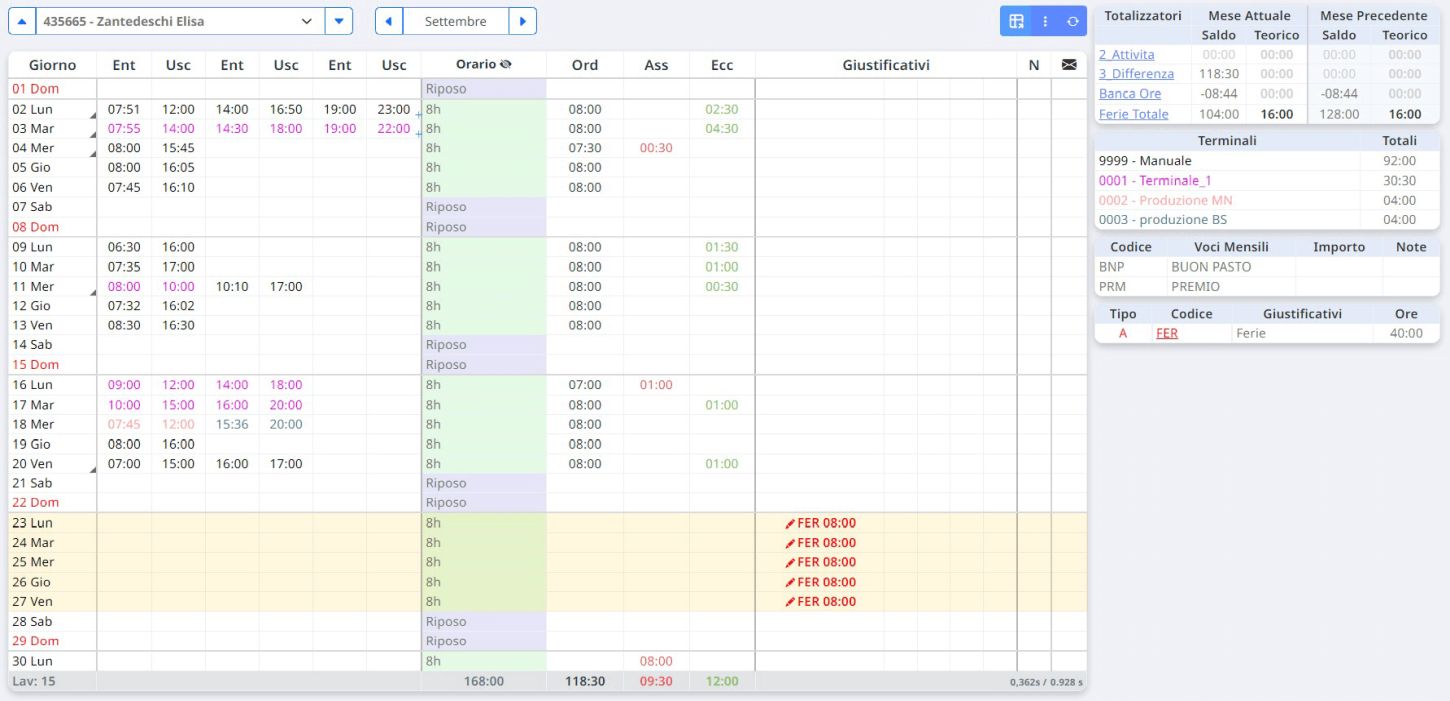
Elimina giustificativo (massivo)
La funzione “Elimina Giustificativo” ti permette di rimuovere giustificazioni su più giorni e per i dipendenti selezionati.
Come funziona:
- Scegli il giustificativo: Dal menu a tendina, seleziona il tipo di giustificativo che vuoi eliminare (ad es. malattia, ferie, ecc.). Il sistema selezionerà automaticamente i giorni in cui è presente quel giustificativo.
- Aggiornamento parziale: Se vuoi eliminare giustificativi solo per alcuni giorni del mese, seleziona i giorni desiderati nella colonna dedicata.
- Comprendi altri utenti: Puoi eliminare lo stesso giustificativo anche per più dipendenti contemporaneamente. Basta selezionare i dipendenti dall’elenco, e il sistema eliminerà la giustificazione per i giorni e i cartellini selezionati nel mese.
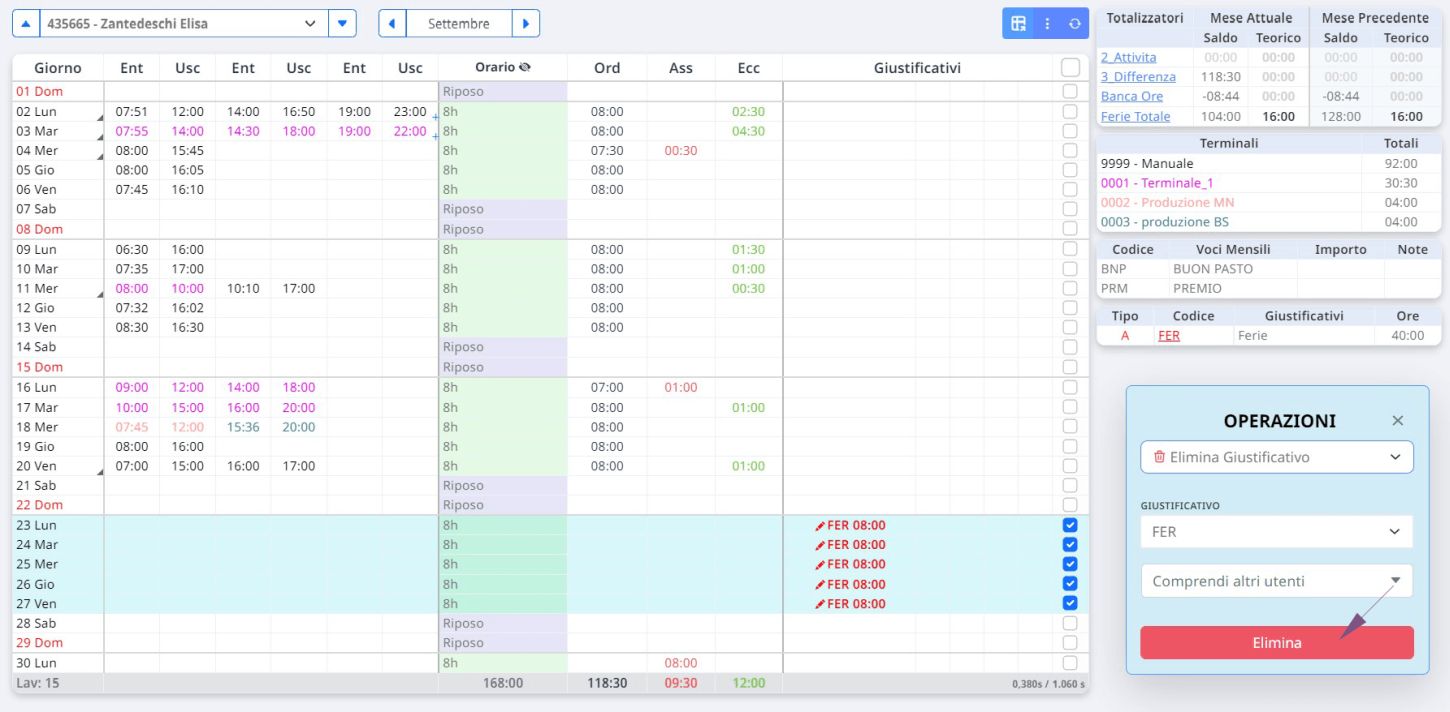
Operazioni speciali
La funzione “Operazioni Speciali” ti permette di utilizzare strumenti che consentono di forzare la creazione dei cartellini e di importare dati manualmente, senza l’intervento dell’automazione. Questo ti permette di visualizzare immediatamente i dati nel sistema.
- Crea Cartellini: Verifica se ci sono cartellini sul mese selezionato
- Carica timbrature: Importa le timbrature di tutti gli utenti
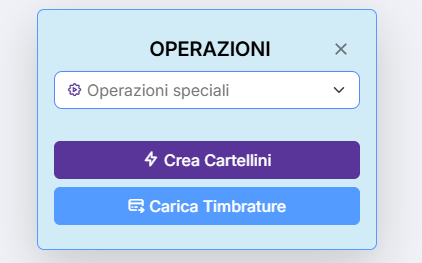
Cancella storico
Elimina definitivamente i dati storici (come timbrature e orari) di uno o più utenti selezionati a partire da una data specifica.
ATTENZIONE! – Questa operazione è irreversibile! Dopo la conferma, non sarà più possibile recuperare i dati eliminati.
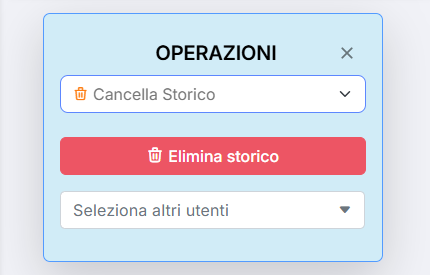
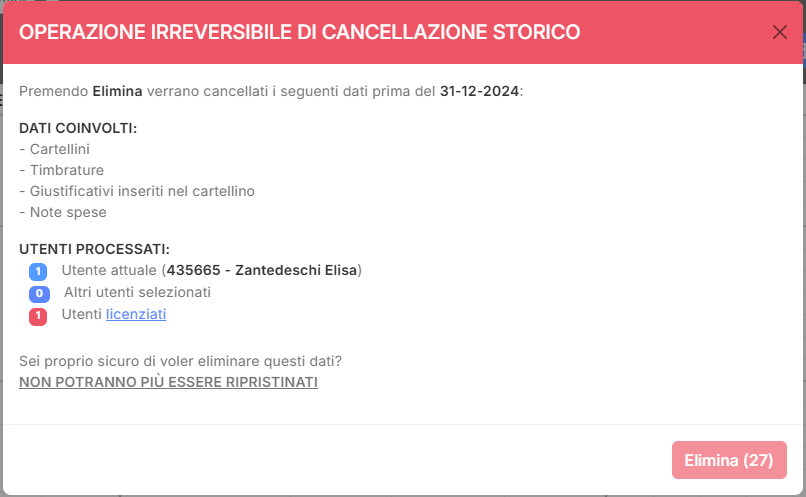
Ricerca Anomalie
Questa sezione è di supporto e permette di gestire più velocemente i cartellini ricercando le anomalie secondo i criteri disponibili. Il programma trova i cartellini e mostrerà nella tabella l’esito della ricerca interessata e il numero di giorni trovati al loro interno.
Come funziona
1) Filtra il mese/anno o il periodo dove si desidera ricercare l’anomalia.
2) Inserisci uno o più filtri di ricerca.
3) Seleziona il mese o una fascia data dal / al
4) Clicca il comando “cerca Corrispondenze”.
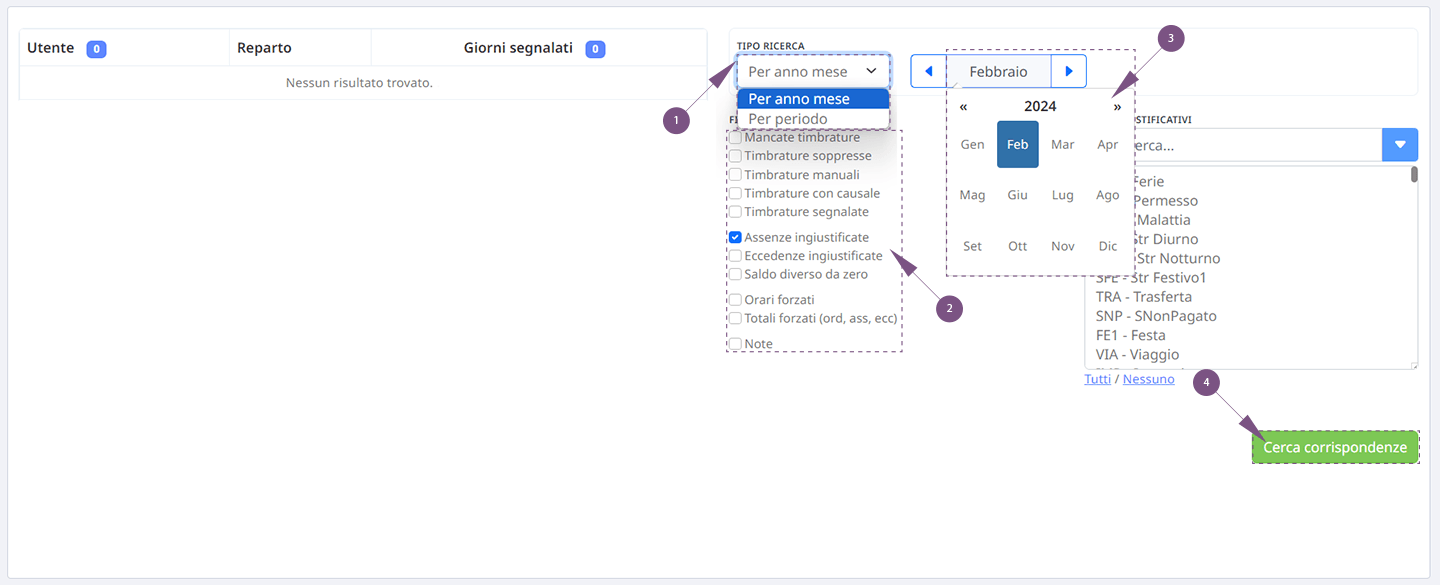
5) Clicca “Visualizza Cartellino” sull’utente interessato, si aprirà il cartellino: i giorni che soddisfano i criteri di ricerca saranno evidenziati. Alla modifica dell’anomalia il giorno ricercato nel cartellino tornerà normale e non sarà evidenziato.
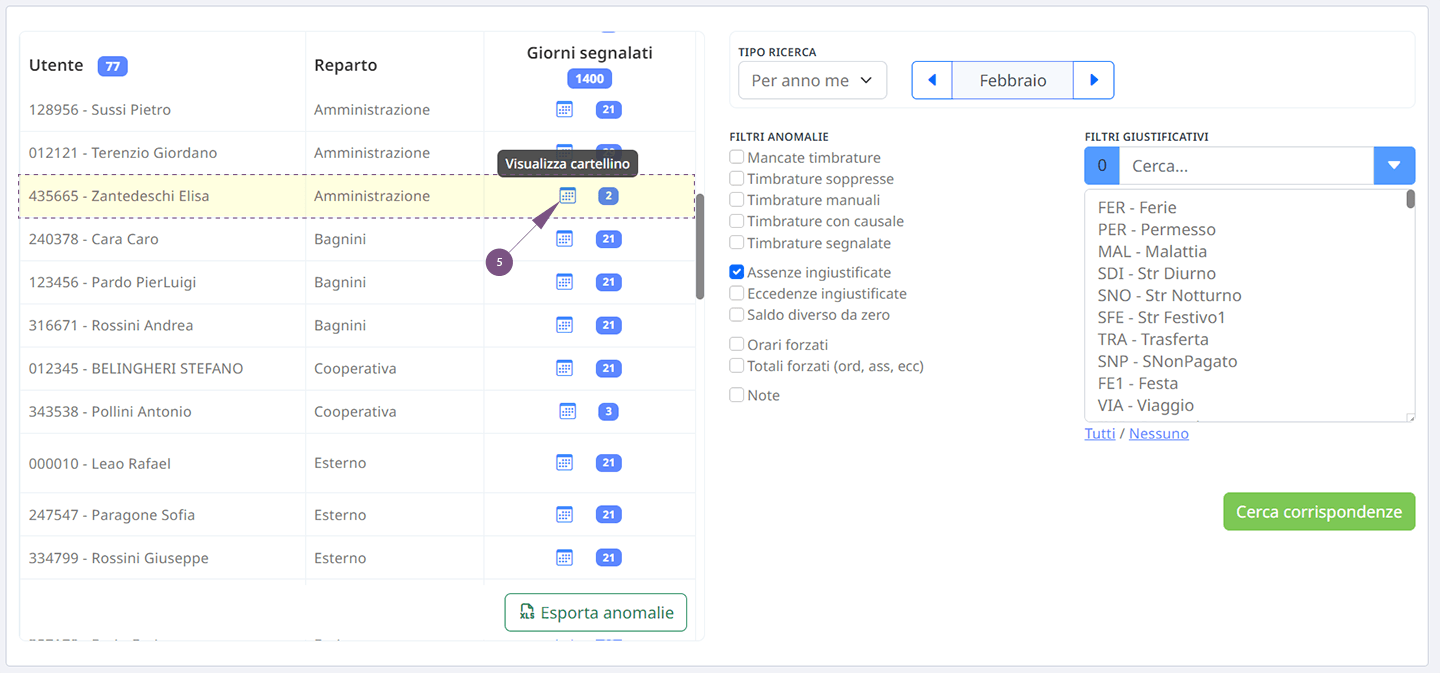
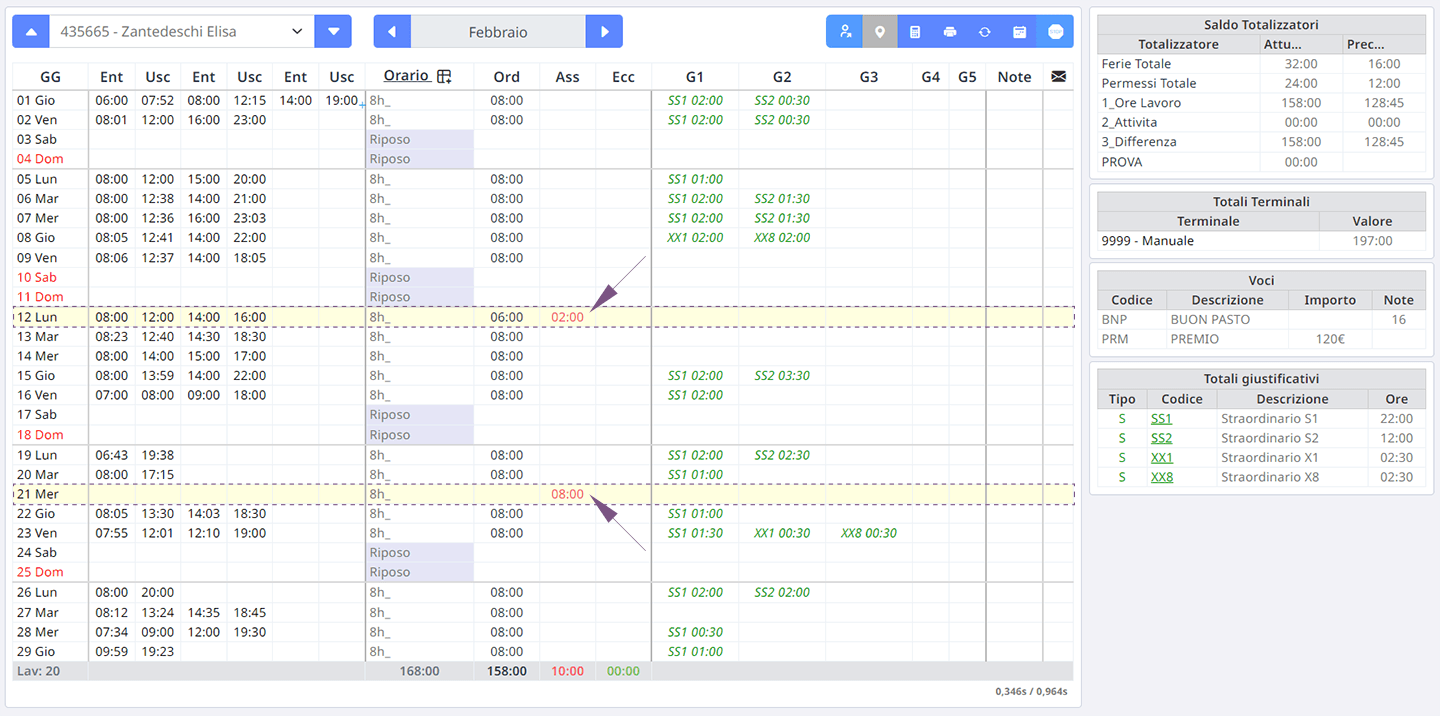
6) E’ possibile esportare in formato EXCEL le anomalie ricercate.
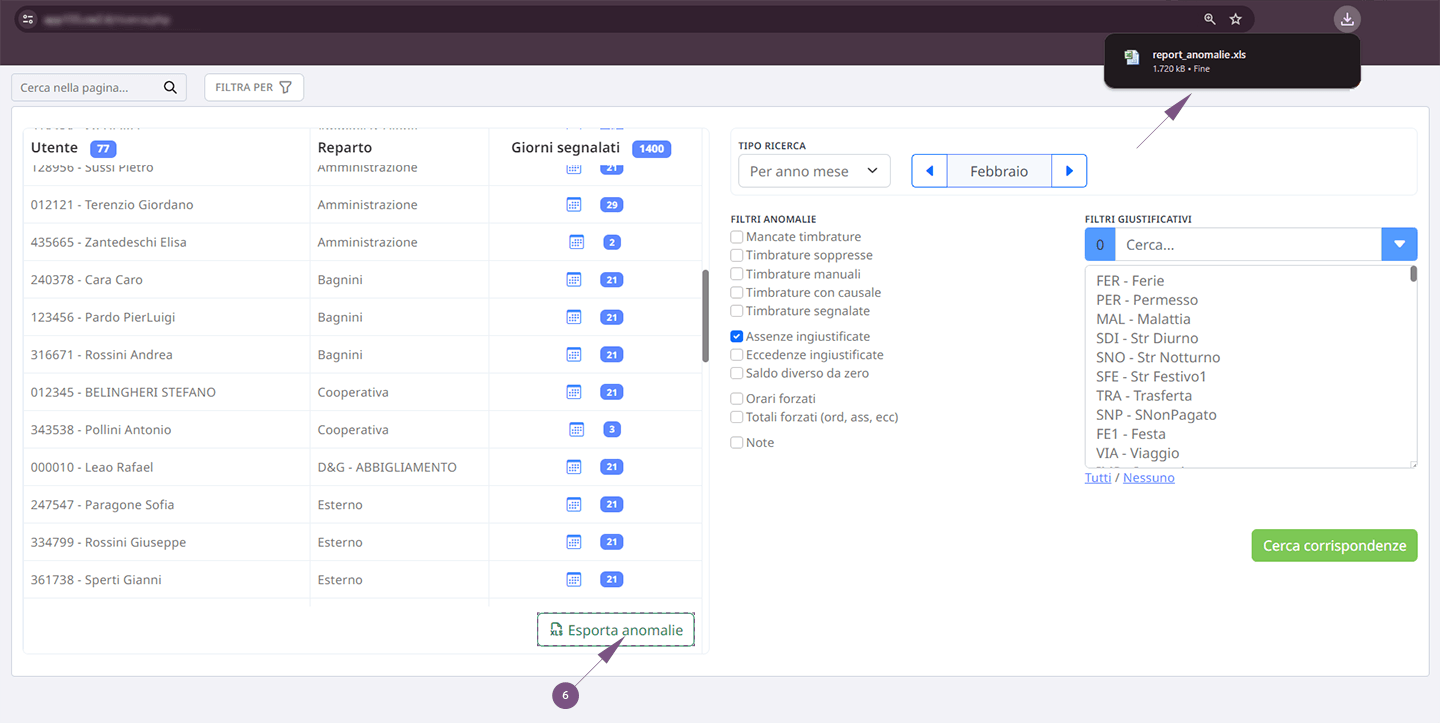
Presenti - Assenti
Questa schermata permette di visualizzare cognome e nome di tutti gli utenti presenti in archivio, le rispettive timbrature e lo stato di presenza e/o assenza in un determinato momento della giornata.
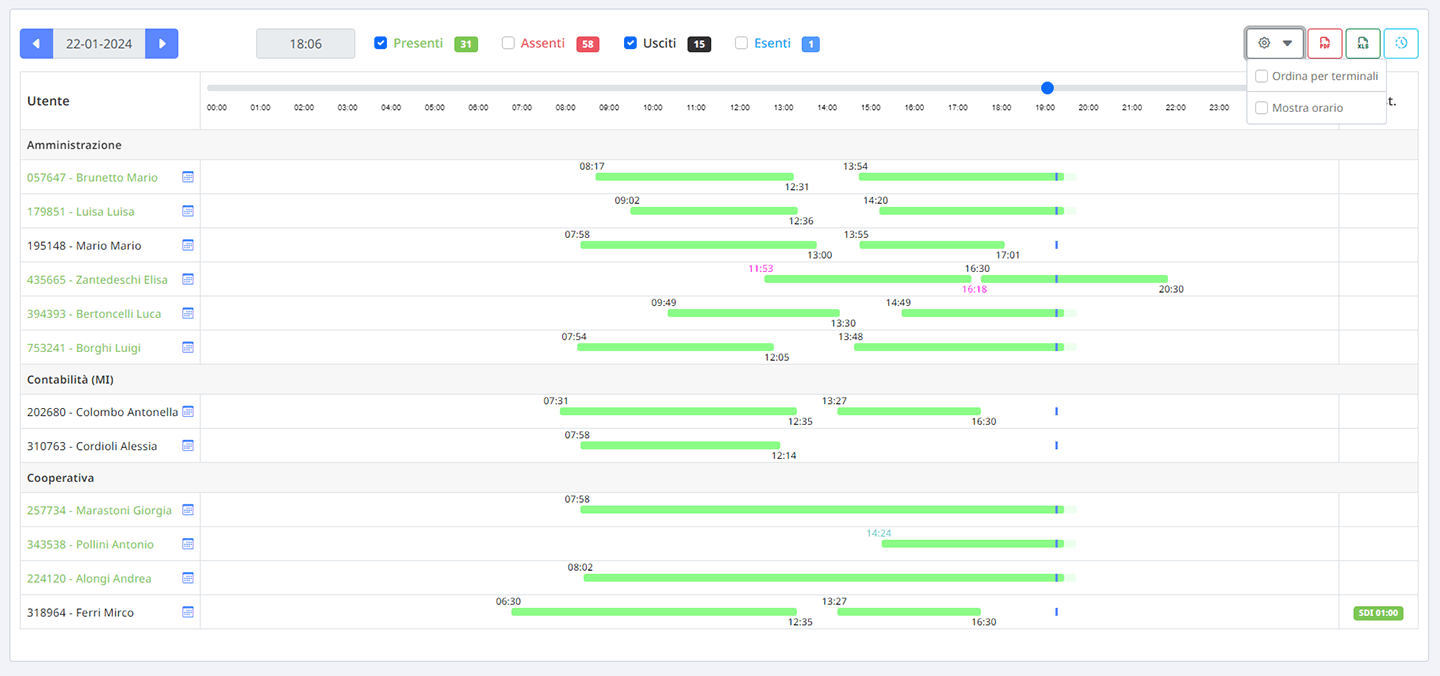
Il criterio di assegnazione sarà il seguente:
- in presenza di una timbratura di ENTRATA l’utente è Presente in azienda.
- con conseguente timbratura di USCITA l’utente è Uscito dall’azienda.
- sono Esenti tutti i dipendenti che hanno l’orario con timbratura NON obbligatoria.
- sono Assenti tutti i dipendenti che non hanno timbrature .
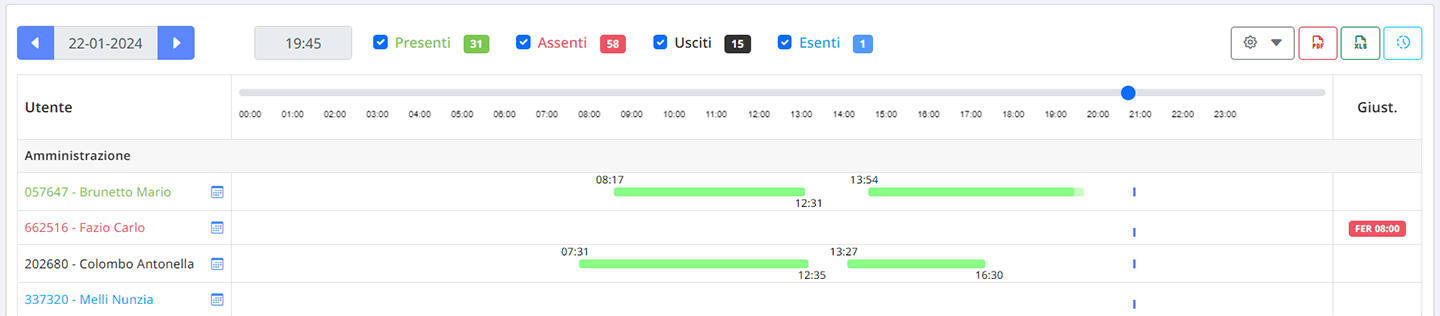
1) In alto a sinistra si seleziona il giorno interessato.
2) Spostandosi sulla barra degli orari si setta l’orario desiderato.

3) Alto a destra su “Maggiori informazioni” è possibile:
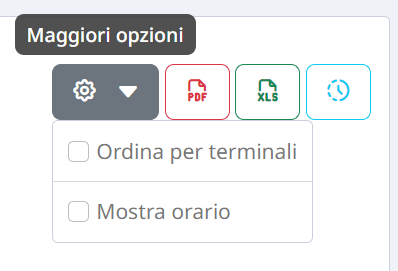
- Visualizzare l’ordinamento degli utenti per terminale: si vedrà lo stato degli utenti in base al terminale sul quale hanno effettuato al timbratura.
- Mostrare nelle ultime colonne della schermata l’orario giornaliero (e modificarlo) e visualizzare i giustificativi fatti nella giornata.
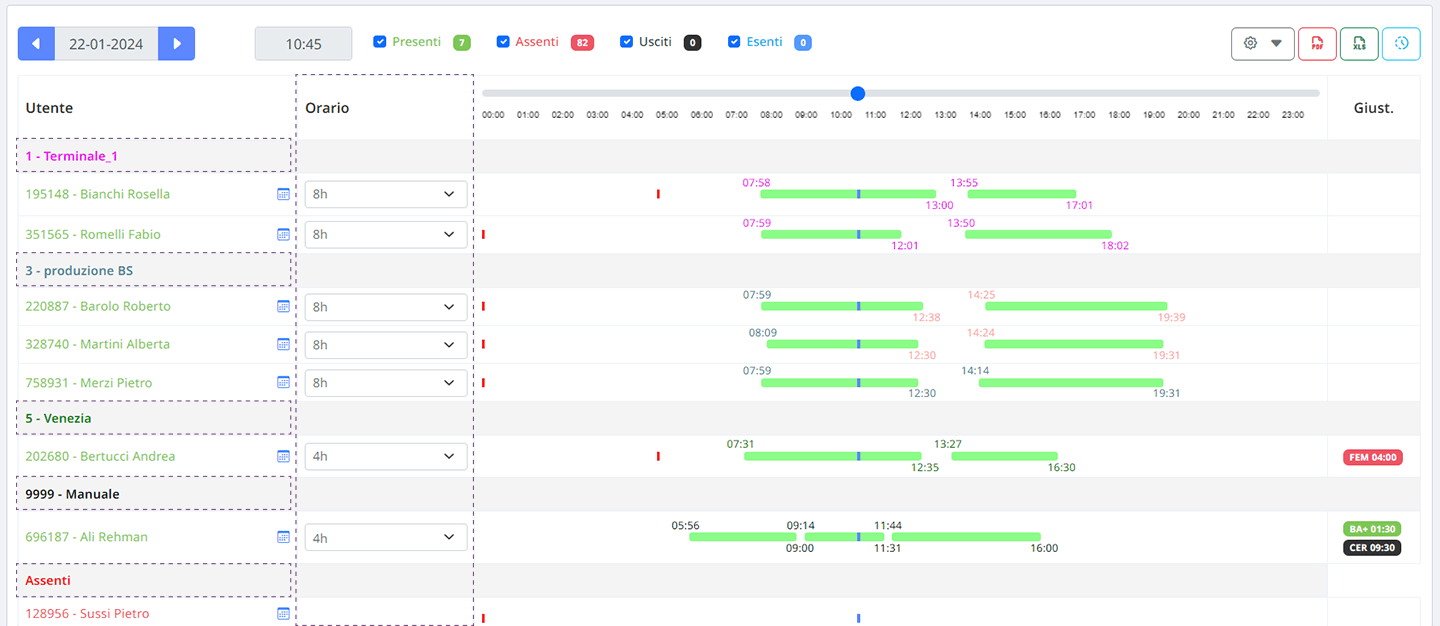
La schermata permette di stampare dei report:
- Stampa presenze e assenti con timbrature giornaliere in formato XLS
- Stampa presenze e assenti con timbrature giornaliere in formato PDF
- Esporta presenti in tempo reale (utile in caso di emergenze)
Planning
La schermata Planning consente di gestire e monitorare le presenze, le assenze, le eccedenze e le malattie di ciascun dipendente.
Presentata in formato tabellare, questa schermata fornisce un riepilogo mensile delle ferie, dei permessi e dei giustificativi che i dipendenti possono richiedere. È possibile assegnare un colore per distinguere i diversi tipi di giustificativi.
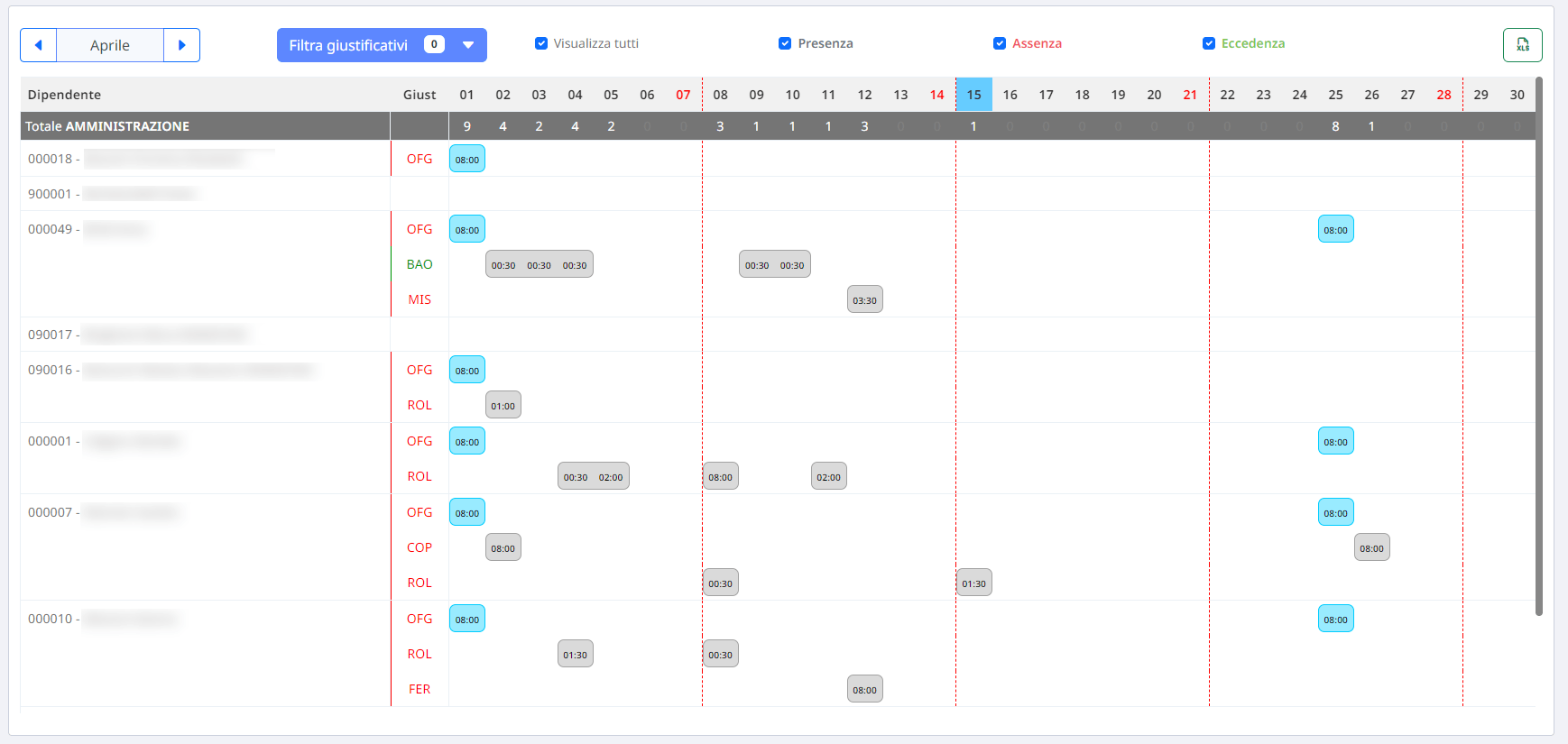
E’ possibile visualizzare il planning selezionando gli appositi comandi:
1) Selezionare il mese o il periodo che si desidera verficare.
2) Giustificativo specifico, registrati in elenco.
3) Tipologia di giustificativo: “assenze“, “eccedenze“, “presenze” o “visualizza tutti” (di default visualizza solo i dipendenti che hanno giustificativi, selezionandolo verranno visualizzati in elenco anche quelli senza).
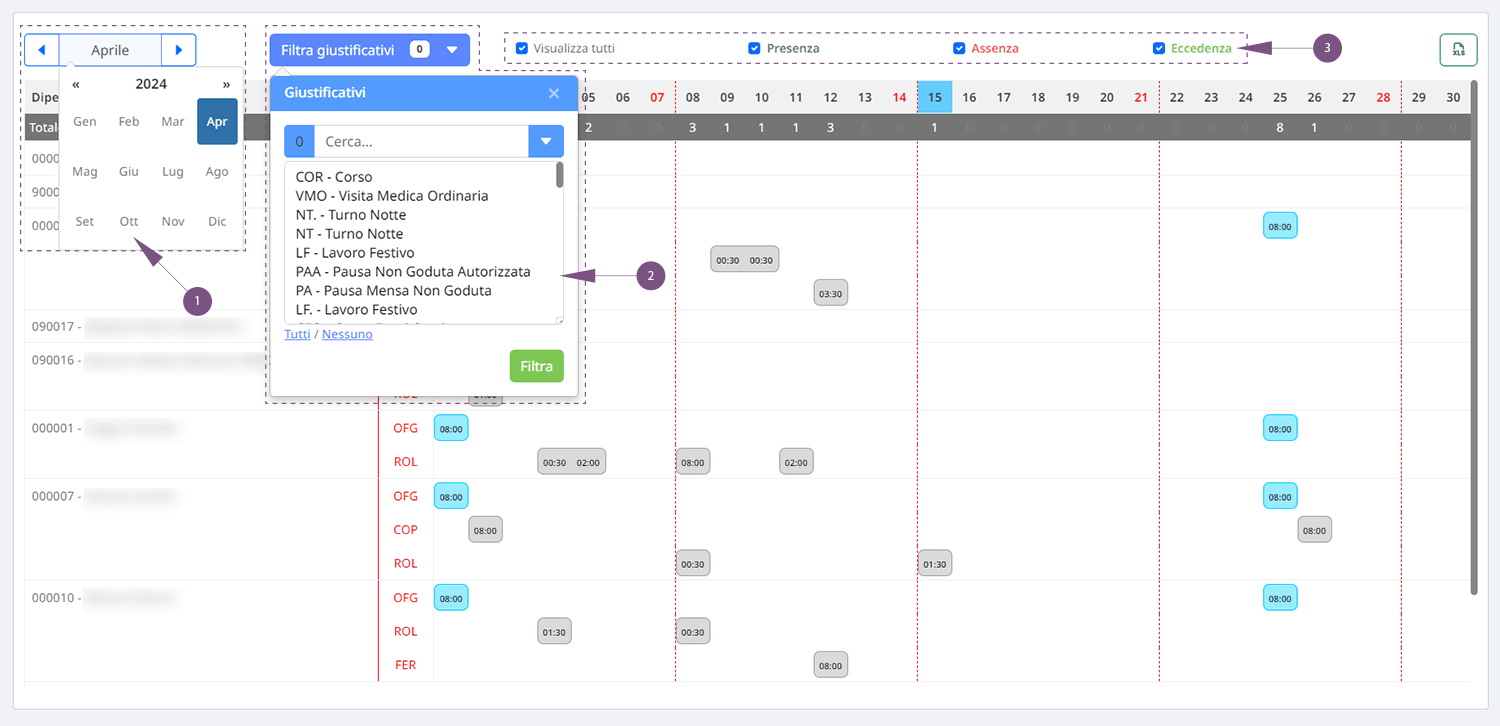
La tabella indica il numero totale di giustificativi per giorno per ciascun reparto, fornendo una panoramica chiara.
E’ possibile approvare o rifiutare le richieste di giustificativo direttamente dal pannello (solo se abilitati al modulo aggiuntivo Richiesta Giustificativi).
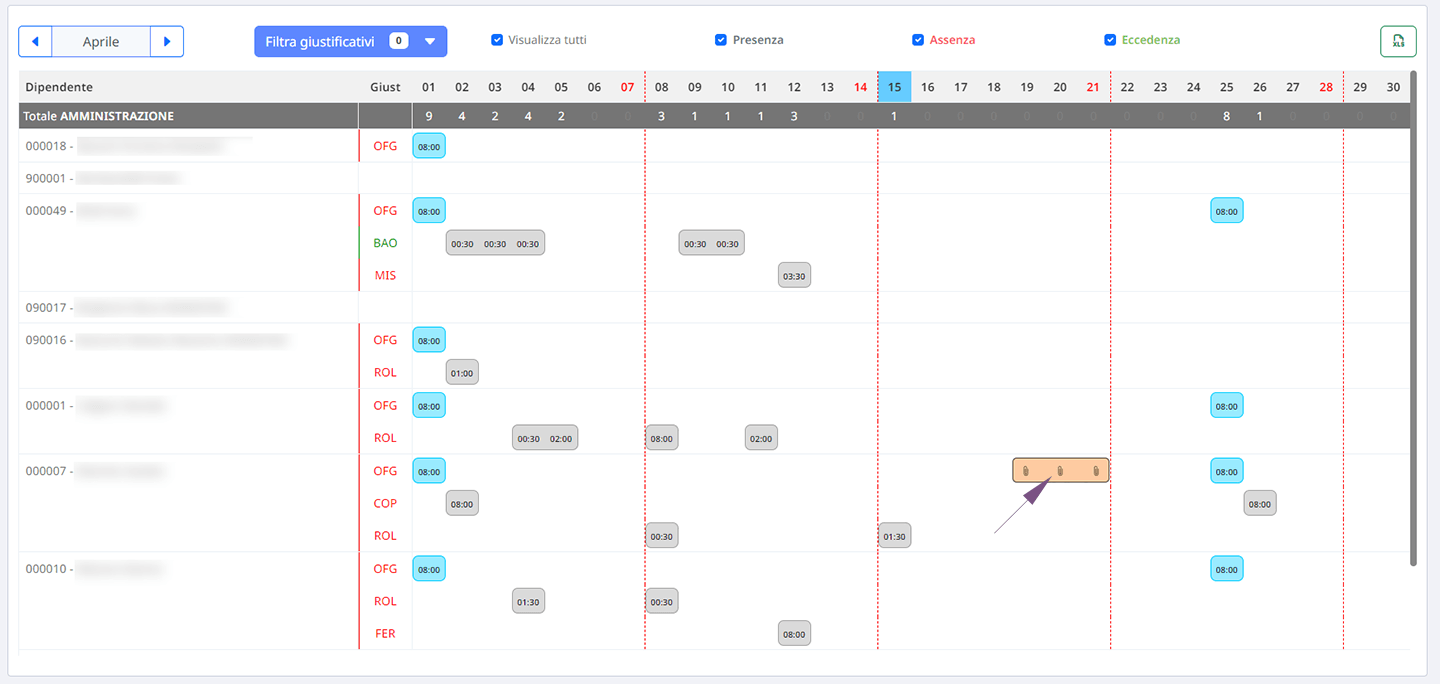
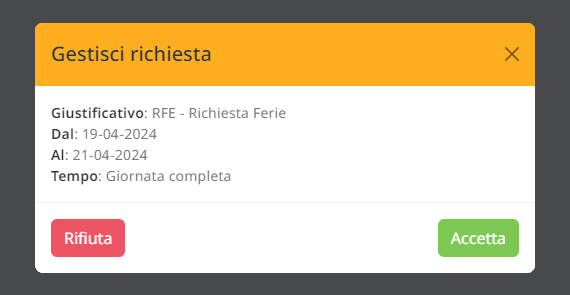
Pianificazione Orario
Permette di visualizzare la settimana o il mese lavorativo di ogni dipendente ed eventualmente pianificarla, modificarla e organizzarla secondo le esigenze dell’azienda. Grazie all’utilizzo dei colori (applicabile da orari di lavoro), è possibile assegnare uno sfondo diverso per evidenziare e rendere visibile nell’immediato tutte le informazioni.
1) In alto a destra è presente il comando “visualizza riepilogo giornaliero“: riassume il numero di persone che saranno presenti in quell’orario lavorativo.
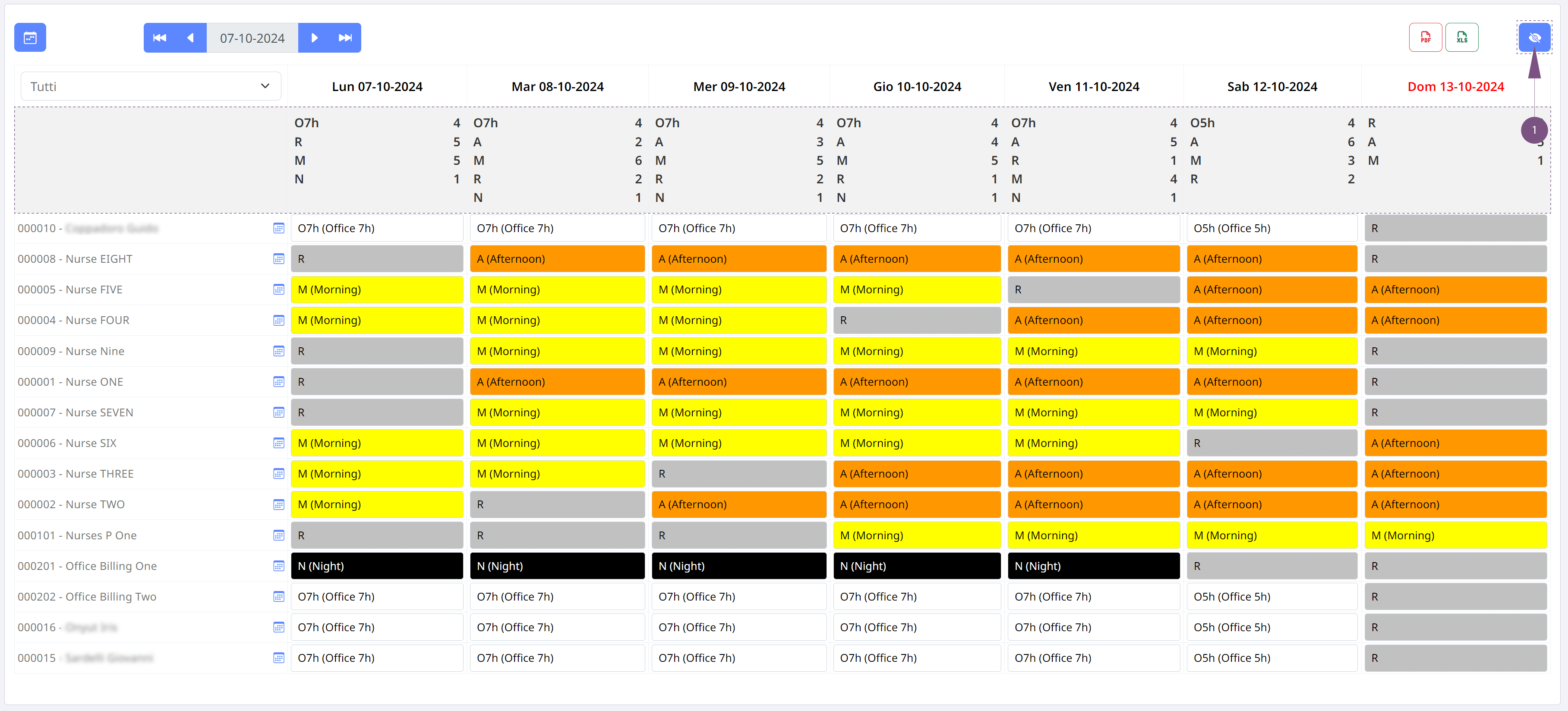
2) L’amministratore potrà cambiare l’orario a seconda delle esigenze.
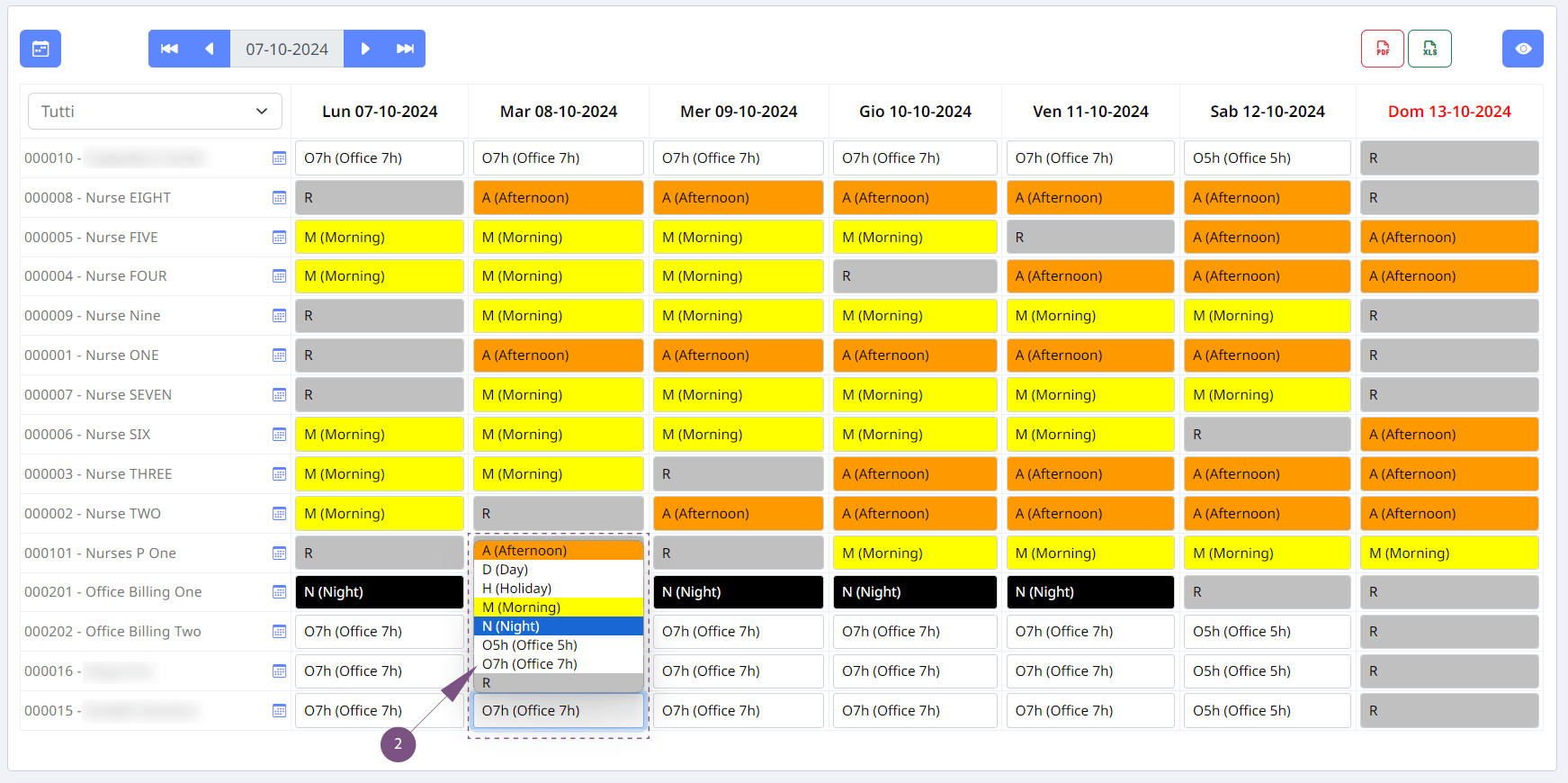
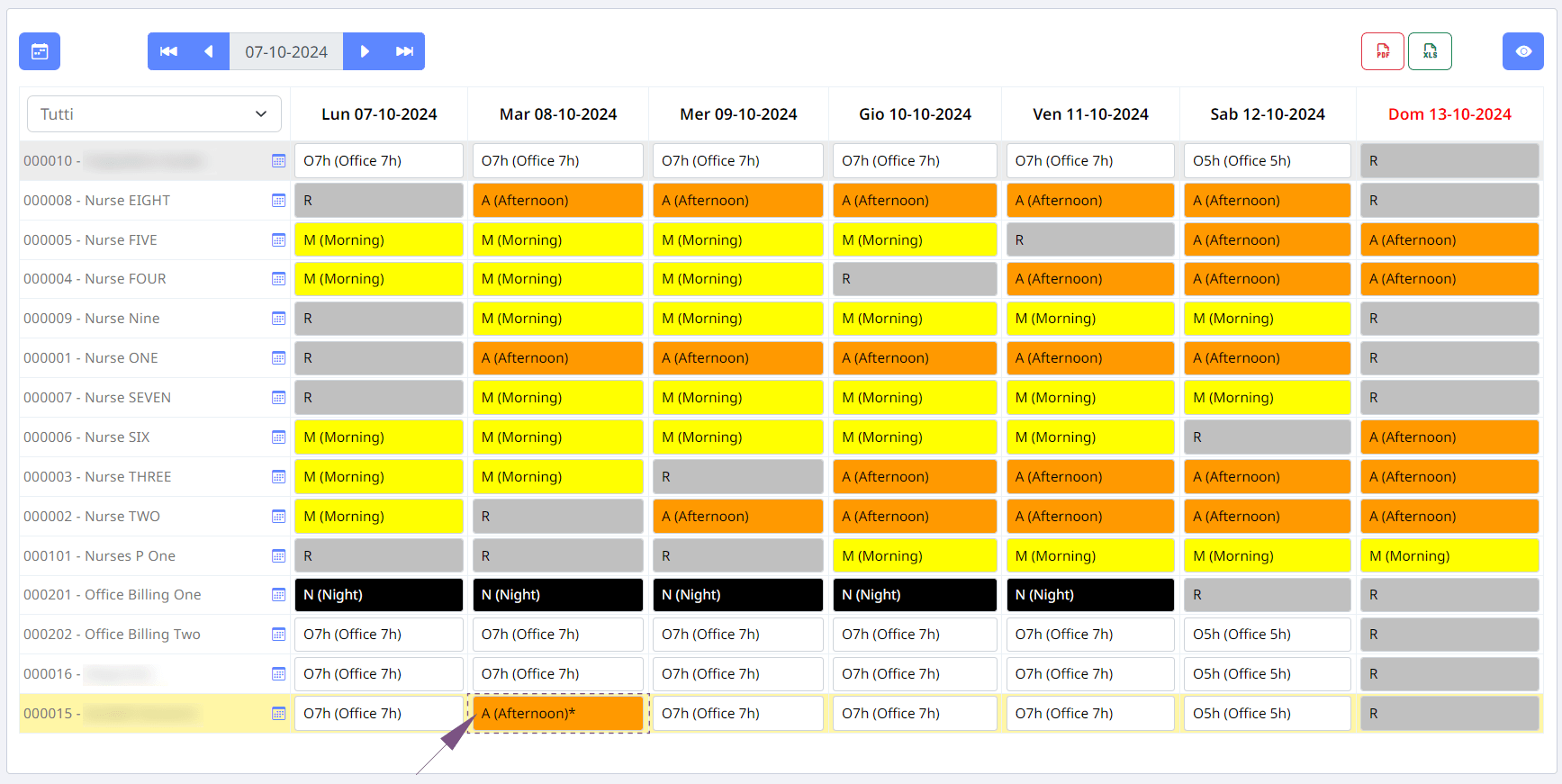
Le modifiche effettuate su questa schermata verranno riportate anche nell’apposita colonna “Orario” presente sul cartellino presenze.
3) Selezionando in alto a sinistra la data interessata sarà possibile organizzare una pianificazione futura degli orari di lavoro, comprese le presenze teoriche dei turni (mattino, pomeriggio, notte) dei vari dipendenti.
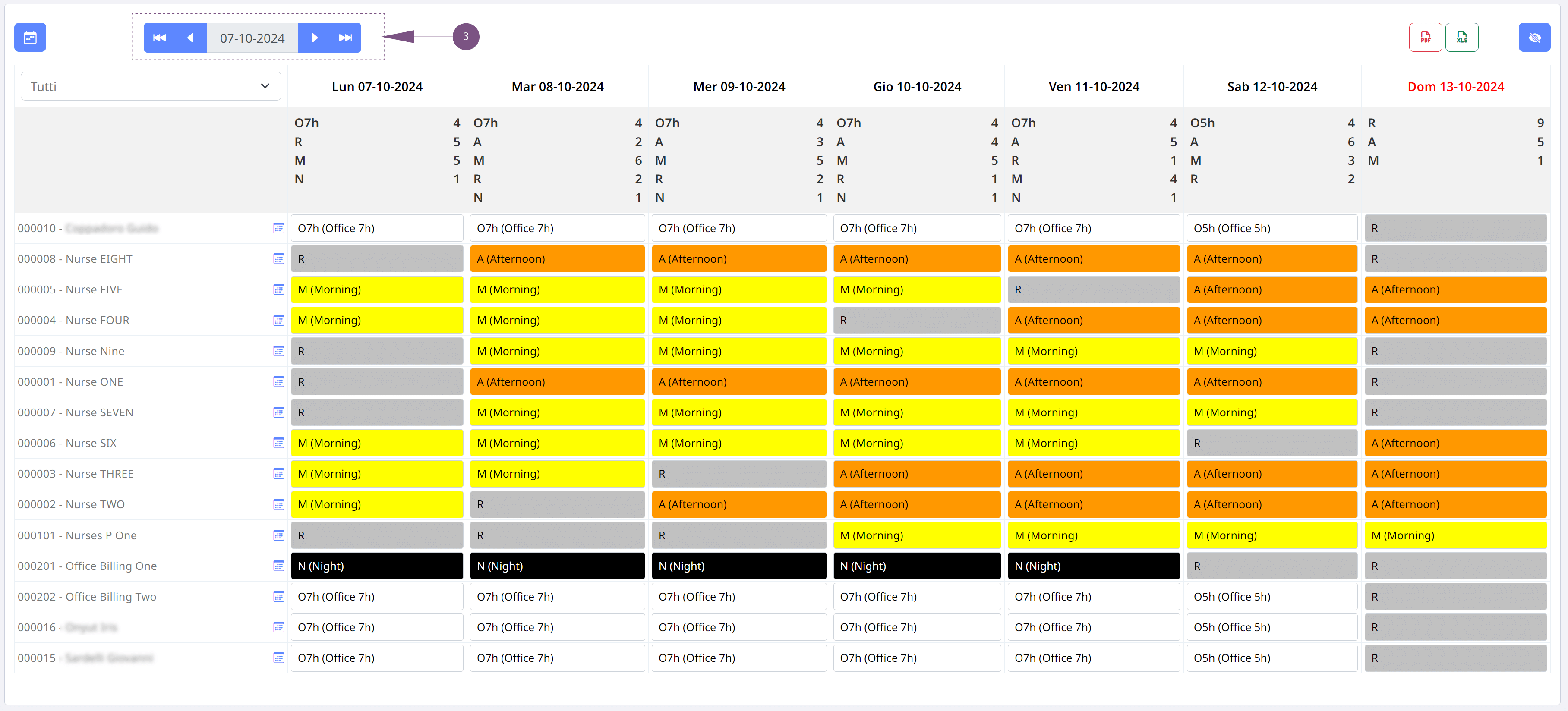
E’ possibile esportare la pianificazione oraria in formato PDF o EXCEL, gli appositi tasti sono visibili in altro a destra.
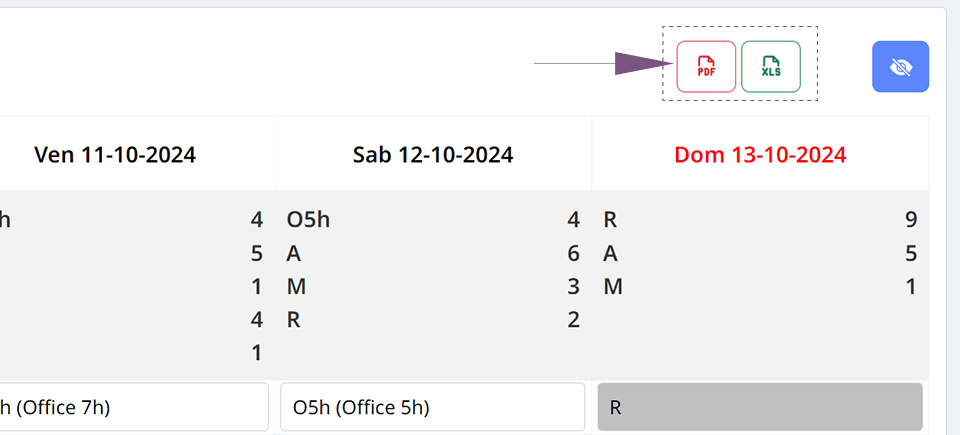
4) La pianificazione può essere visualizzata ed esportata settimanalmente oppure mensilmente.
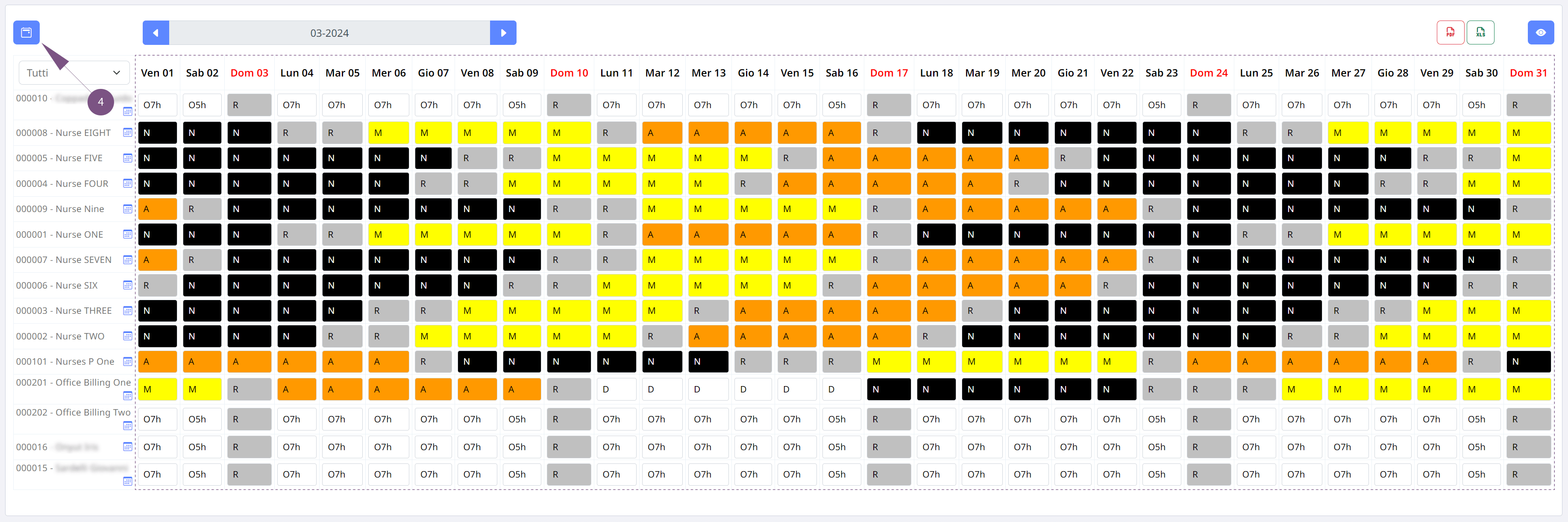
NOTA BENE! – Se abilitati anche gli utenti con un ruolo (quali capireparto, manager, etc.) possono vedere tutti gli orari del proprio personale.
Stampe
Consente di stampare le informazioni principali, come i cartellini, i fogli presenze e le eventuali note. La schermata è divisa principalmente in due sezioni: a sinistra troviamo la sezione “Filtri”, mentre a destra è possibile selezionare le opzioni di personalizzazione della stampa.
Come funziona
1) Selezionare il mese o il periodo che si desidera esportare.
2) Selezionare dall’elenco quali utenti si desidera esportare.
3) Scegliere il documento.
4) Selezionare il formato del file (PDF o Excel).
5) Clicca il tasto “STAMPA”.
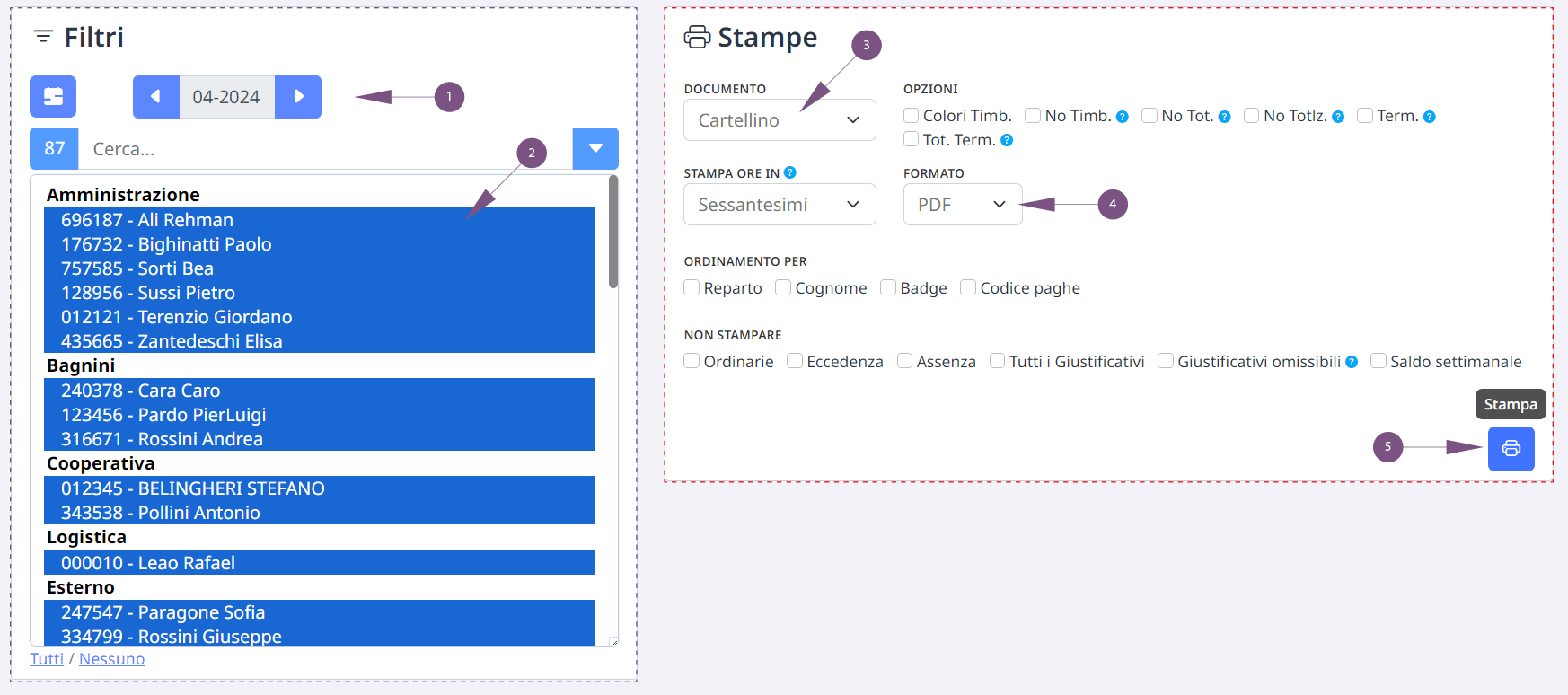
NOTA BENE! – Cliccando su un reparto vengono selezionati tutti gli utenti di quel gruppo.
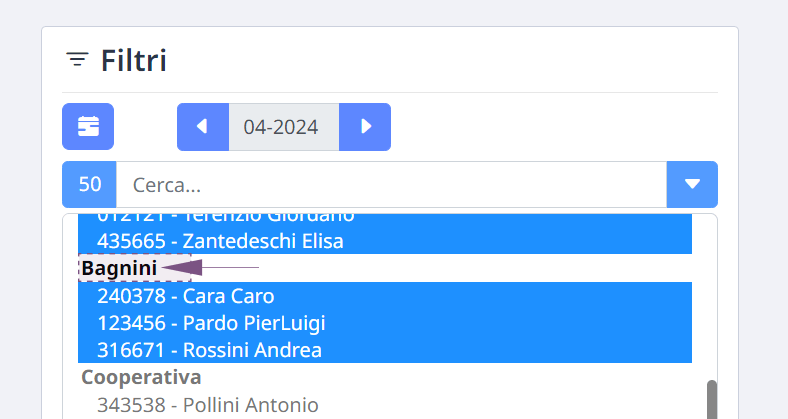
Sezione “Stampe”
Nella sezione “Stampe” è possibile sceglie come personalizzare il documento, attivando o disattivando specifiche opzioni.
Tipologia di documento:
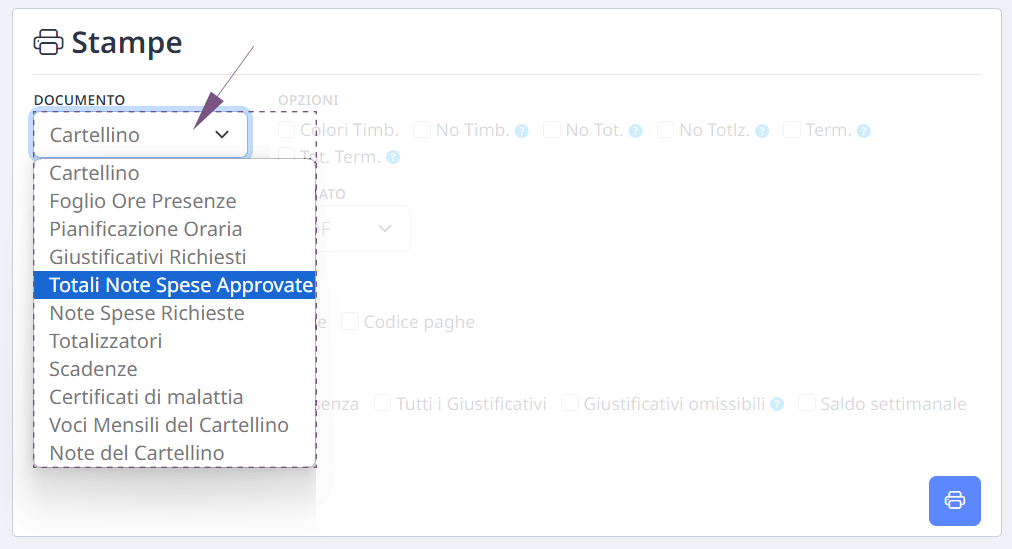
Opzioni (SOLO per documento “Cartellino”)
- Colori Timbrature – Permette di evidenziare le timbrature del cartellino con i colori associati (terminali, manuali etc.)
- No timbrature – Se selezionato non stampa le timbrature nel cartellino.
- No totali – Se selezionato non stampa le tabelle dei totali in fondo al cartellino.
- No totalizzatori – Se selezionato non stampa le tabelle dei totali in fondo al cartellino.
- Terminali – Se selezionato stampa il nome del terminale dal quale è arrivata la timbratura.
- Totali Terminali – Se selezionato stampa il totale parziale dei terminali per ogni giornata (Solo in Excel).
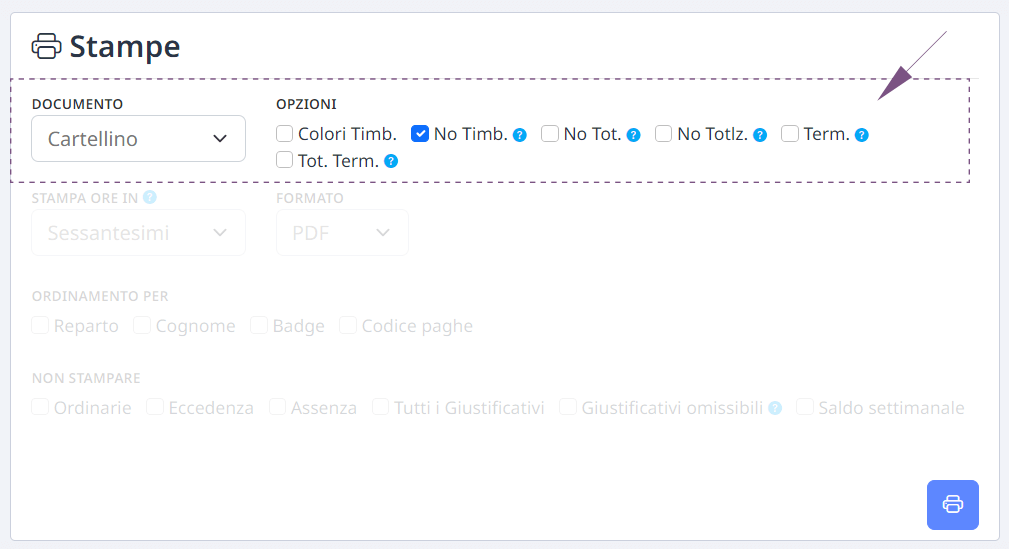
Stampa ore in:
Scegli come esportare le ore:
Esempio: Un’ora e trenta minuti
- Sessantesimi – Mostra le ore lavorate in sessantesimi (1:30).
- Centesimi – Mostra le ore lavorate in centesimi (1:30 -> 1,50).
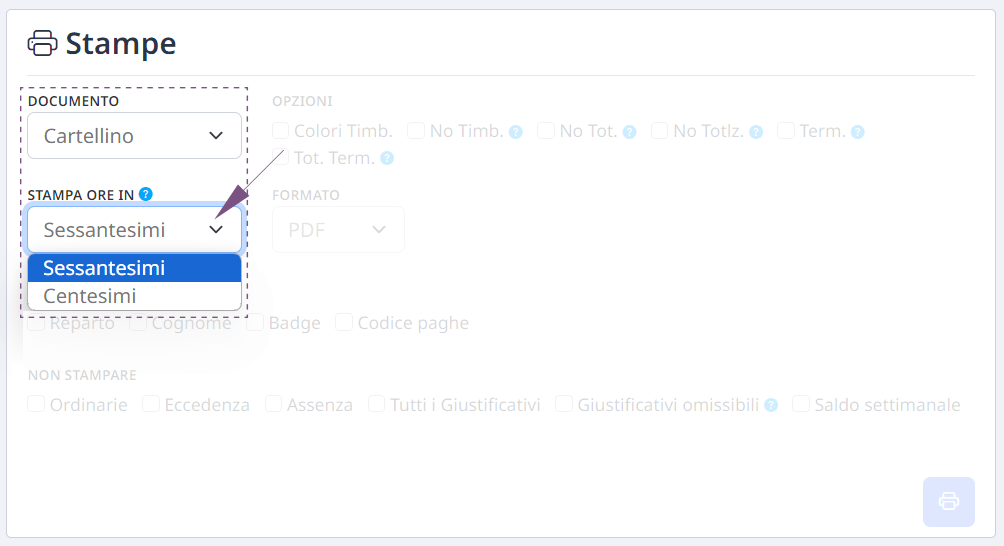
Formato
Scegli il formato di esportazione del documento (PDF o Excel).
Ordinamento
Scegli come ordinare le informazioni all’interno del documento. I filtri principali sono:
- Reparto
- Cognome
- Badge
- Codice Paghe
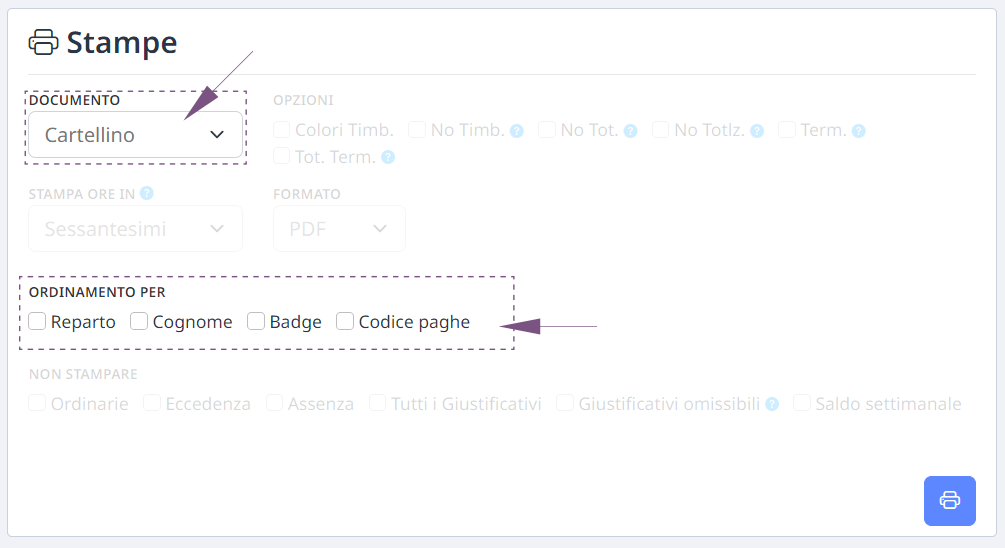
Non stampare (SOLO per documento “Cartellino” e “Foglio Presenze”)
Scegli quale colonne nascondere le informazioni all’interno del documento. I filtri principali sono:
- Ordinarie
- Eccedenza
- Assenza
- Tutti i giustificativi
- Giustificativi omissibili
- Saldo settimanale
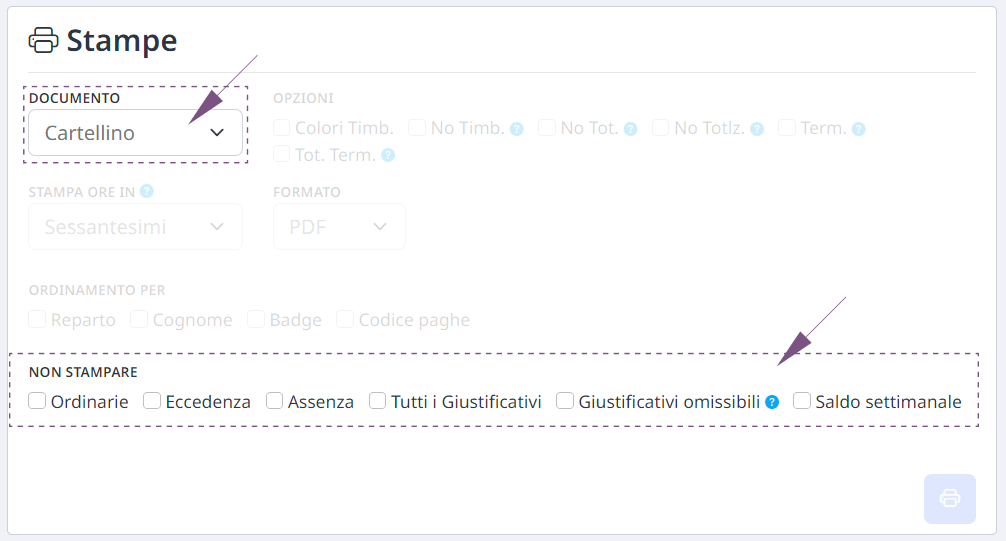
Risultato finale – Esempi di stampe
Esempio – stampa cartellino
Esempio- stampa foglio Presenze
Richieste
Richieste Giustificativi
NOTA BENE! – “Richiesta Giustificativi” è un modulo aggiuntivo. Se la tua versione ne è sprovvista e vuoi avere una quotazione o informazioni aggiuntive, contattaci.
L’utente ha la possibilità di richiedere dei giustificativi (ESEMPIO: Ferie, permessi, straordinari ) per poi essere autorizzati dal suo superiore e/o Responsabile.
Il giustificativo autorizzato verrà inserito automaticamente nel cartellino dell’utente.
L’attività di richiesta, cancellazione, convalida o diniego è tracciata anche via email.
Il programma utilizza gli indirizzi email indicati nell’anagrafica degli utenti e dei responsabili.
Come configurare il modulo
Di seguito vengono descritte le operazioni necessarie da effettuare per procedere correttamente all’attivazione.
Come creare un giustificativo richiedibile
L’amministratore crea dei giustificativi appositi che saranno utilizzati SOLO dall’utente.
È possibile creare il giustificativo tramite Programmazione > Giustificativi
Clicca sul simbolo BLU “+” nella parte superiore della pagina.
Dopo aver cliccato su “+”, vedrete varie informazioni necessarie per creare un nuovo giustificativo.
I parametri fondamentali da compilare sono: CODICE, DESCRIZIONE, TIPO.
NOTA BENE! – Attiva la spunta “RICHIEDIBILE” per rendere visibile il giustificativo nell’elenco di scelta del dipendente.
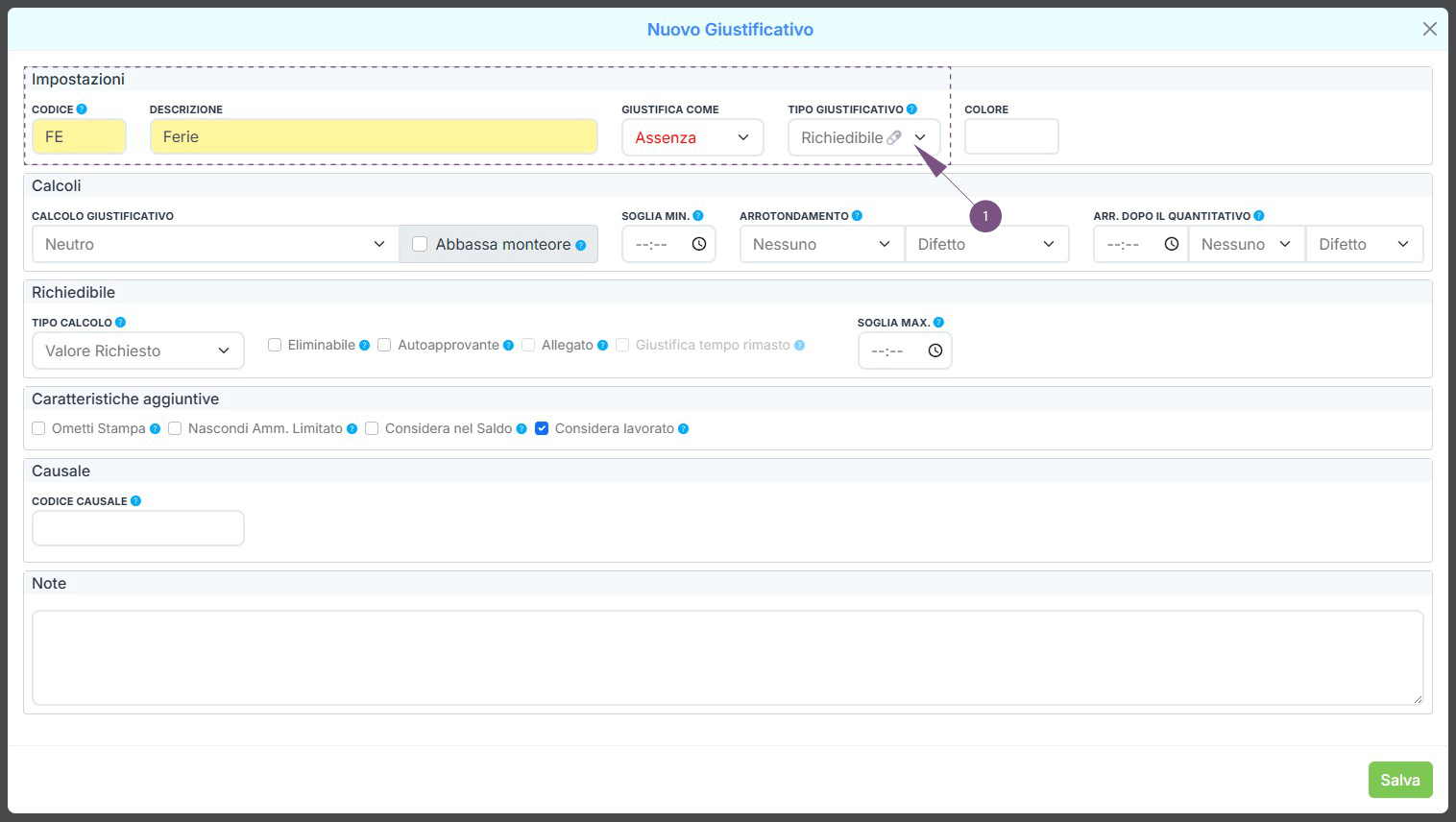
Come abilitare l’utente alla richiesta giustificativi
Per poter abilitare l’utente alla richiesta dei giustificativi è necessario accedere alla sezione del menu Tabelle > Utenti > sezione “Dati Anagrafici“ , in corrispondenza della riga interessata clicca su “Modifica”.
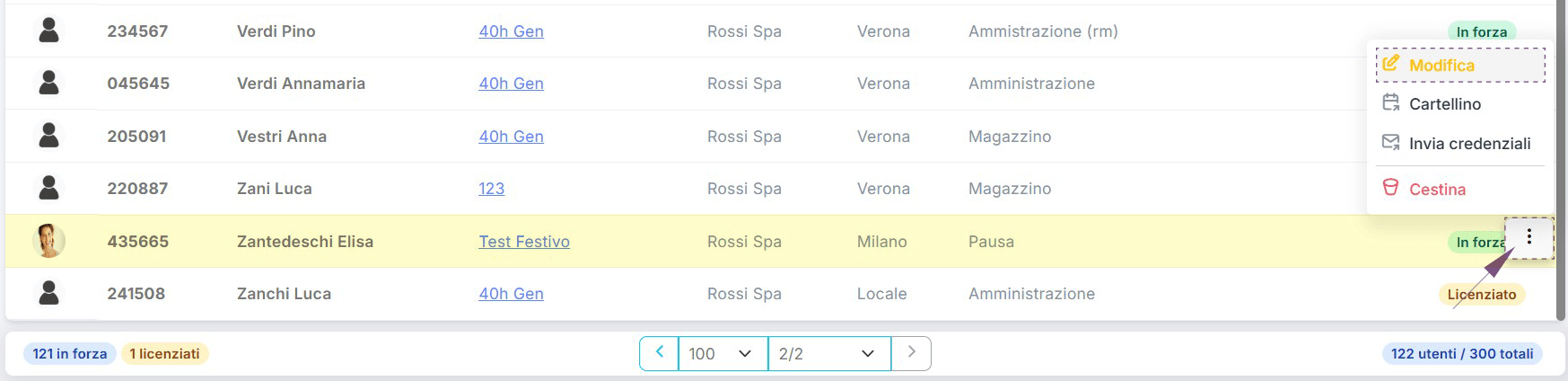
1) Il dipendente deve avere l’accesso all’area online per utilizzare la funzionalità: assegnare Username e Password.
2) Inserire l’email nel campo indicato per far ricevere l’avviso con l’esito della richiesta.
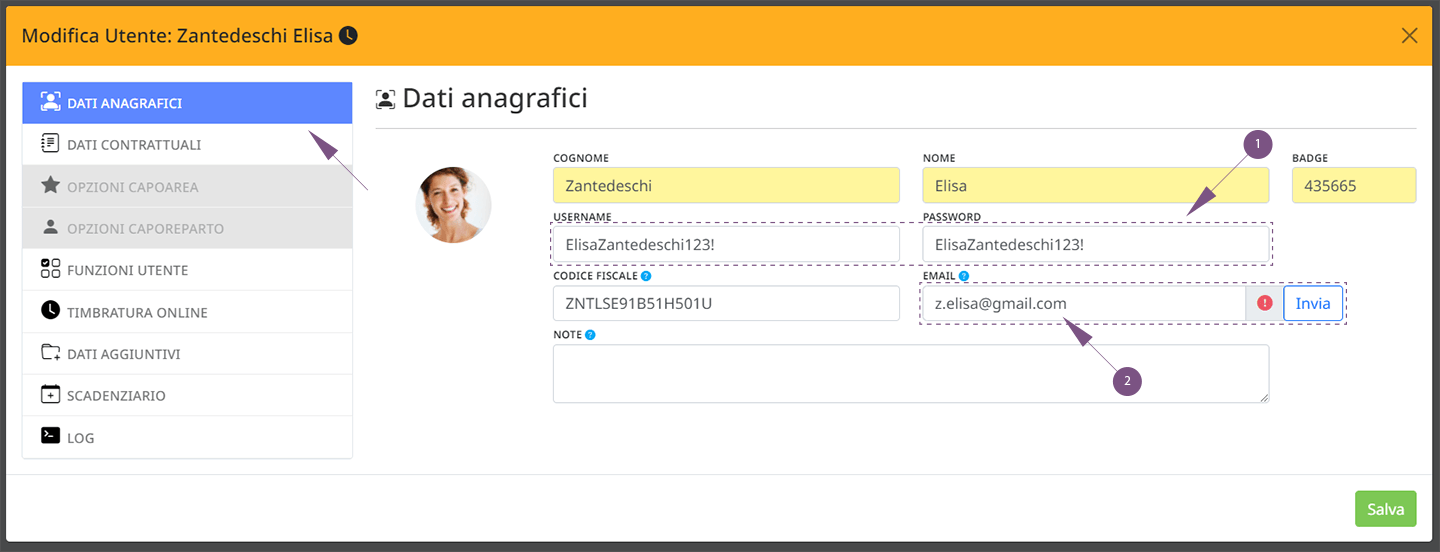
3) Spostarsi sulla sezione “Funzioni Utente”: seleziona la spunta “Richiesta Giustificativi” per attivare il modulo sull’accesso online del dipendente.
4) Cliccare “Salva” per confermare le impostazioni.
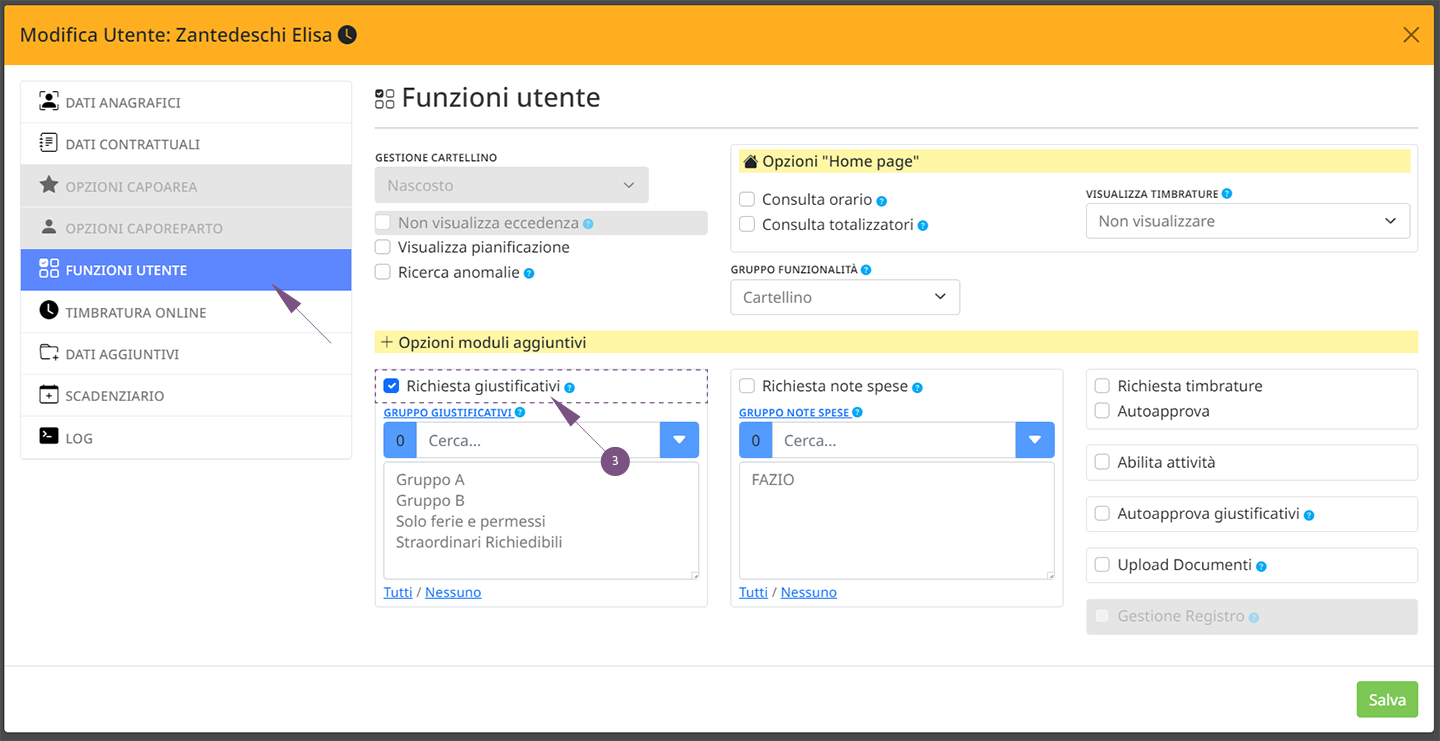
Come creare un gruppo giustificativi (facoltativo)
E’ possibile creare un insieme limitato di giustificativi e scegliere quali dipendenti possono utilizzare tale gruppo, personalizzando la scelta delle richieste per ognuno di loro.
Ad esempio, le richieste per ogni gruppo possono essere configurate in modo diverso in ogni dipendente, servizio o reparto.
Accedere alla sezione del menu Programmazione > Gruppi Giustificativi
Qui potete creare tutti i gruppi giustificativi necessari.
Clicca sul simbolo BLU “+” nella parte superiore della pagina.
Dopo aver cliccato su “+”, vedrete varie informazioni necessarie per creare il gruppo.
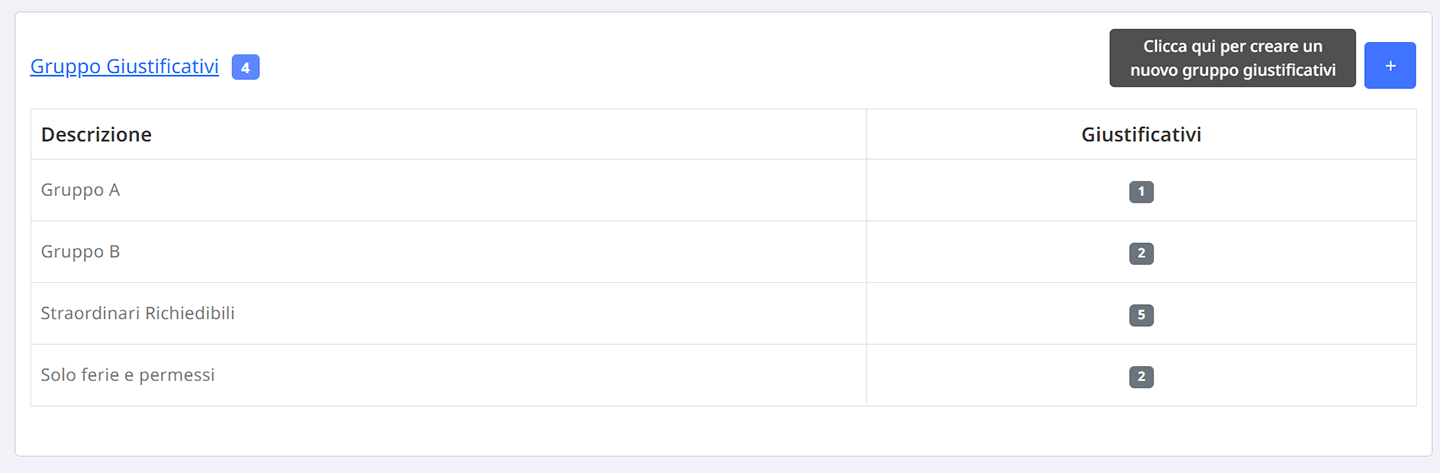
1) DESCRIZIONE – Inserisci la descrizione del gruppo giustificativi
2) GIUSTIFICATIVI– Associa i giustificativi richiedibili che fanno parte del gruppo.
3) UTENTI – Associa gli utenti che fanno parte del gruppo.
4) Clicca “Salva” per confermare le informazioni.
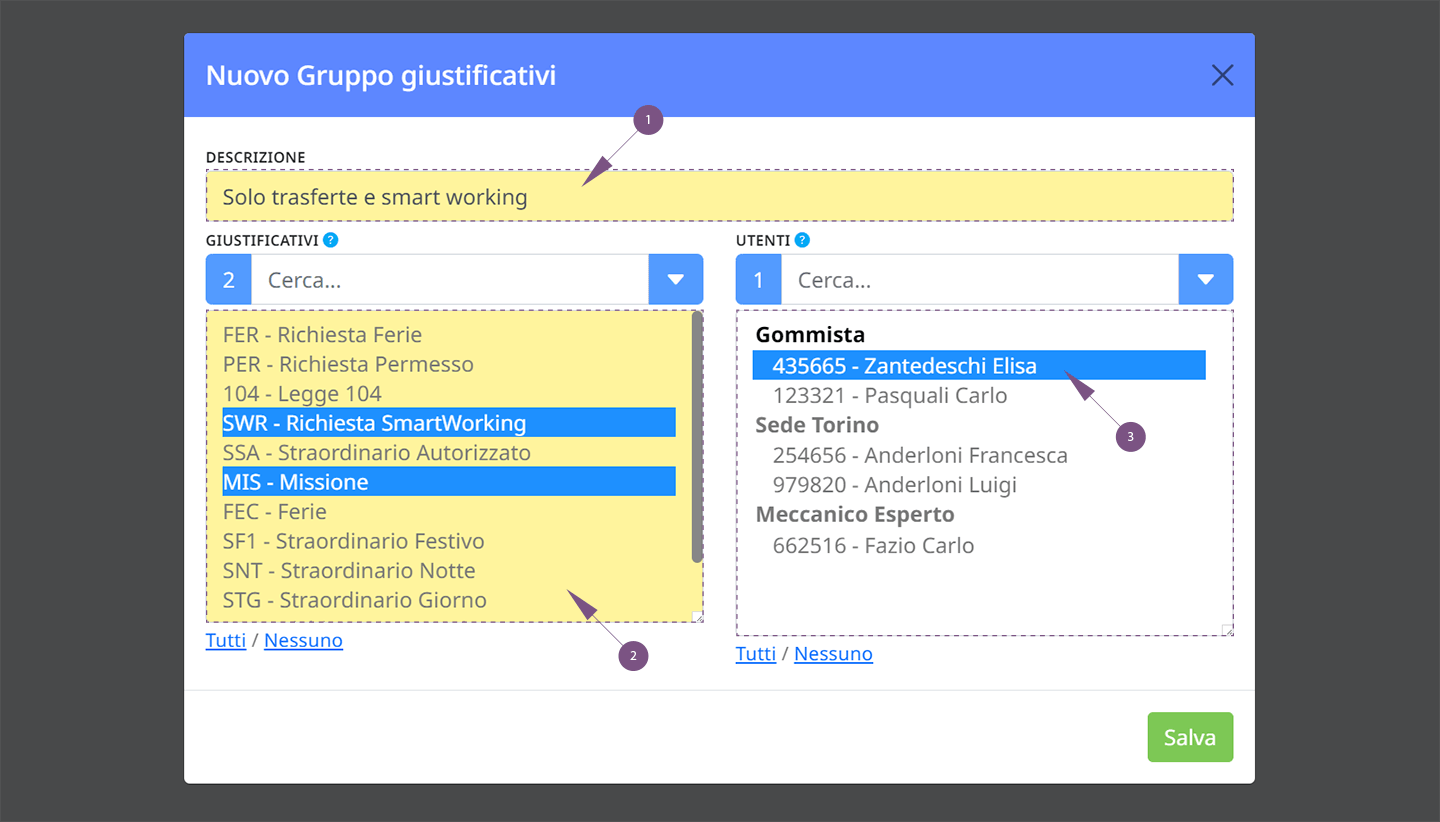
Gli utenti assegnati a questo gruppo potranno utilizzare e richiedere SOLO i giustificativi che sono associati al suo interno.
Come funziona il modulo
Gestione delle richieste: cosa fa il dipendente
Il dipendente accede al programma con le proprie credenziali e su qualsiasi dispositivo collegato ad internet.
Non serve installare nulla sul dispositivo: avviare il programma per navigare (browser consigliati Chrome, Firefox, Safari).
Se richiesto, seguendo le indicazioni all’avvio, è possibile attivare il programma come “app“ e icona specifica sulla home del telefono.
Procedure
Accedere alla sezione del menu Richiedi > Richiedi Giustificativo
Per richiedere un giustificativo, cliccare sul simbolo BLU “+” nella parte superiore della pagina.
Dopo aver cliccato su “+”, si vedranno varie informazioni necessarie per creare una nuova richiesta.
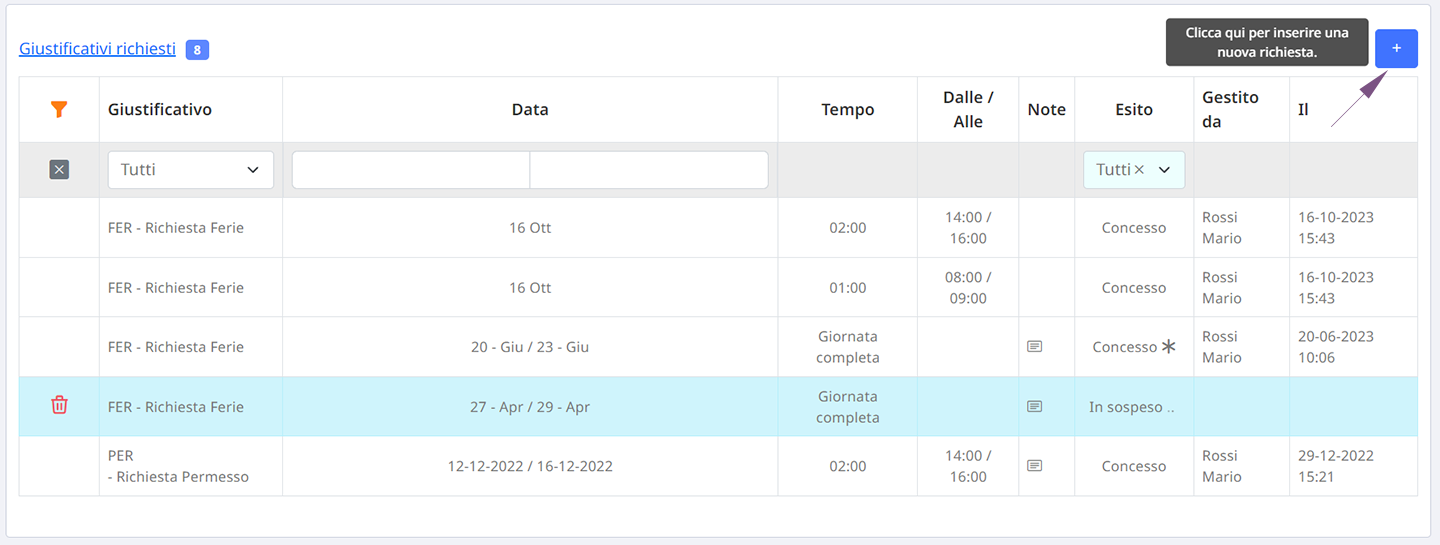
L’utente compila il modulo di richiesta indicando i dati necessari:
1) Scegli il tipo di giustificativo
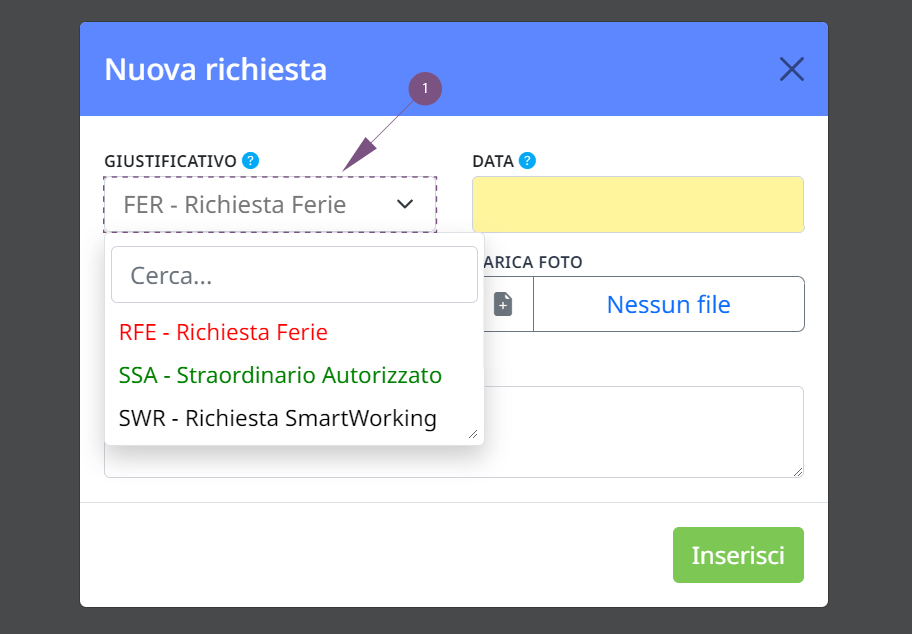
2) Nella casella “DATA“ indicare DAL / AL con i giorni inerenti la richiesta: se la durata è un giorno singolo, “inizio“ e “fine“ coincideranno. Selezionare con un primo click sul giorno di “inizio“ e con un secondo click sul giorno di “fine“.
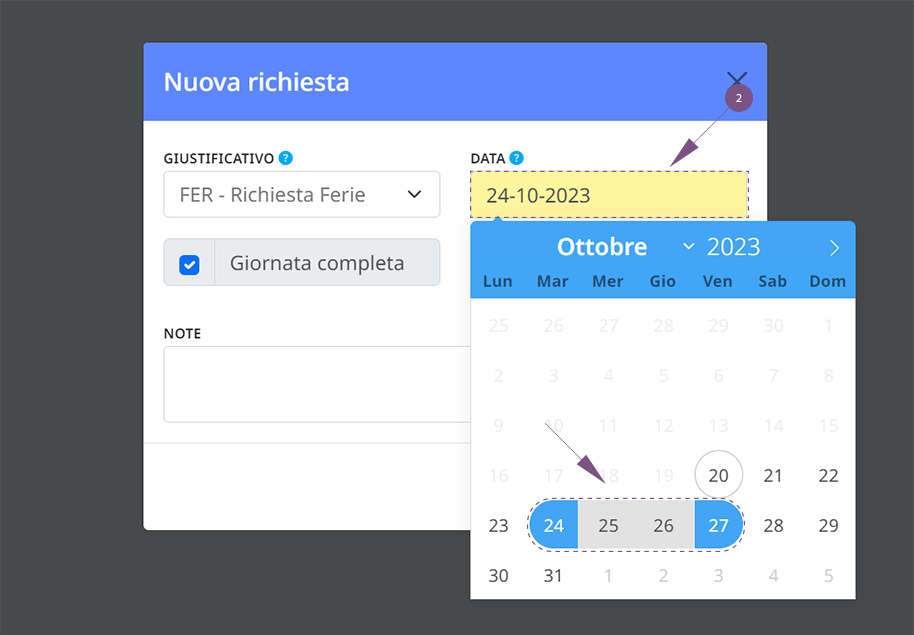
3) GIORNATA INTERA – Da attivare se il giustificativo contempla tutta la giornata lavorativa.
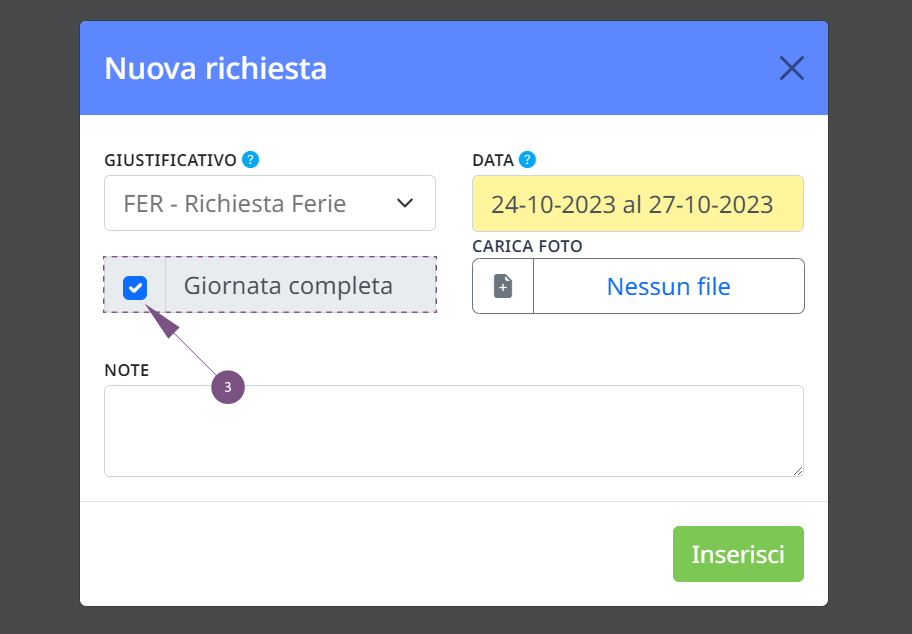
TEMPO – Da indicare in ore per una durata “parziale” (ESEMPIO: solo il mattino) , specificando la voce opzionale DALLE/ALLE al fine di indicare all’ufficio personale in quale momento della giornata avviene l’evento. Sarebbe opportuno indicare che il tempo “dalle“¦ alle“¦“ sia quanto più simile alla “durata“, anche se non è parametro vincolante poiché è una informazione di tipo descrittivo.
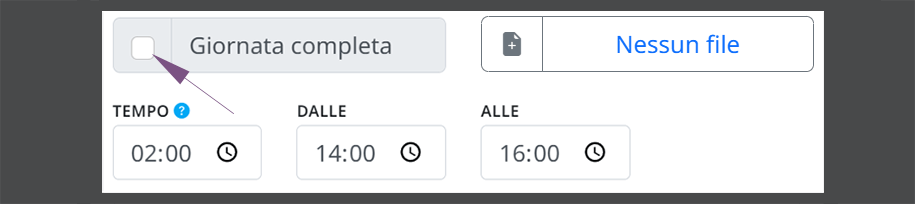
4) NOTE – Il campo note è disponibile per ulteriori informazioni o commenti.
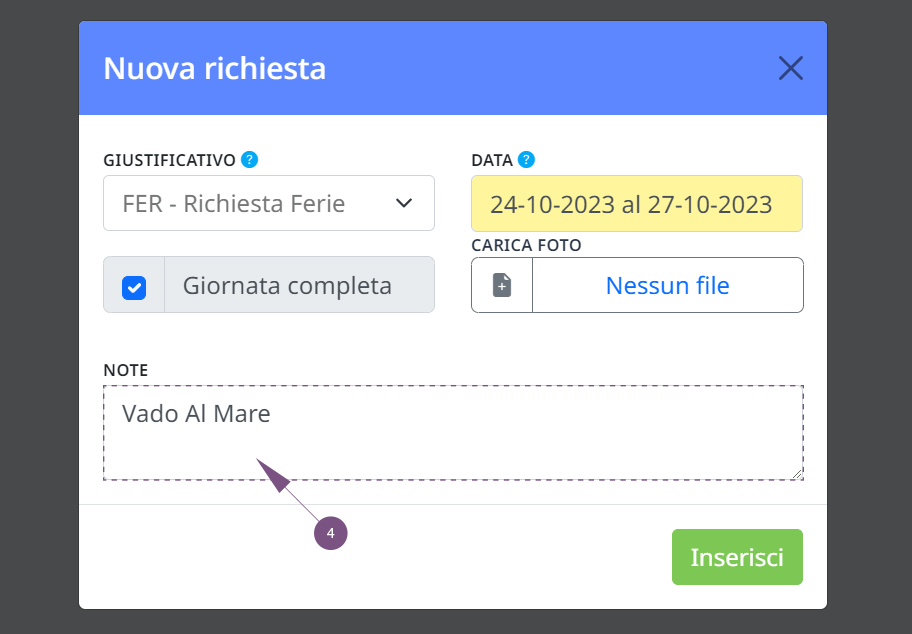
NOTA BENE! – Se desideri che il dipendente possa inserire una richiesta di giustificativo con data massima di giorni indietro o avanti rispetto ad oggi accedere alla sezione del menu Tabelle > Parametri > sezione “Giustificativi“, imposta il limite massimo di tempo desiderato per la richiesta di giustificativi.
5) Carica un’immagine o una foto in allegato alla richiesta (funzione attiva solo con la versione AVANZATA del modulo).
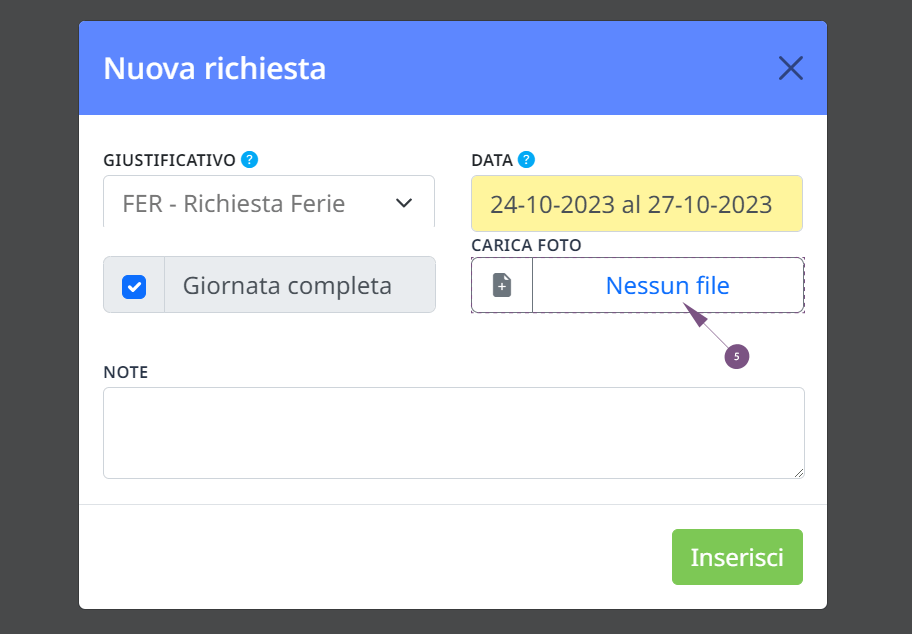
L’esito dell’operazione è visualizzato nel messaggio a video nonché inviato via email (se disponibile) sia all’utente sia all’ “amministratore“ o “caporeparto“ o “capoarea“ a seconda delle configurazioni. Le email di notifica seguono la “scala gerarchica“ dal livello più basso al più alto.
6) Cancellazione Giustificativo: L’utente può cancellare un giustificativo già richiesto purchè non sia ancora stato gestito dall’amministratore.
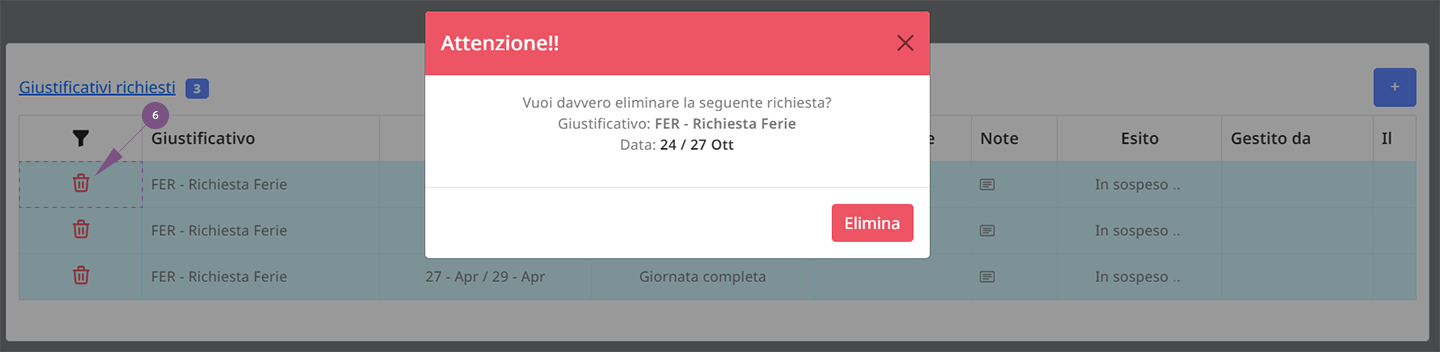
Gestione delle richieste: cosa fa l’amministratore
Il pannello amministrativo su Richieste > Richieste Giustificativi permette di visualizzare i giustificativi richiesti in sospeso e già processati.
Utilizzare il pulsante VERDE per confermare la richiesta oppure il pulsante ROSSO per negare l’autorizzazione; in caso di negazione è possibile specificare la motivazione.
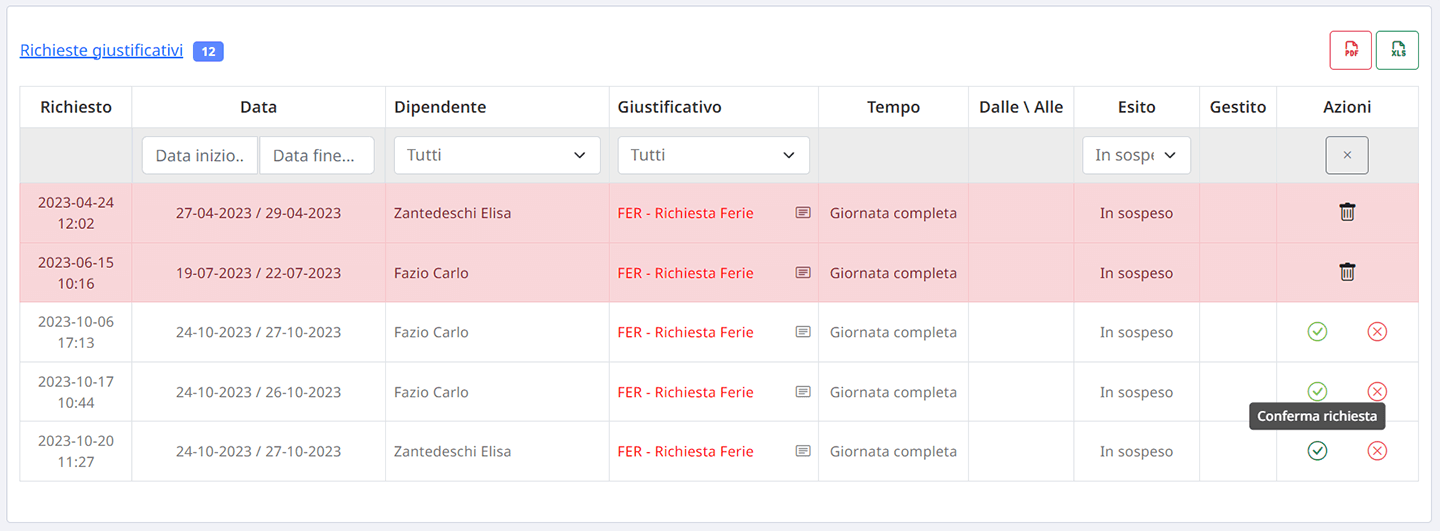
Che sia autorizzato o negato il dipendente riceverà un’email dall’amministratore che ha gestito la richiesta.
La richiesta e successiva approvazione segue la scala gerarchica: Utente < Responsabili / manager / operatori < Amministratore.
Il più alto in grado può gestire i sottoposti di tutti i livelli sottostanti.
Utilizzare i “filtri di ricerca“ per visualizzare le diverse tipologie sullo stato della richiesta.
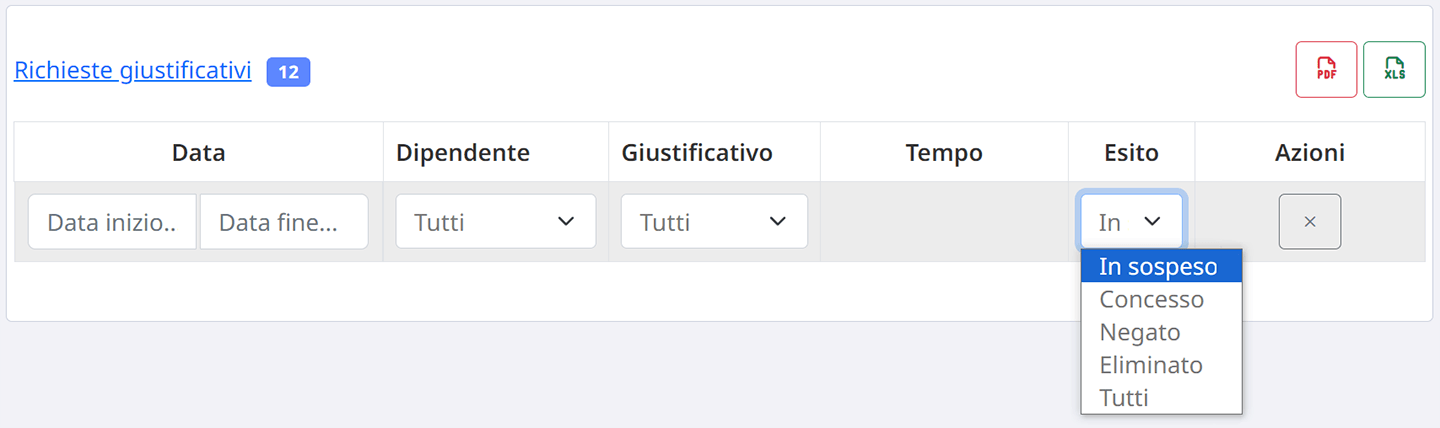
Possibilità di stampare i giustificativi per PDF oppure Excel.
Esito richiesta e tracciabilità
L’utente riceverà una eventuale email dall’amministratore (o chi per lui in scala gerarchica) con l’accettazione o la negazione della richiesta comprensiva di eventuali motivazioni.
Tutta l’attività di richiesta giustificativi è sempre tracciata sul portale.
Utilizzare i “filtri di ricerca“ per visualizzare le diverse tipologie sullo Stato della richiesta (colonna “ESITO“).
Risultato nel cartellino
Il giustificativo autorizzato dall’amministratore verrà compilato automaticamente sul giorno interessato del cartellino presenze del dipendente che ha effettuato la richiesta.
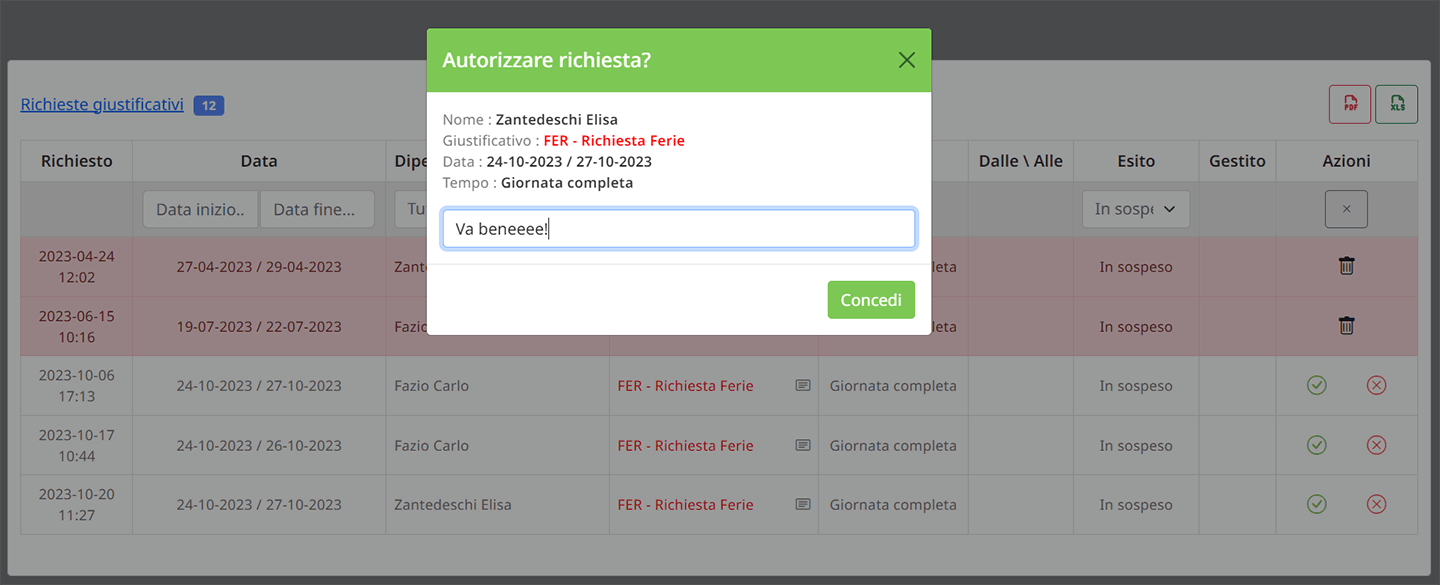
Il giustificativo verrà inserito automaticamente all’interno del cartellino presenze e sui giorni interessati: FER 08:00
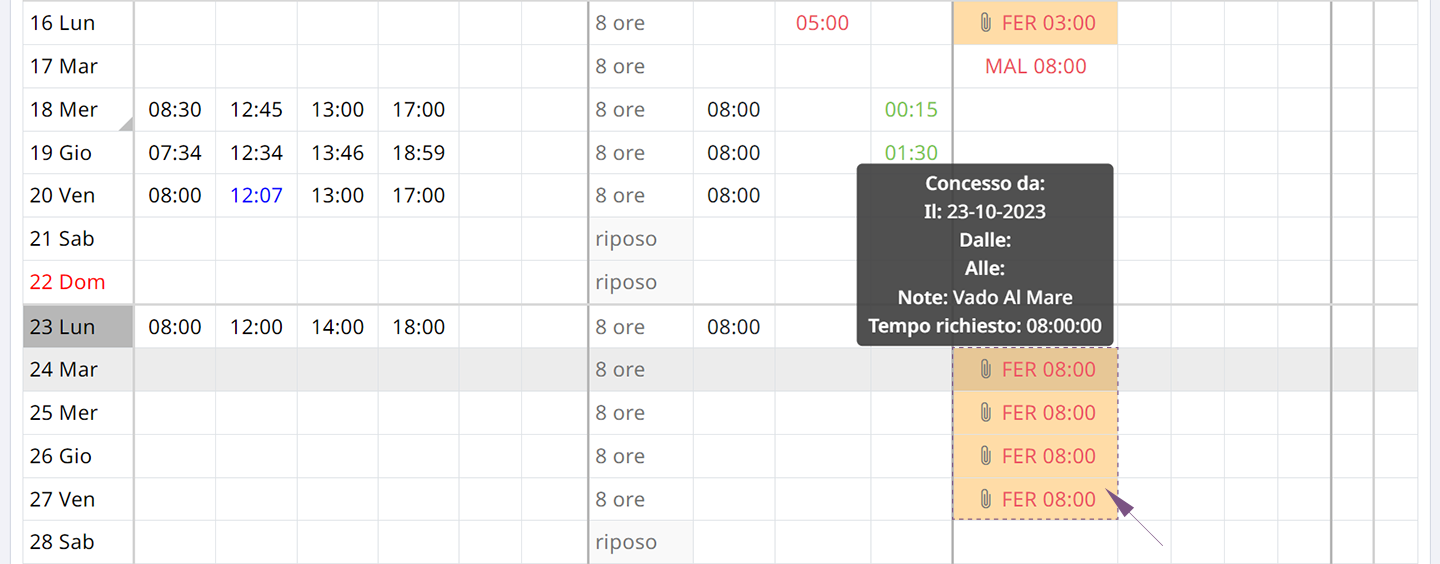
Richieste Note Spese
NOTA BENE! – “Richiesta Note Spese” è un modulo aggiuntivo. Se la tua versione ne è sprovvista e vuoi avere una quotazione o informazioni aggiuntive, contattaci.
L’utente ha la possibilità di richiedere dei rimborsi spesa (ESEMPIO: Trasferta, cena aziendale) per poi essere autorizzati dal suo superiore e/o Responsabile.
La nota spesa autorizzata verrà inserita automaticamente nel cartellino dell’utente.
L’attività di richiesta, cancellazione, convalida o diniego è tracciata anche via email.
Il programma utilizza gli indirizzi email indicati nell’anagrafica degli utenti e dei responsabili.
Come configurare il modulo
Di seguito vengono descritte le operazioni necessarie da effettuare per procedere correttamente all’attivazione.
Come abilitare l’utente alla richiesta note spese
Per poter abilitare l’utente alla richiesta delle note spese è necessario accedere alla sezione del menu Tabelle > Utenti > sezione “Dati Anagrafici“ , cliccare sul simbolo della matita in corrispondenza della riga “Modifica”.
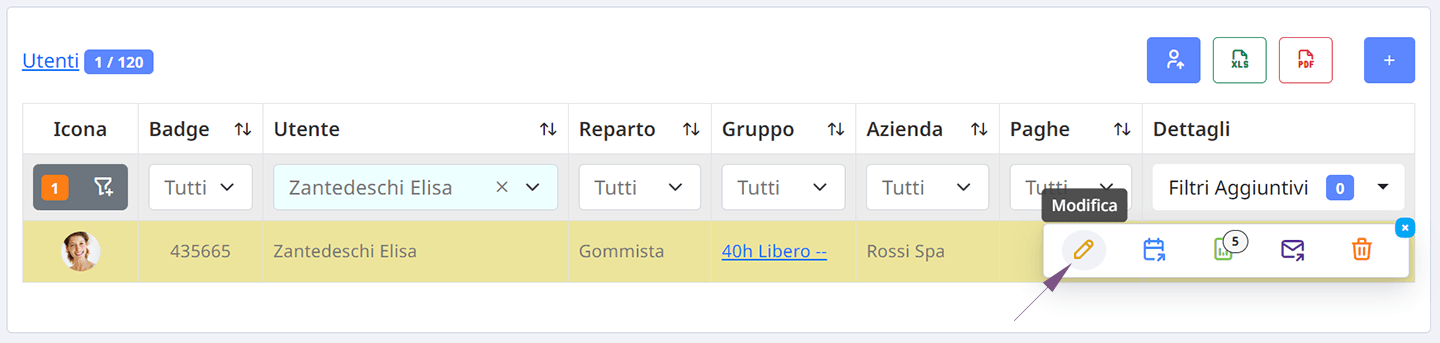
1) Il dipendente deve avere l’accesso all’area online per utilizzare il modulo: assegnare Username e Password.
2) Inserire l’email nel campo indicato per far ricevere l’avviso con l’esito della richiesta.
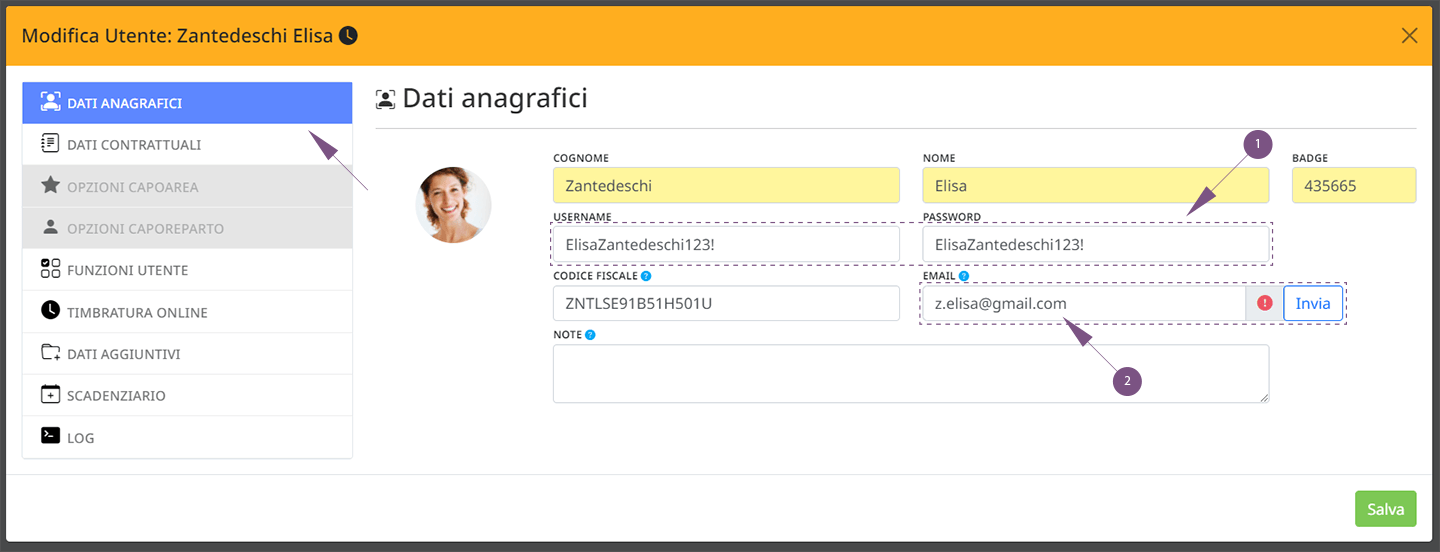
3) Spostarsi sulla sezione “Funzioni Utente”: seleziona la spunta “Richiesta Note Spese” per attivare il modulo sull’accesso online del dipendente.
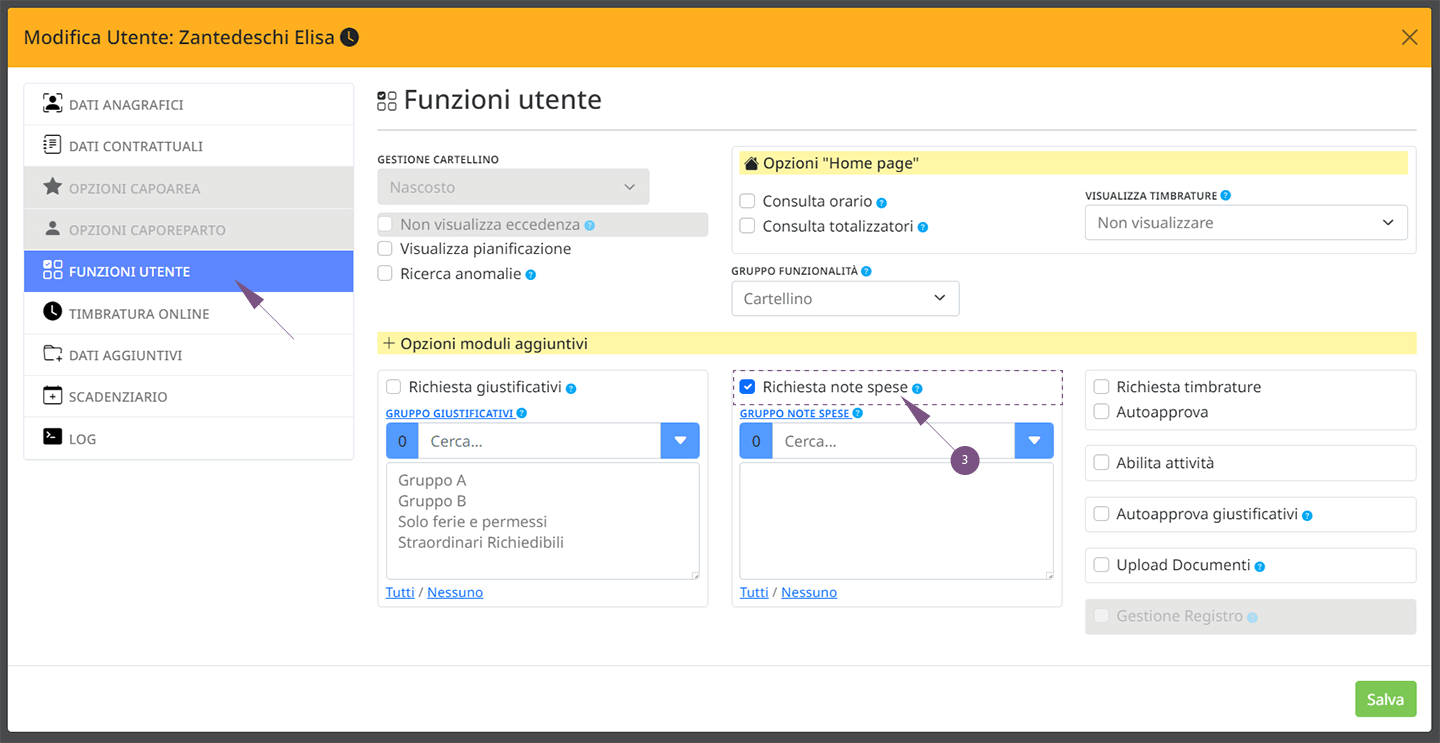
4) Cliccare “Salva” per confermare le impostazioni.
Come creare una nota spesa
L’amministratore crea delle note spese che saranno utilizzate SOLO dall’utente.
È possibile creare la nota spesa tramite Tabelle > Note Spese
Qui potete vedere tutte le note spese esistenti o che avete già creato.
Clicca sul simbolo BLU “+” nella parte superiore della pagina.
Dopo aver cliccato su “+”, vedrete varie informazioni necessarie per creare una nuova nota spesa.
I parametri fondamentali da compilare sono: CODICE, DESCRIZIONE.
NOTA BENE! – I valori “importo fisso” e “importo + quantità” sono parametri facoltativi, se compilati permettono di assegnare automaticamente il costo impostato all’interno della richiesta.
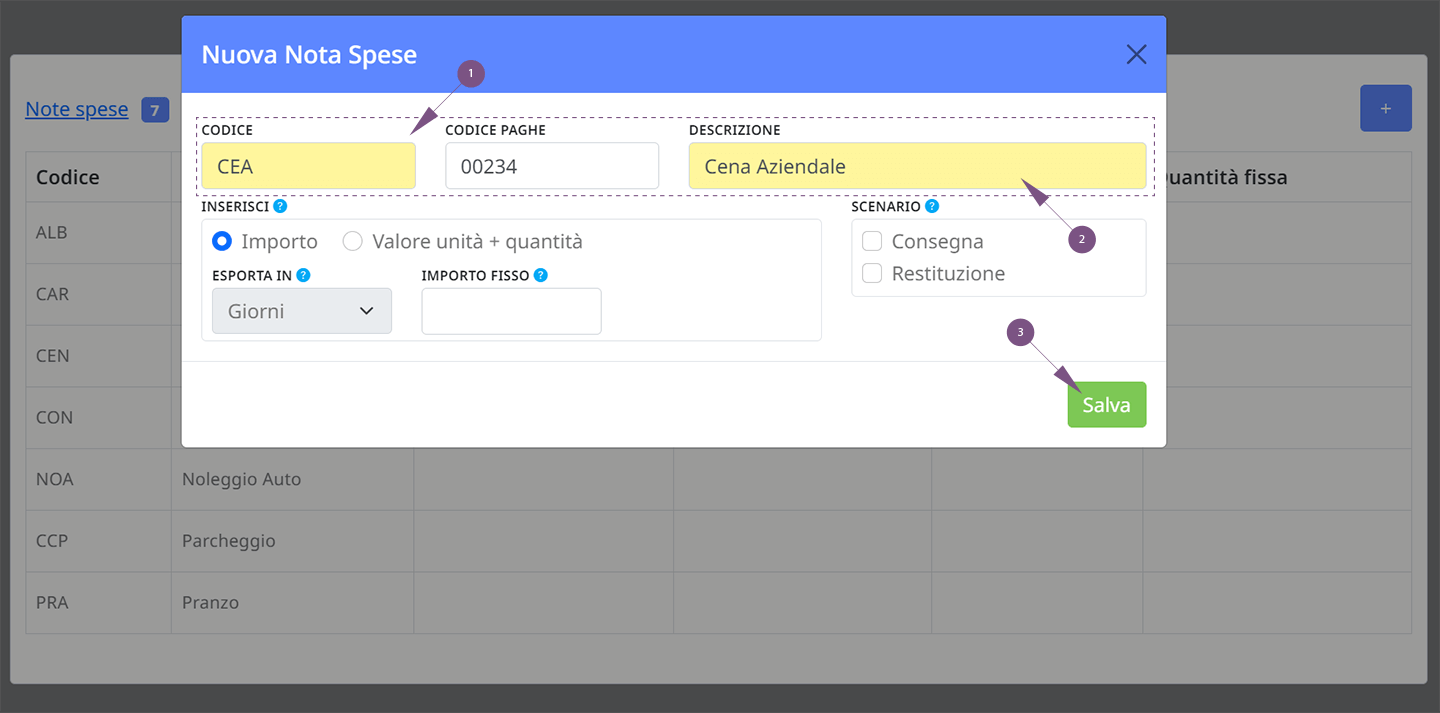
Come creare un gruppo note spese (facoltativo)
E’ possibile creare un insieme limitato di voci e scegliere quali dipendenti possono utilizzare tale gruppo, personalizzando la scelta delle richieste per ognuno di loro.
Ad esempio, le richieste per ogni gruppo possono essere configurate in modo diverso in ogni dipendente, servizio o reparto.
Accedere alla sezione del menu Tabelle > Gruppi note spese
Qui potete creare tutti i gruppi note spese necessari.
Clicca sul simbolo BLU “+” nella parte superiore della pagina.
Dopo aver cliccato su “+”, vedrete varie informazioni necessarie per creare il gruppo.
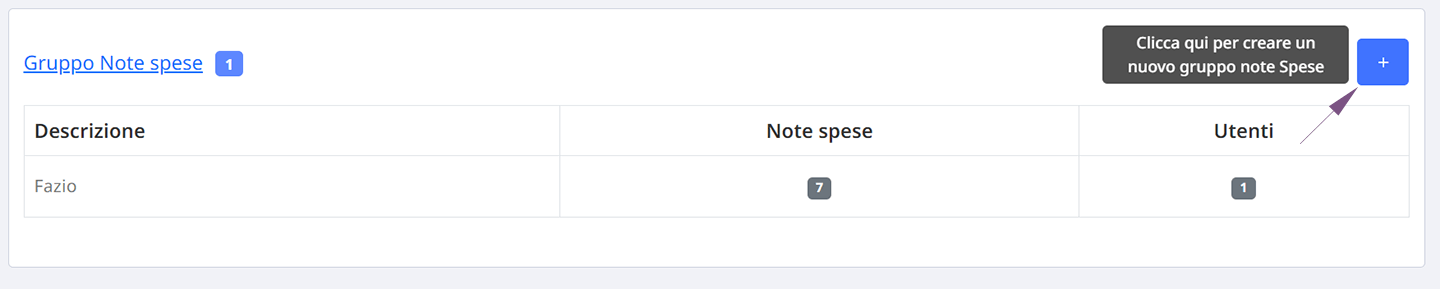
1) DESCRIZIONE – Inserisci la descrizione del gruppo note spese.
2) NOTE SPESE– Associa le note spese che fanno parte del gruppo.
3) UTENTI – Associa gli utenti che fanno parte del gruppo.
4) Clicca “Salva” per confermare le informazioni.
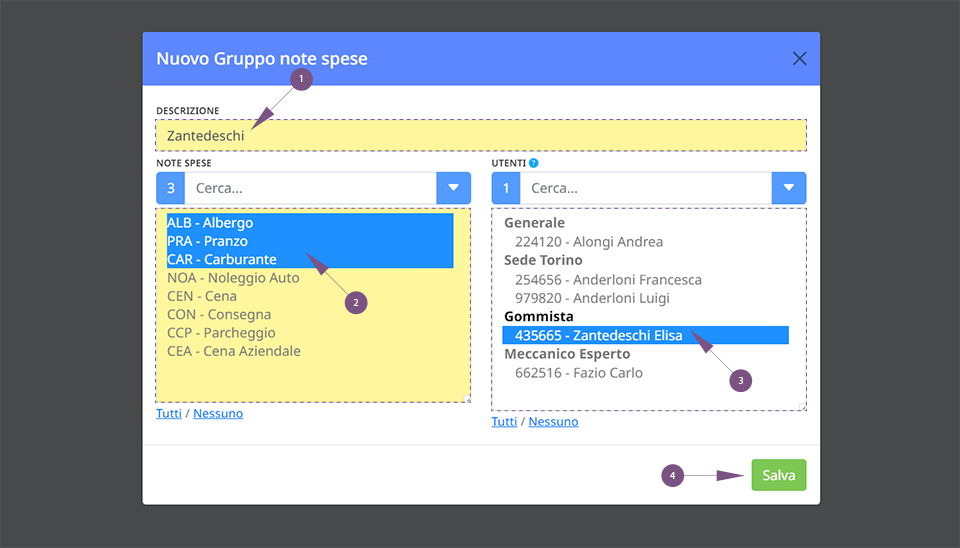
Gli utenti assegnati a questo gruppo potranno utilizzare e richiedere SOLO le note spese che sono associate al suo interno.
Come creare un tipo di pagamento
Permette di personalizzare i metodi di pagamento ed è possibile indicarlo in fase di inserimento o richiesta di una nota spesa.
Ad esempio, è possibile creare un rimborso spesa che contiene come voce il metodo di pagamento “contanti”.
Per creare un nuovo tipo di pagamento accedere a Tabelle > Tipo di pagamento.
Clicca sul simbolo BLU “+” nella parte superiore della pagina.
Dopo aver cliccato su “+”, compila il dato.

1) Inserisci la DESCRIZIONE del metodo di pagamento.
2) Clicca “Salva” per confermare l’informazione.

Il titolare o il dipendente potrà inserire durante la compilazione di una nuova nota spesa con quale metodo è stato effettuato il pagamento.
Come creare un gruppo tipi di pagamento (facoltativo)
E’ possibile creare un insieme limitato di metodi di pagamento e scegliere quali dipendenti possono utilizzare tale gruppo, personalizzando la scelta delle richieste per ognuno di loro.
Ad esempio, le richieste per ogni gruppo possono essere configurate in modo diverso in ogni dipendente, servizio o reparto.
Accedere alla sezione del menu Programmazione > Gruppi Tipi di Pagamento.
Clicca sul simbolo BLU “+” nella parte superiore della pagina.

Dopo aver cliccato su “+”, vedrete varie informazioni necessarie per creare il gruppo.
1) DESCRIZIONE – Inserisci la descrizione del gruppo.
2) TIPI DI PAGAMENTO – Associa i metodi di pagamento che fanno parte del gruppo.
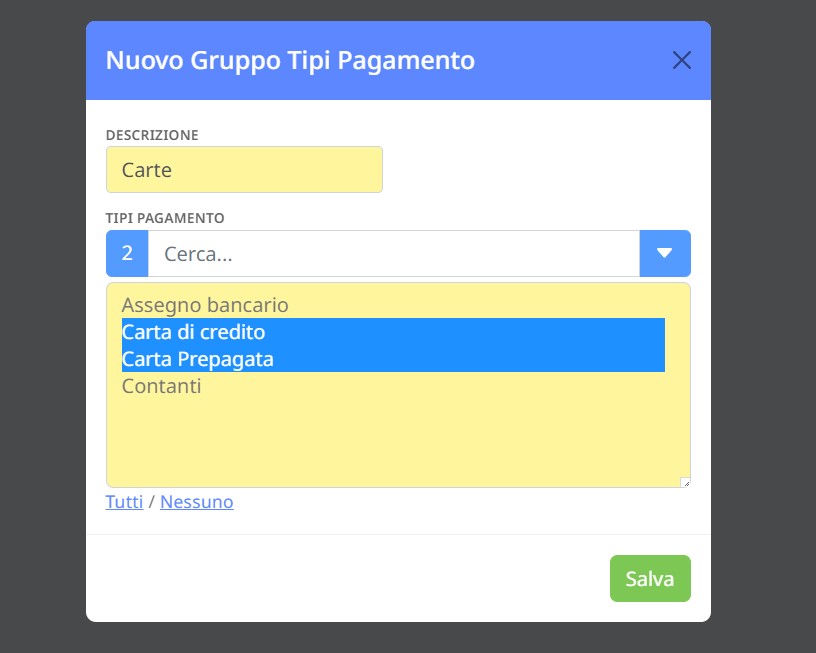
3) Clicca “Salva” per confermare le informazioni.
NOTA BENE! – Gli utenti assegnati a questo gruppo potranno utilizzare SOLO i metodi di pagamento che sono associati al suo interno. L’associazione del gruppo all’utente avviene tramite la gestione delle Funzionalità
Come funziona il modulo
Gestione delle richieste: cosa fa il dipendente
Il dipendente accede al programma con le proprie credenziali e su qualsiasi dispositivo collegato ad internet.
Non serve installare nulla sul dispositivo: avviare il programma per navigare (browser consigliati Chrome, Firefox, Safari).
Se richiesto, seguendo le indicazioni all’avvio, è possibile attivare il programma come “app“ e icona specifica sulla home del telefono.
Procedure
Accedere alla sezione del menu Richieste > Richiedi Nota Spesa
Qui è possibile vedere tutte le sue note spese richieste con i vari esiti.
Per richiedere una nota spesa, cliccare sul simbolo BLU “+” nella parte superiore della pagina.
Dopo aver cliccato su “+”, si vedranno varie informazioni necessarie per creare una nuova richiesta.
L’utente compila il modulo di richiesta indicando i dati necessari:
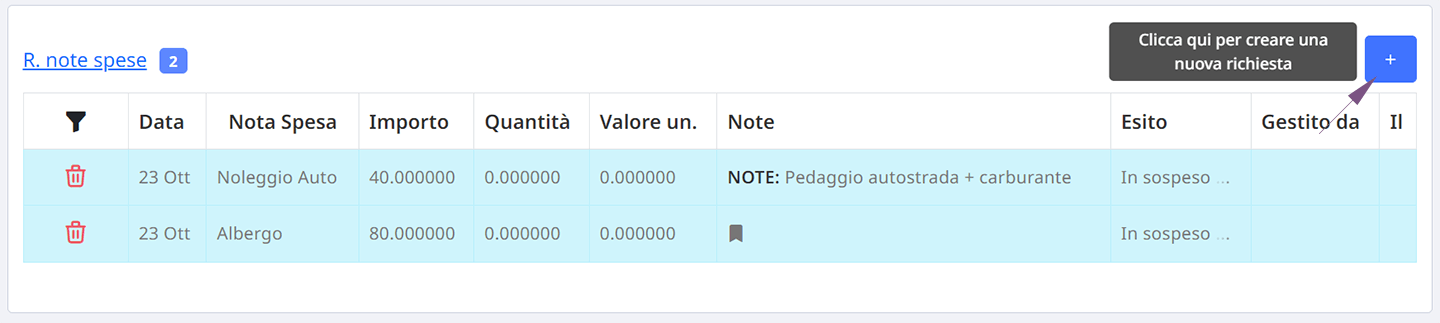
1) Scegli la DATA
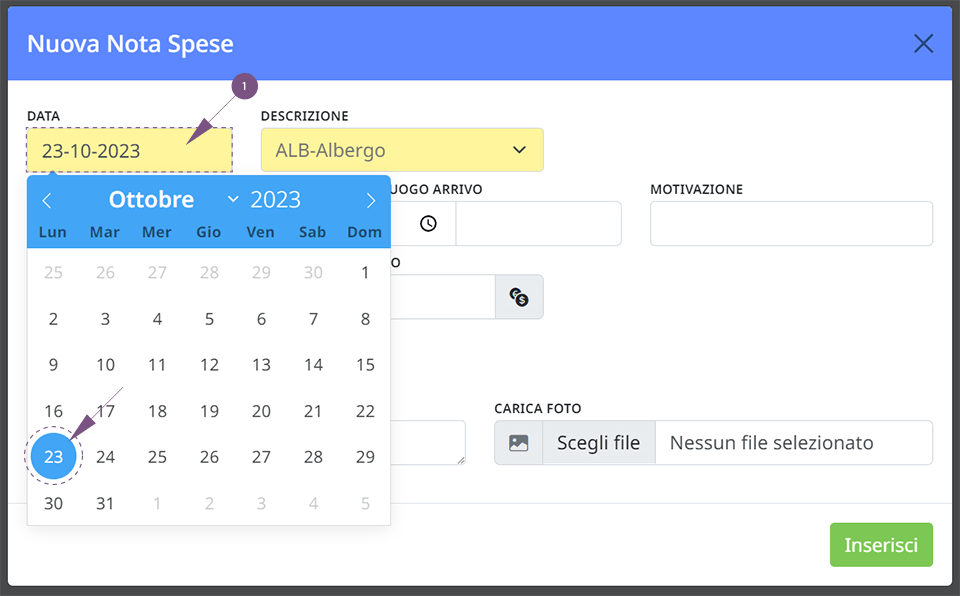
2) Scegli il tipo di NOTA SPESA
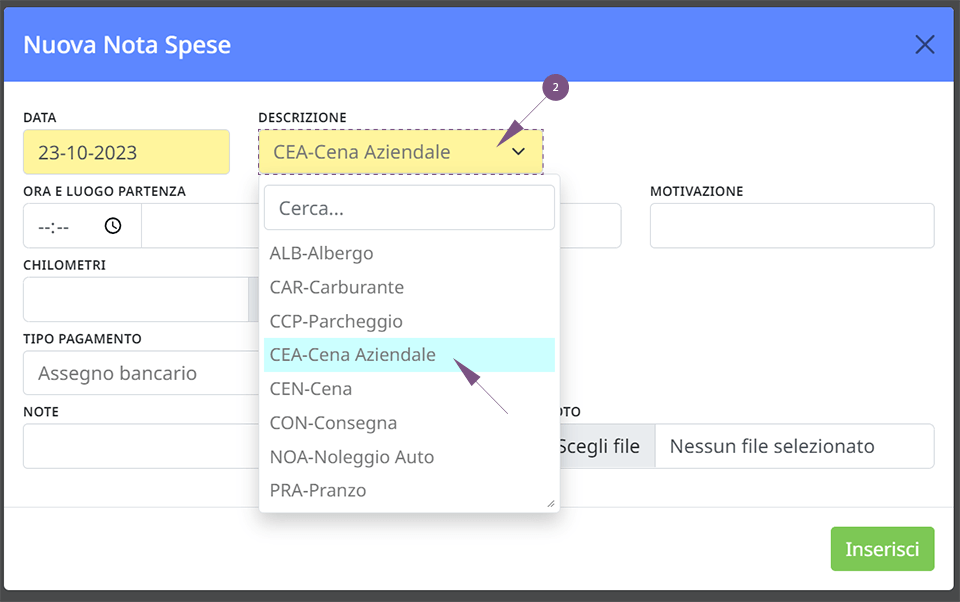
3) Compila i campi facoltativi a seconda della tipologia di richiesta della nota spesa.
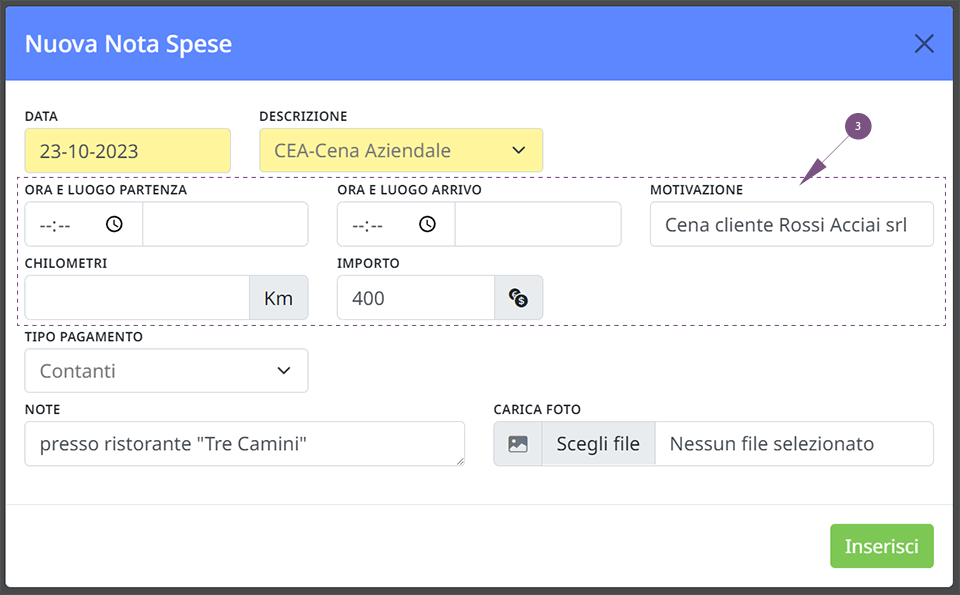
4) Scegli la tipologia di pagamento (per inserirne di nuovi e popolare l’elenco andare su Tabelle > Tipi di pagamento)
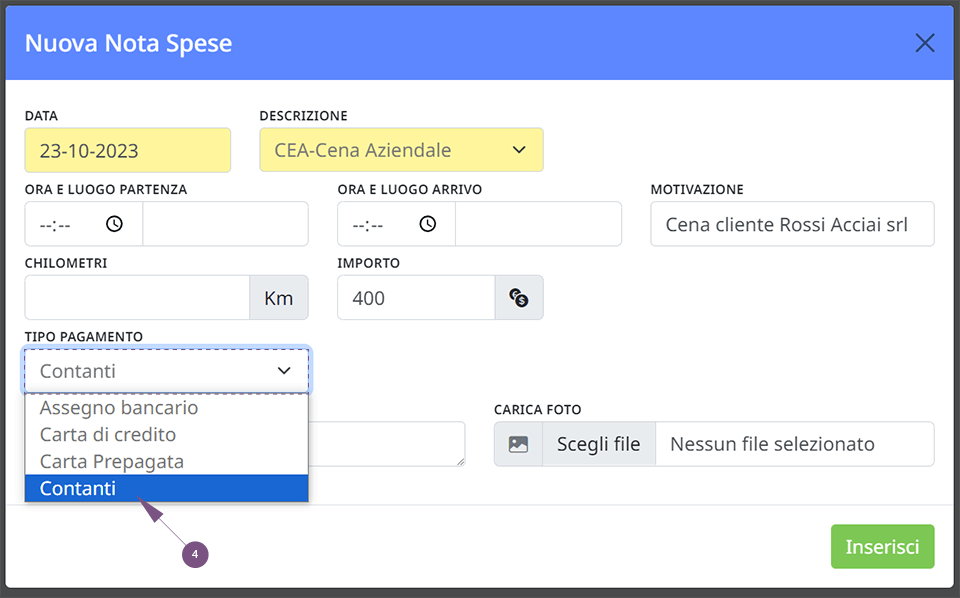
5) NOTE. Il campo note è disponibile per ulteriori informazioni o commenti.
6) Scegli e carica la fotografia dello scontrino (funzione attiva solo con la versione AVANZATA del modulo).
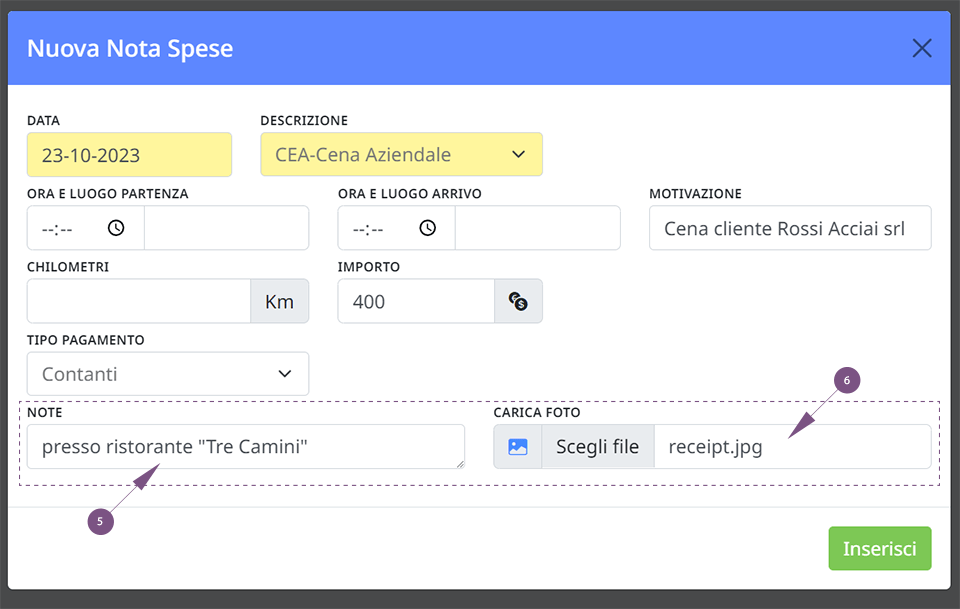
NOTA BENE! – Se desideri impostare dei campi specifici da compilare nella richiesta note spese puoi renderli obbligatori, facoltativi oppure nasconderli: vai in Tabelle > Parametri > sezione Note Spese, imposta come visualizzarli (i campi interessati sono: luogo arrivo, ora partenza, ora arrivo, motivazione e chilometri).
5) L’esito dell’operazione è visualizzato nel messaggio a video nonché inviato via email (se disponibile) sia all’utente sia all’ “amministratore“ o “caporeparto“ o “capoarea“ a seconda delle configurazioni. Le email di notifica seguono la “scala gerarchica“ dal livello più basso al più alto.
6) Cancellazione Nota Spesa: L’utente può cancellare una nonta spesa già richiesta purchè non sia ancora stata gestita dall’amministratore.
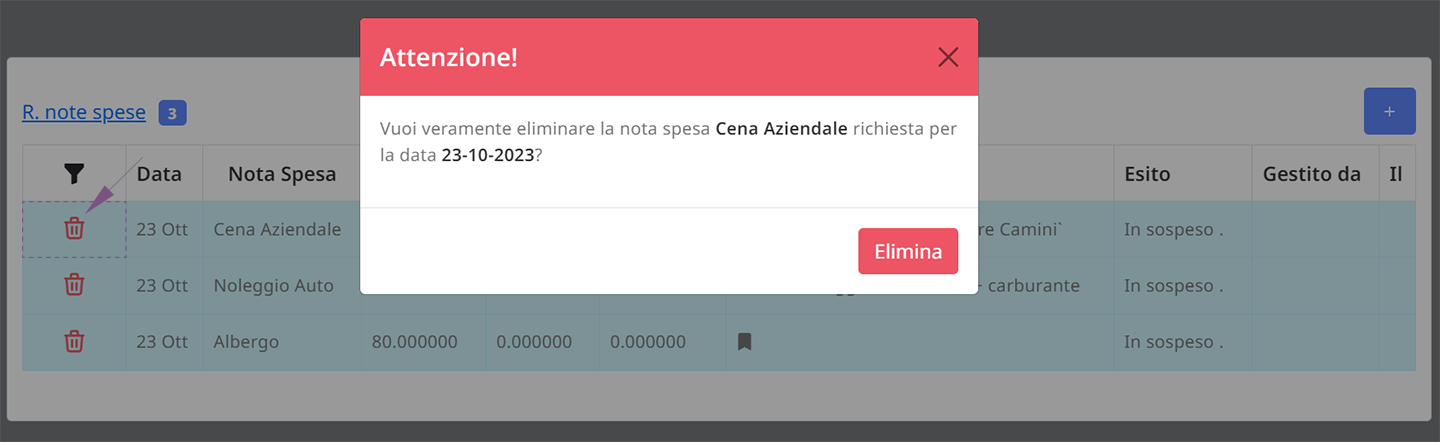
Gestione delle richieste: cosa fa l’amministratore
Il pannello amministrativo su Richieste > Richieste Note Spese permette di visualizzare la note spese richieste in sospeso e già processati.
Utilizzare il pulsante VERDE per confermare la richiesta oppure il pulsante ROSSO per negare l’autorizzazione; in caso di negazione è possibile specificare la motivazione.
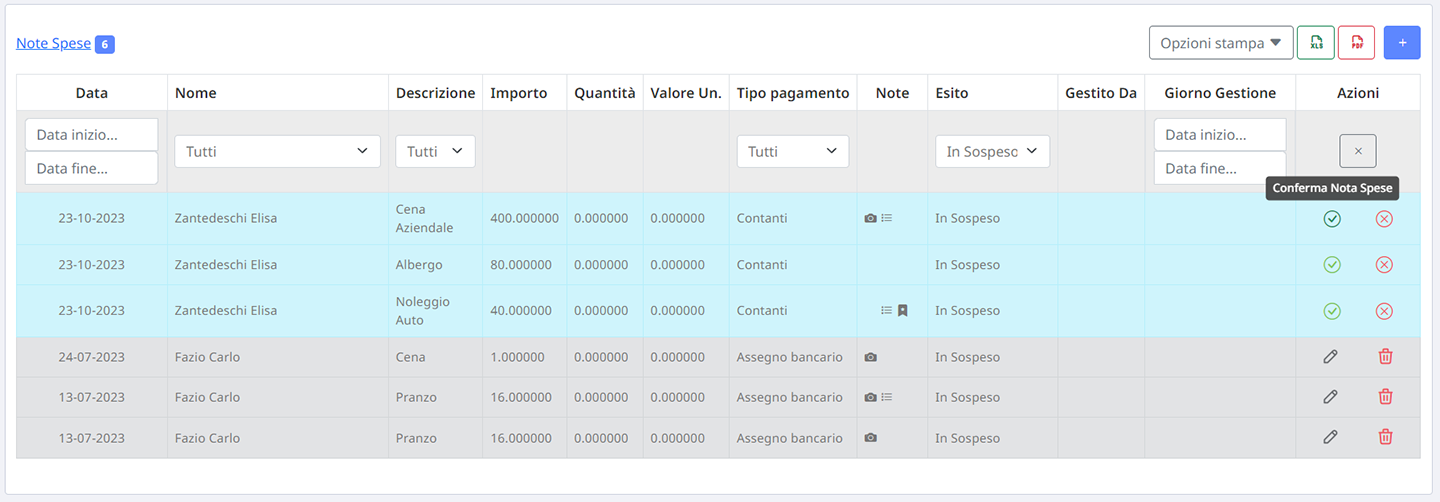
Che sia autorizzato o negato il dipendente riceverà un’email dall’amministratore che ha gestito la richiesta.
La richiesta e successiva approvazione segue la scala gerarchica: Utente < Responsabili / manager / operatori < Amministratore.
Il più alto in grado può gestire i sottoposti di tutti i livelli sottostanti.
Utilizzare i “filtri di ricerca” per visualizzare le diverse tipologie sullo stato della richiesta.

Possibilità di stampare le note spese per PDF oppure Excel.
Esito richiesta e tracciabilità
L’utente riceverà una eventuale email dall’amministratore (o chi per lui in scala gerarchica) con l’accettazione o la negazione della richiesta comprensiva di eventuali motivazioni.
Tutta l’attività di richiesta note spese è sempre tracciata sul portale.
Utilizzare i “filtri di ricerca“ per visualizzare le diverse tipologie sullo Stato della richiesta (colonna “ESITO“).
Risultato nel cartellino
La nota spesa autorizzata dall’amministratore verrà compilata automaticamente nell’apposita tabella dei Totali Note Spese, sul cartellino presenze del dipendente che ha effettuato la richiesta.
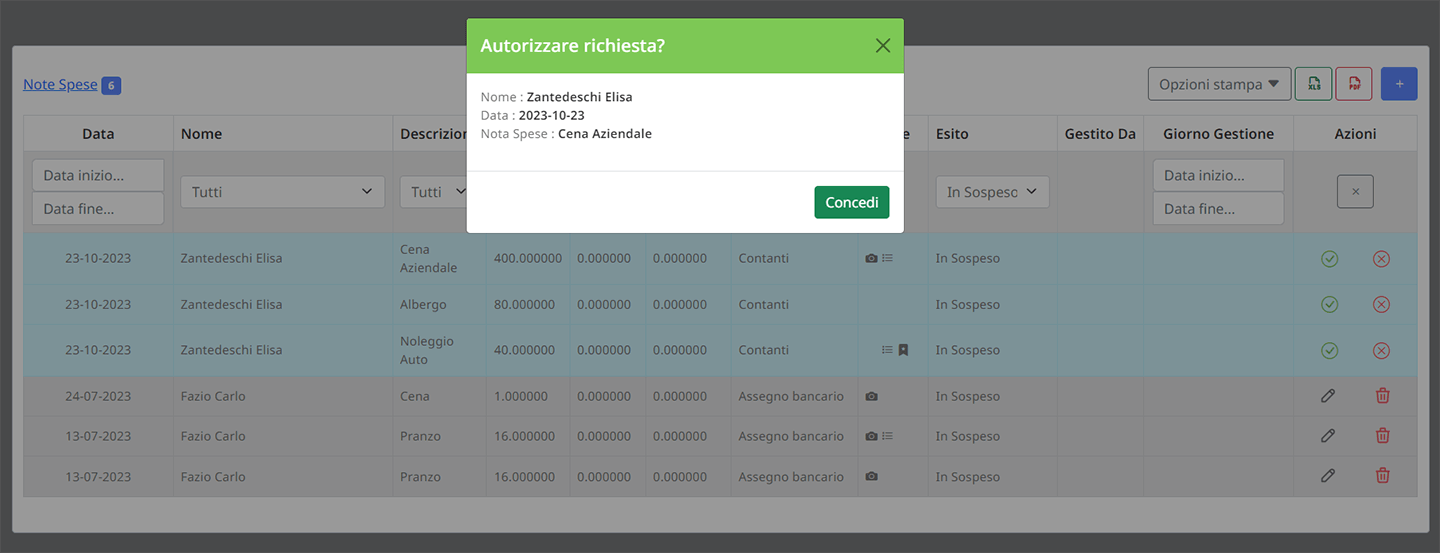
A destra del cartellino presenze si troverà la somma totale degli importi mensili.
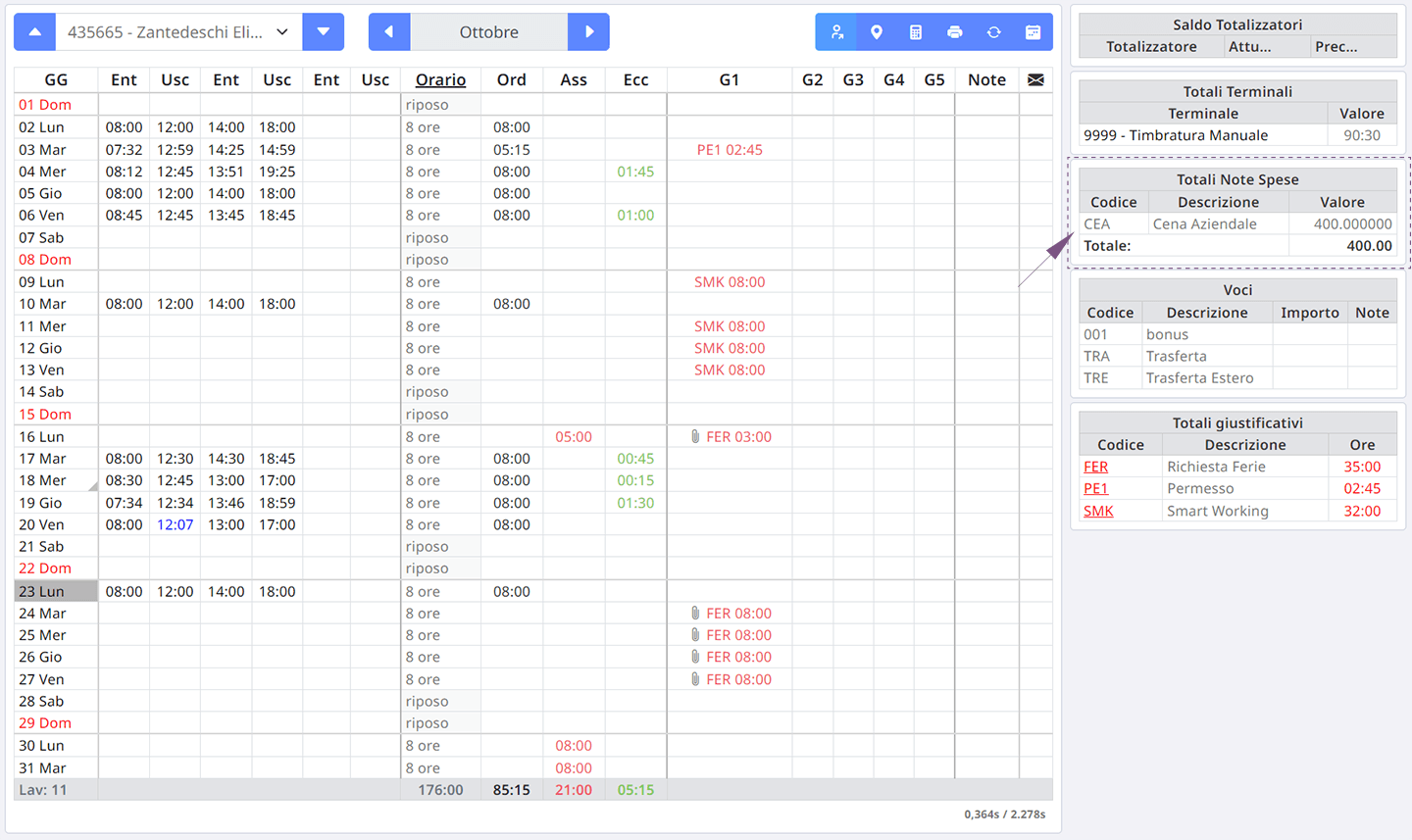
Richieste Timbrature
NOTA BENE! – “Richiesta Timbrature” è un modulo aggiuntivo. Se la tua versione ne è sprovvista e vuoi avere una quotazione o informazioni aggiuntive, contattaci.
L’utente ha la possibilità di richiedere una timbratura mancante o dimenticata per poi essere autorizzata dal suo superiore e/o Responsabile.
La timbratura autorizzata verrà inserita automaticamente nel cartellino dell’utente.
L’attività di richiesta, cancellazione, convalida o diniego è tracciata anche via email.
Il programma utilizza gli indirizzi email indicati nell’anagrafica degli utenti e dei responsabili.
Come configurare il modulo
Di seguito vengono descritte le operazioni necessarie da effettuare per procedere correttamente all’attivazione.
Come abilitare l’utente alla richiesta di timbratura
Per poter abilitare l’utente alla richiesta di timbratura è necessario accedere alla sezione del menu Tabelle > Utenti > sezione “Dati Anagrafici“ , cliccare sul simbolo della matita in corrispondenza della riga “Modifica”.
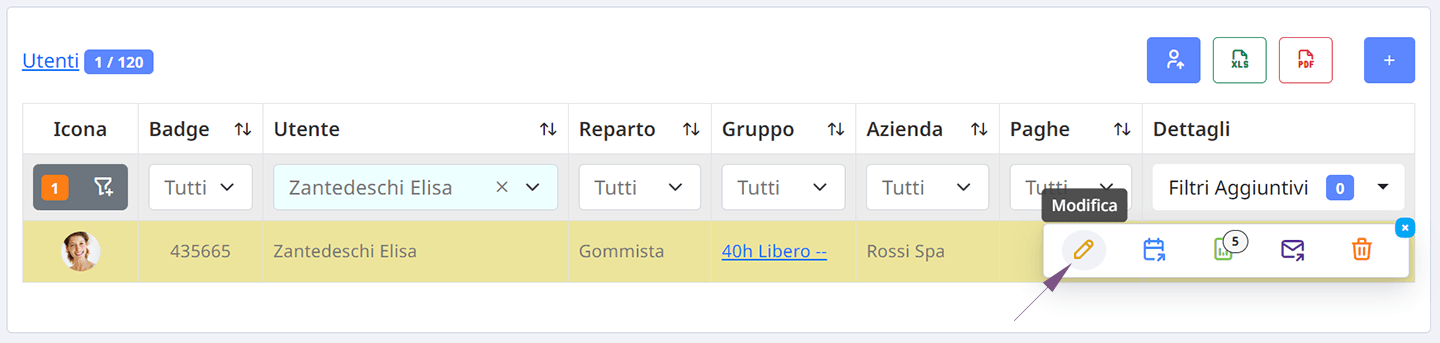
1) Il dipendente deve avere l’accesso all’area online per utilizzare la funzionalità: assegnare Username e Password.
2) Inserire l’email nel campo indicato per far ricevere l’avviso con l’esito della richiesta.
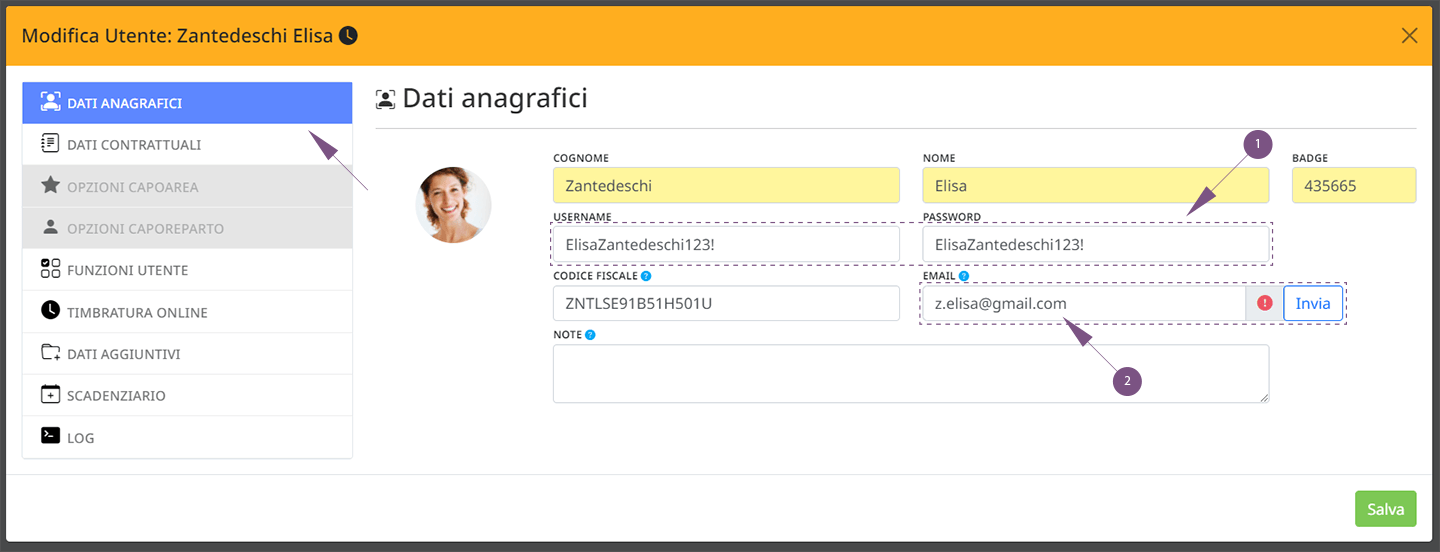
3) Spostarsi sulla sezione “Funzioni Utente”: seleziona la spunta “Richiesta Timbrature” per attivare il modulo sull’accesso online del dipendente.
4) Cliccare “Salva” per confermare le impostazioni.
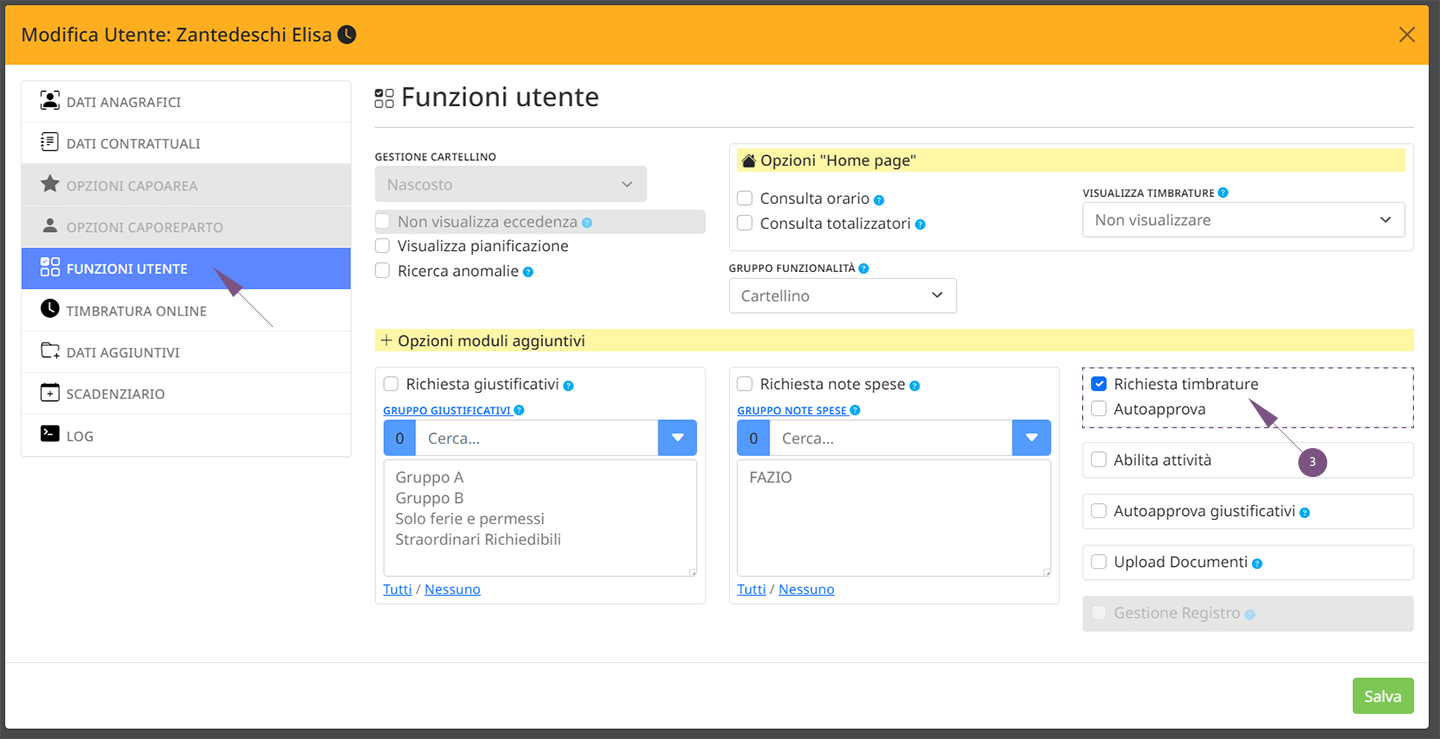
Come funziona il modulo
Gestione delle richieste: cosa fa il dipendente
Il dipendente accede al programma con le proprie credenziali e su qualsiasi dispositivo collegato ad internet.
Non serve installare nulla sul dispositivo: avviare il programma per navigare (browser consigliati Chrome, Firefox, Safari).
Se richiesto, seguendo le indicazioni all’avvio, è possibile attivare il programma come “app“ e icona specifica sulla home del telefono.
Procedure
Accedere alla sezione del menu Richieste > Richiedi Timbratura.
Qui è possibile vedere tutte le sue timbrature richieste con i vari esiti.
Per richiedere una timbratura, cliccare sul simbolo BLU “+” nella parte superiore della pagina.
Dopo aver cliccato su “+”, si vedranno varie informazioni necessarie per creare una nuova richiesta.

L’utente compila il modulo di richiesta indicando i dati necessari:
1) Scegli la DATA
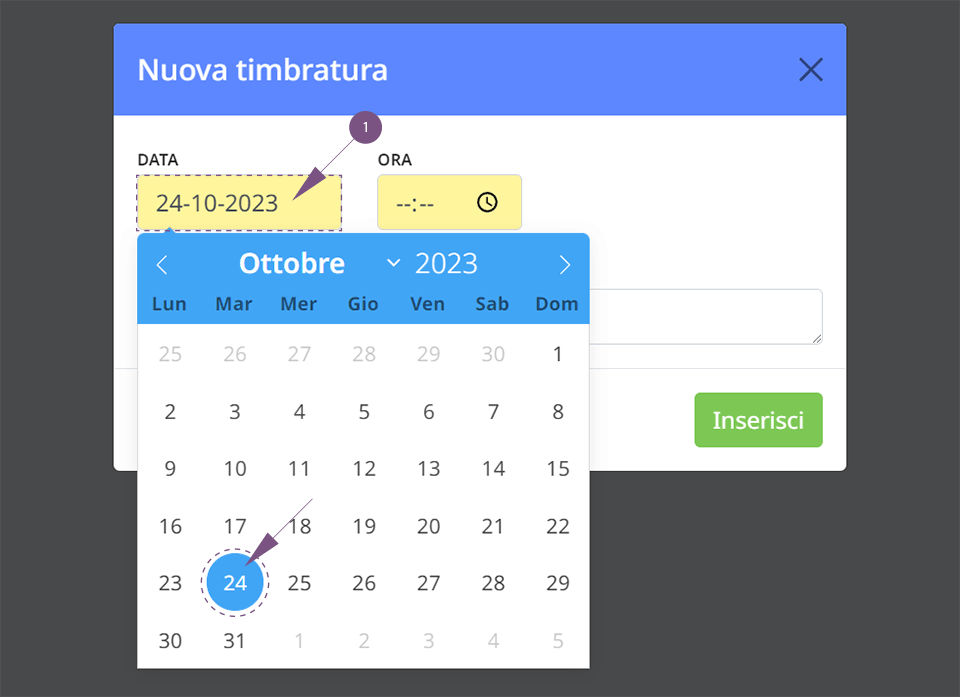
2) Scrivi l’orario della timbratura
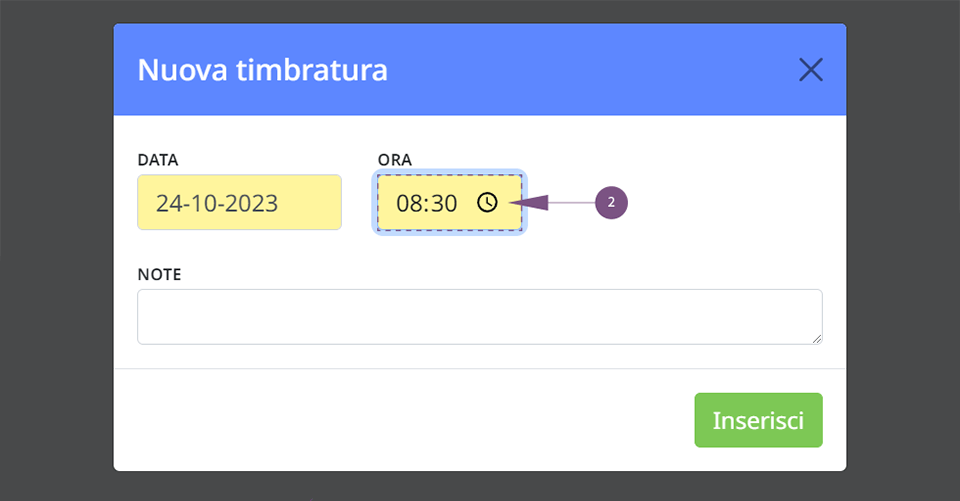
3) NOTE. Il campo note è disponibile per ulteriori informazioni o commenti.
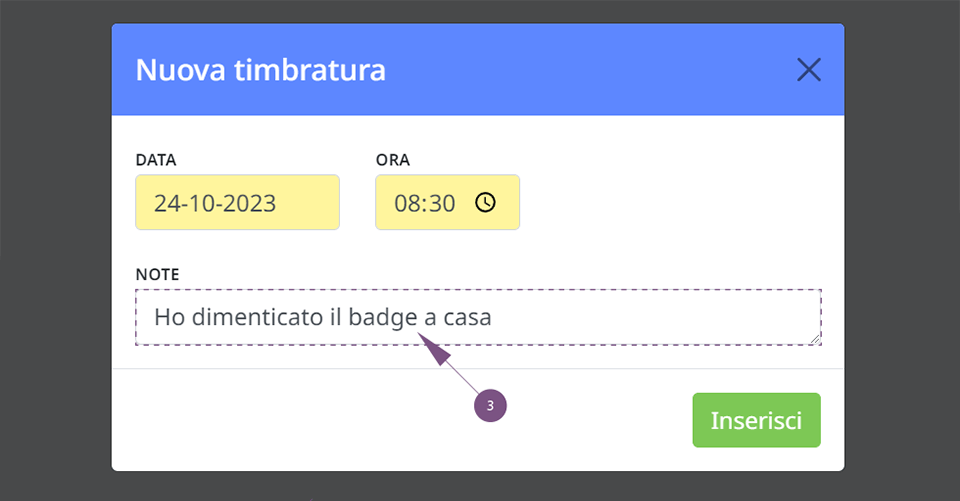
4) L’ esito dell’operazione è visualizzato nel messaggio a video nonché inviato via email (se disponibile) sia all’utente sia all’ “amministratore“ o “caporeparto“ o “capoarea“ a seconda delle configurazioni. Le email di notifica seguono la “scala gerarchica“ dal livello più basso al più alto.
5) Cancellazione Timbratura: L’utente può cancellare la timbratura già richiesta purchè non sia ancora stata gestita dall’amministratore.
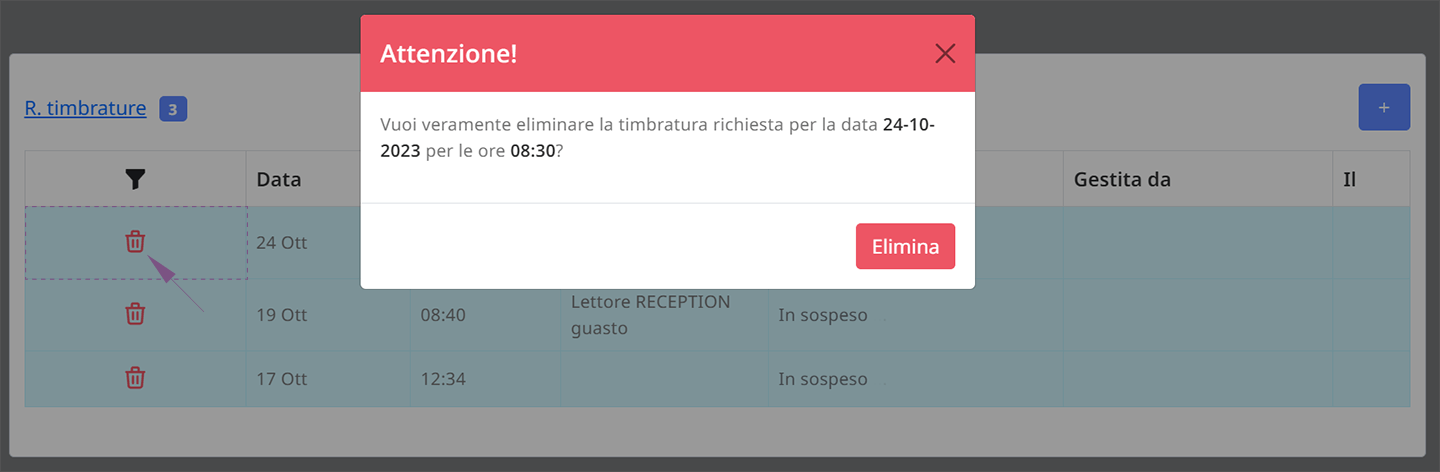
Gestione delle richieste: cosa fa l’amministratore
Il pannello amministrativo su Richieste > Richieste Timbrature permette di visualizzare le timbrature richieste in sospeso e già processate.
Utilizzare il pulsante VERDE per confermare la richiesta oppure il pulsante ROSSO per negare l’autorizzazione; in caso di negazione è possibile specificare la motivazione.
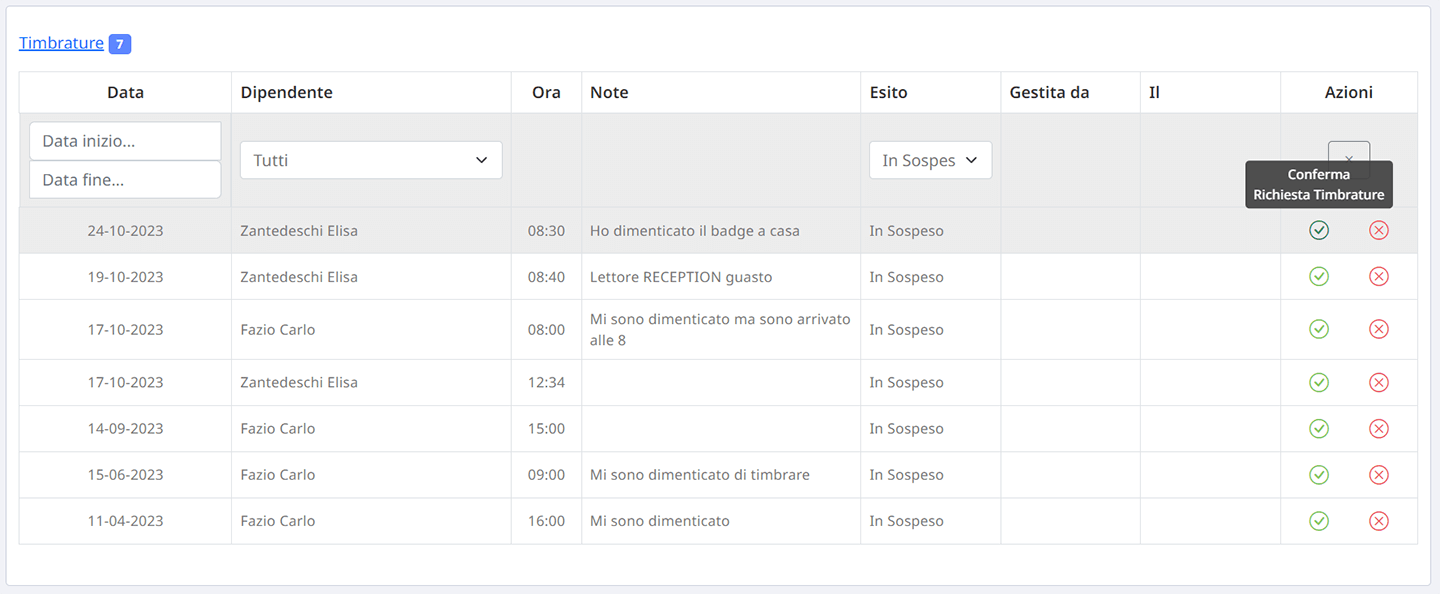
Che sia autorizzato o negato il dipendente riceverà un’email dall’amministratore che ha gestito la richiesta.
La richiesta e successiva approvazione segue la scala gerarchica: Utente < Responsabili / manager / operatori < Amministratore.
Il più alto in grado può gestire i sottoposti di tutti i livelli sottostanti.
Utilizzare i “filtri di ricerca“ per visualizzare le diverse tipologie sullo stato della richiesta.

Esito richiesta e tracciabilità
L’utente riceverà una eventuale email dall’amministratore (o chi per lui in scala gerarchica) con l’accettazione o la negazione della richiesta comprensiva di eventuali motivazioni.
Tutta l’attività di richiesta timbrature è sempre tracciata sul portale.
Utilizzare i “filtri di ricerca“ per visualizzare le diverse tipologie sullo Stato della richiesta (colonna “ESITO“).
Risultato nel cartellino
La timbratura autorizzata dall’amministratore verrà compilata automaticamente sul giorno interessato del cartellino presenze del dipendente che ha effettuato la richiesta.
La timbratura verrà inserita automaticamente all’interno del cartellino presenze e sul giorno interessato; verrà evidenziata con il colore associato al terminale.
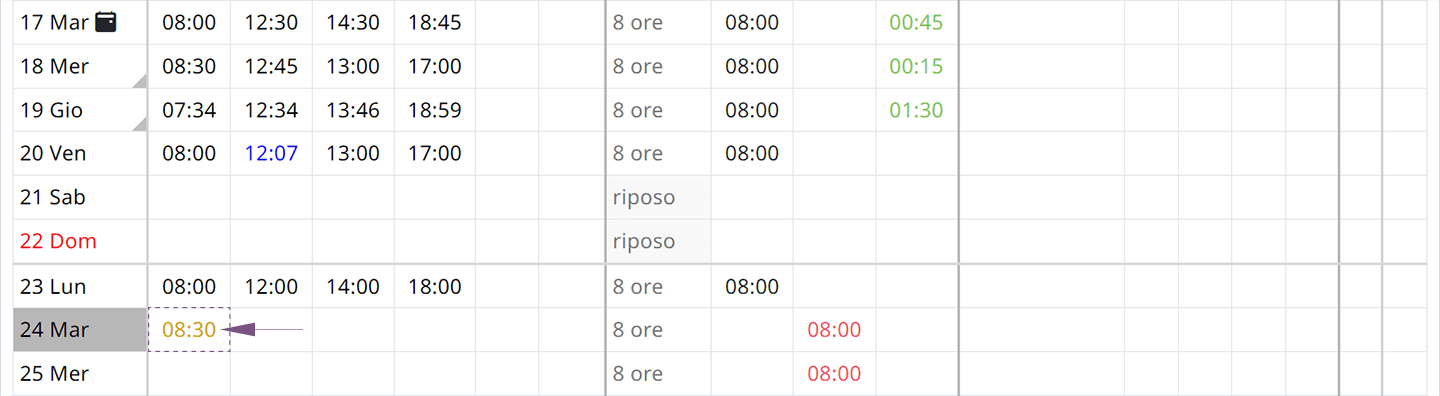
Moduli
“Moduli” elenca una serie di funzionalità opzionali che possono essere integrate con il sistema principale di gestione delle presenze. Tra questi moduli rientrano strumenti per la gestione di richieste di giustificativi, note spese e registrazioni di timbrature, oltre a funzionalità per il controllo delle scadenze, documenti e messaggi. Sono inclusi anche moduli specifici per la gestione delle attività, come la compilazione di rapportini, la gestione delle timbrature e il monitoraggio dei transiti. Ulteriori funzionalità comprendono la gestione dei visitatori, l’accesso ai servizi web, l’esportazione dei dati per il calcolo delle paghe e l’invio digitale delle buste paga.
Attività
NOTA BENE! – Gestione Attività è un modulo aggiuntivo. Se la tua versione ne è sprovvista e vuoi avere una quotazione o informazioni aggiuntive, contattaci.
Permette al dipendente di specificare cosa sta facendo durante la sua giornata lavorativa e monitora le attività dell’’azienda, permettendo la raccolta dei tempi inerenti alla produzione e alla gestione delle commesse.
Di seguito sono descritte le operazioni necessarie da effettuare per procedere correttamente all’attivazione.
ATTENZIONE! – Procedure IN BREVE per creare un’attività
Il modulo Attività si articola con una suddivisione a 4 livelli, per una corretta configurazione eseguire le seguenti passaggi:
1) Creare la Fase (Lavorazione / Intervento).
2) Creare il Gruppo Fase (Prodotto / Insieme di Lavorazioni)
3) Creare la Commessa (Ordine / Cliente)
4) Creare un Gruppo Commessa – facoltativo (Insieme ordini / insieme clienti assegnati ad un dipendente)
Uno schema generale delle attività può essere il seguente:
La Commessa – Cantiere ha associato più Fasi – Interventi come possibili attività lavorative svolte dagli addetti. Le Fasi – Interventi possono essere le medesime per tutte le Commessa-Cantiere.
- le Fasi – Interventi sono le singole attività lavorative.
- il Gruppo Fase – L’insieme di tutte le attività.
- la Commessa – Cantiere sono i clienti.
ESEMPIO – Simulazione con azienda “Cooperativa Pulizie“
| FASE – Intervento | GRUPPO FASE – Insieme | COMMESSA – Cantiere |
| 01 – Personale Pulizie Ordinarie 02 – Personale Pulizie Extra 03 – Personale per Sanificazioni 08 – Generali | 001 – Tutte le fasi | 001 – Rossi Impianti |
| 01 – Personale Pulizie Ordinarie 02 – Personale Pulizie Extra 03 – Personale per Sanificazioni 08 – Generali | 001 – Tutte le fasi | 002 – Verdi Impianti |
Fase (lavorazione / intervento)
La “Fase” (o “Intervento”) determina la singola attività che sta svolgendo l’utente addetto a quella mansione. E’ necessario creare prima le fasi per poi associarle alla commessa in cui svolgerle. Può essere specificato un codice, il periodo di validità, tempo minimo e massimo di completamento, l’arrotondamento del totale (anche con tolleranza) e su quali postazioni questa fase potrà essere scelta.
E’ possibile creare una nuova fase tramite il menu Moduli > Attività > Fase
Premere il pulsante “+” per creare una nuova fase.
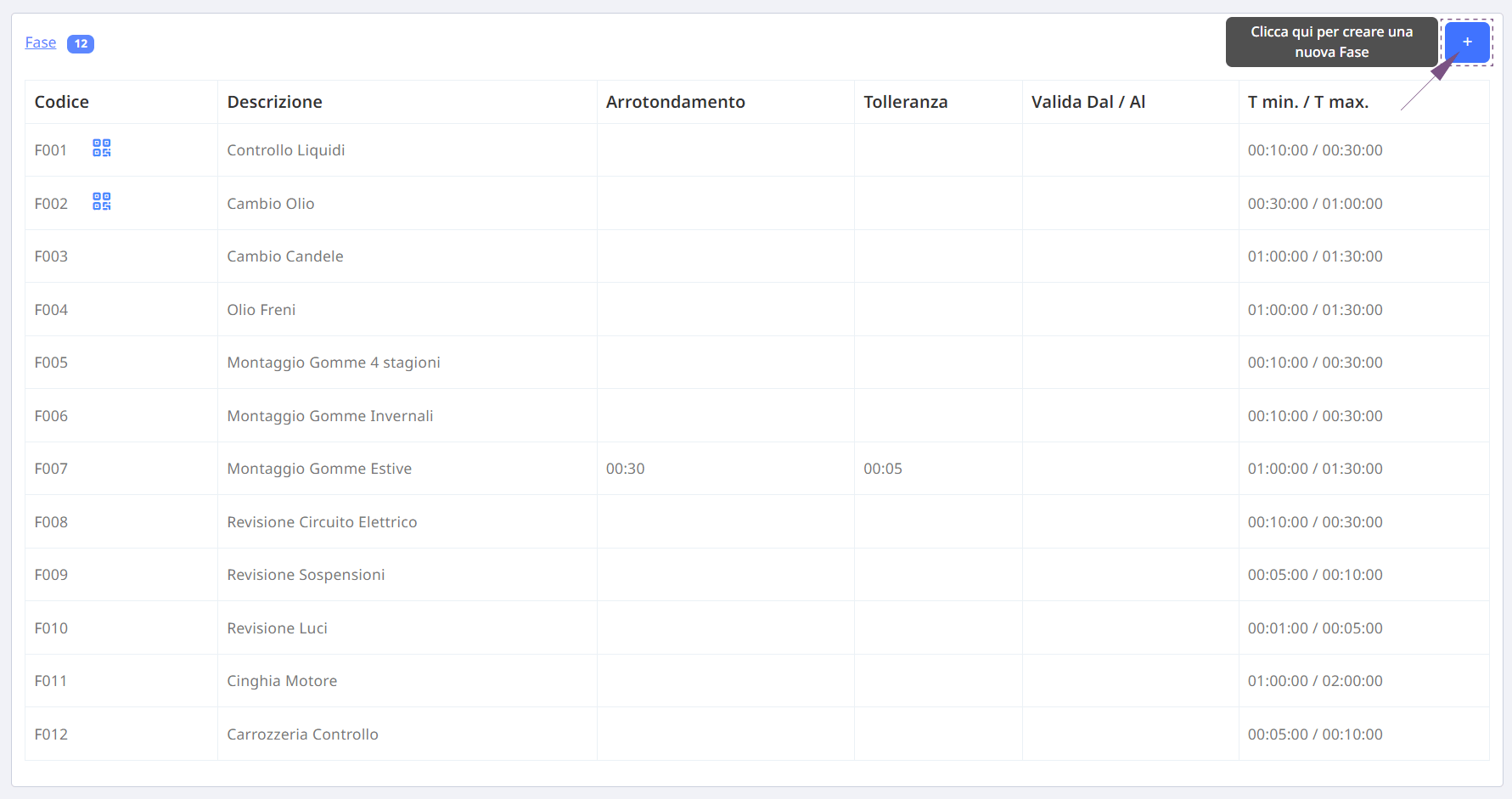
I parametri fondamentali da compilare sono: CODICE e DESCRIZIONE.
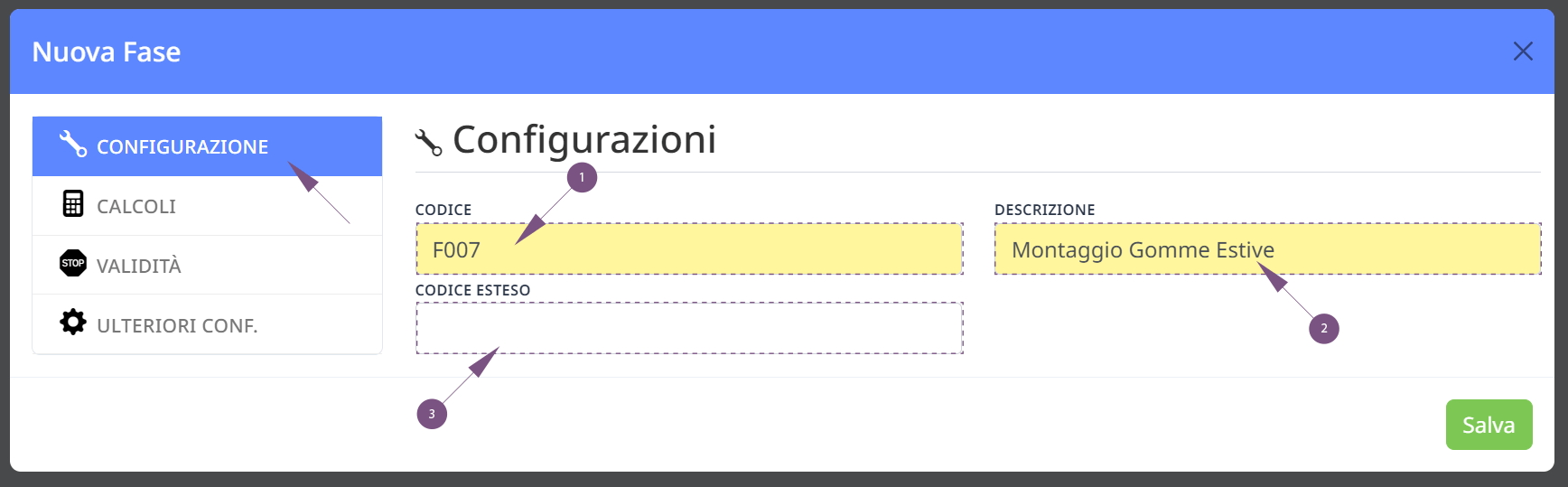
1) CODICE – Inserisci il codice descrittivo per la fase (ESEMPIO: F007). Utilizzare eventuali codici del gestionale aziendale.
2) DESCRIZIONE – Inserisci un nome descrittivo per la fase (ESEMPIO: Montaggio Gomme Estive). Utilizzare eventuali codici del gestionale aziendale.
3) CODICE ESTESO – Inserisci un codice esteso per la fase.
Calcoli (Facoltativo)
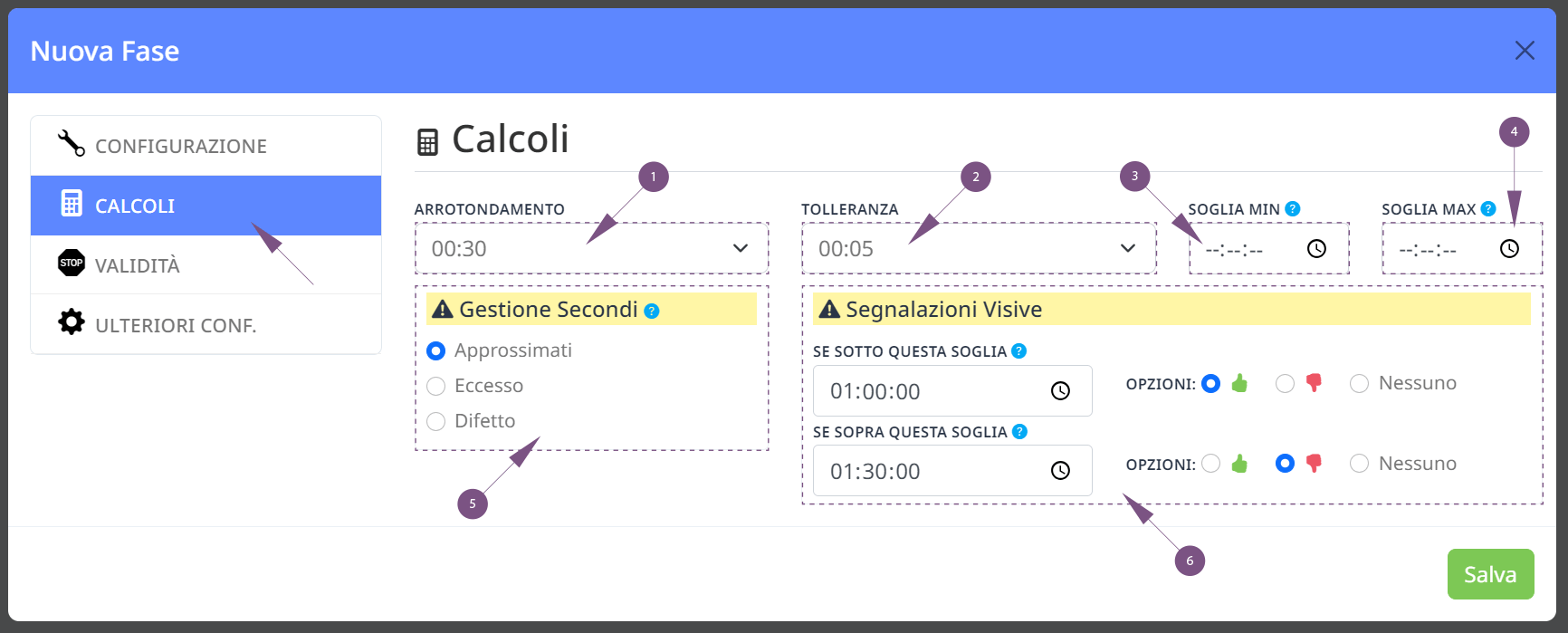
1) ARROTONDAMENTO – Permette di elaborare il totale delle ore ordinarie e di eccedenza arrotondando il risultato ottenuto sulla base del valore inserito nel campo.
2) TOLLERANZA – La tolleranza è un range di minuti entro i quali non scatterà l’arrotondamento successivo. Viene espressa tramite un valore, in minuti, deve essere MINORE dell’arrotondamento.
3) SOGLIA MINIMA – Se il totale non supera il valore impostato verrà considerato a 00:00.
4) SOGLIA MASSIMA – Il totale del tempo lavorato che supera il valore impostato non verrà considerato.
5) GESTIONE SECONDI:
- Approssimati, i secondi sono portati al minuto successivo oltre i 30, rimarranno al minuto corrente entro i 30.
- Eccesso, sono sempre portati al minuto successivo.
- Difetto, sono sempre portati al minuto precedente.
6) SEGNALAZIONI:
- SE SOTTO QUESTA SOGLIA – Se la fase è svolta in un tempo inferiore al tempo indicato visualizza il simbolo scelto nell’elenco delle attività.
- SE SOPRA QUESTA SOGLIA – Se la fase è svolta in un tempo superiore al tempo indicato visualizza il simbolo scelto nell’elenco delle attività.
Validità (Facoltativo)
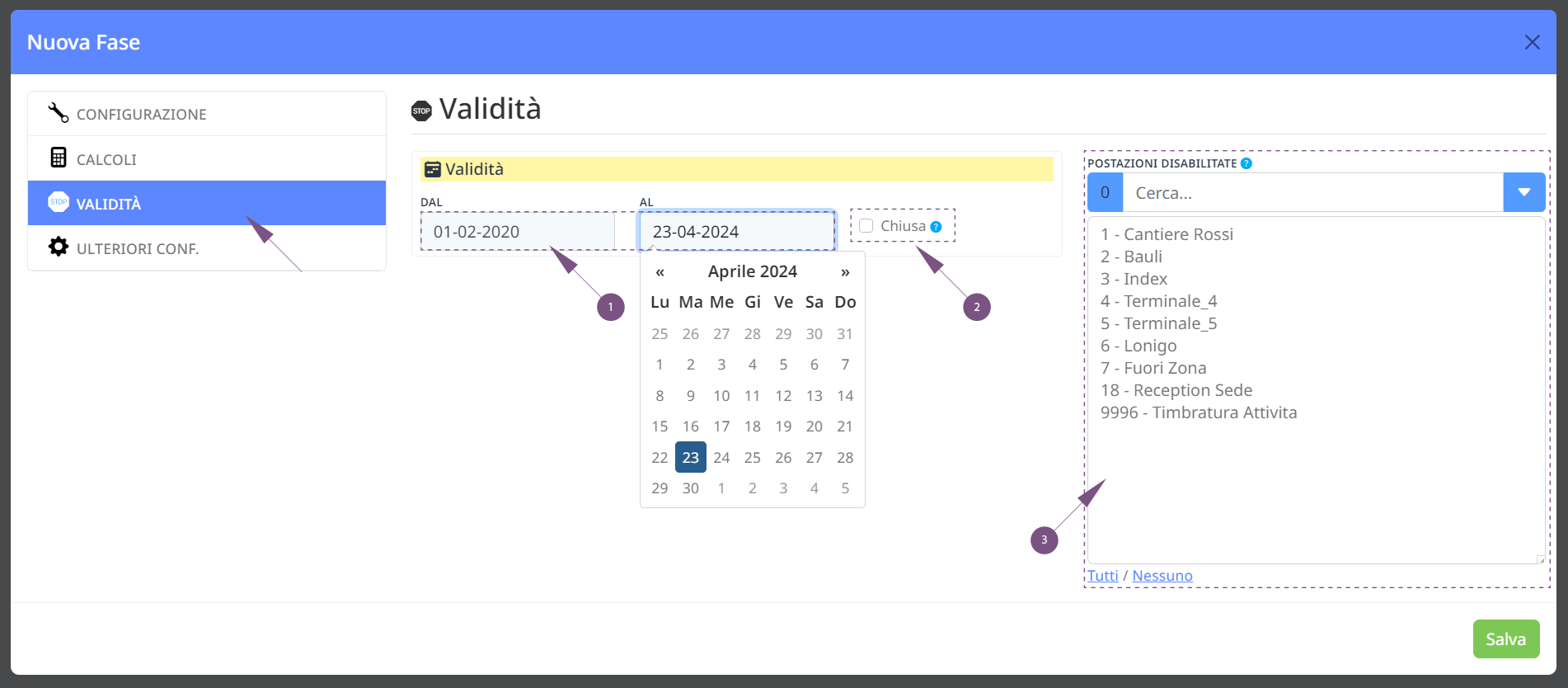
1) DAL / AL – Indica se necessario una data di validità della fase oltre la quale non è più utilizzata. È possibile utilizzare queste informazioni anche per programmare le attività.
2) CHIUSA – Se spuntata non sarà possibile utilizzare questa Fase
3) POSTAZIONI DISABILITATE – Se richiesto seleziona dalla lista le postazioni in cui non si può utilizzare la Fase.
Ulteriori Configurazioni (Facoltativo)
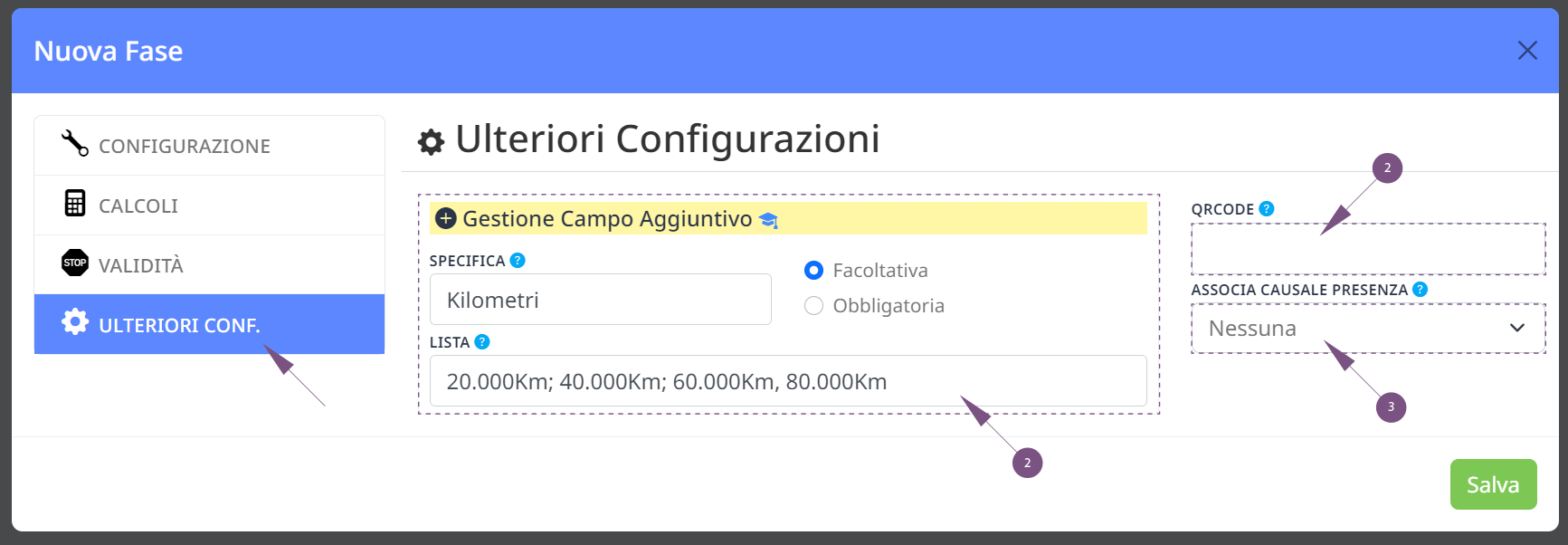
1) GESTIONE CAMPO AGGIUTIVO
Permette di aggiungere un campo ulteriore compilabile dall’utente durante inserimento della fase.
- SPECIFICA – Se inserita, in fase di timbratura, è richiesta la specifica della Fase (ESEMPIO: specifica KM, bisognerà inserire il numero di km utilizzati per in quella Fase). L’inserimento può essere facoltativo o obbligatorio.
- LISTA – Se compilata, al posto di un campo libero è proposto nell’accesso online del dipendente un elenco con gli elementi inseriti tra cui scegliere. Per inserire più scelte, utilizzare “;” come separatore. (ESEMPIO: Impostando i campi nel seguente modo, quando l’utente sceglierà la Fase corrente potrà, dato che è un campo impostato come facoltativo, inserire i kilometri che ha fatto l’automobile).
2) QRCODE – Impostare un codice a piacimento (lettere-numeri). Se attivo il simbolo QRCODE durante la timbratura di attività, verrà associato in automatico.
3) ASSOCIA CAUSALE PRESENZA – Se selezionato un giustificativo con causale, quando si timbrerà la fase ,verrà automaticamente inserita una timbratura di presenza casualizzata col giustificativo scelto.
Clicca “SALVA” per confermare le informazioni.
Gruppo Fase (prodotto / lavori)
Premette di raggruppare tutte fasi da effettuare in un insieme specifico (ESEMPIO: cambio olio, cambio candele, olio freni, montaggio gomme etc.), a sua volta il gruppo fase sarà poi associato alla commessa (ESEMPIO: auto/vettura che entrerà in officina).
NOTA BENE! – Per semplificare l’associazione dei gruppi fase alla commessa il codice identificativo può essere denominato:
1) per commessa – cliente / prodotto (ESEMPIO codice: COM), se sarà necessario un ulteriore raggruppamento
2) per dipendente – nome lavoratore (ESEMPIO codice: UT) per una gestione fasi non vincolata ad una commessa/cliente – prodotto ma assegnato direttamente ad una commessa/dipendente.
Accedi al menu Moduli > Attività > Gruppo Fase
Premere il pulsante “+” per creare un nuovo gruppo fase.
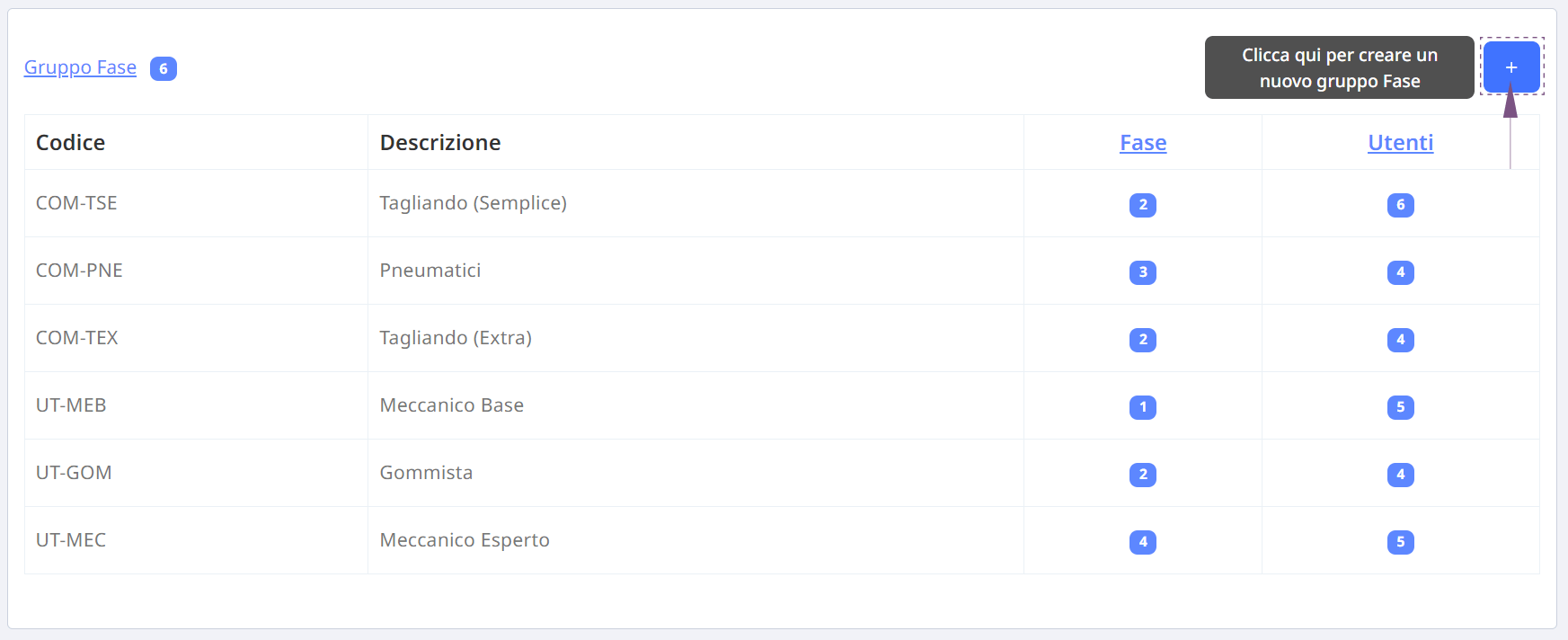
I parametri fondamentali da compilare sono: CODICE e DESCRIZIONE.
1) CODICE – Inserisci il codice descrittivo (ESEMPIO: COM-REV). Utilizzare eventuali codici del gestionale aziendale.
2) DESCRIZIONE – Inserisci un nome descrittivo (ESEMPIO: Revisioni). Utilizzare eventuali codici del gestionale aziendale.
3) Seleziona dall’elenco tutte le fasi che desideri inserire all’interno del gruppo.
Clicca “SALVA” per confermare il gruppo fase.
NOTA BENE! – Se desideri terminare la configurazione e il gruppo fase non è vincolato ad ulteriori gruppi, assegnalo direttamente all’utente.
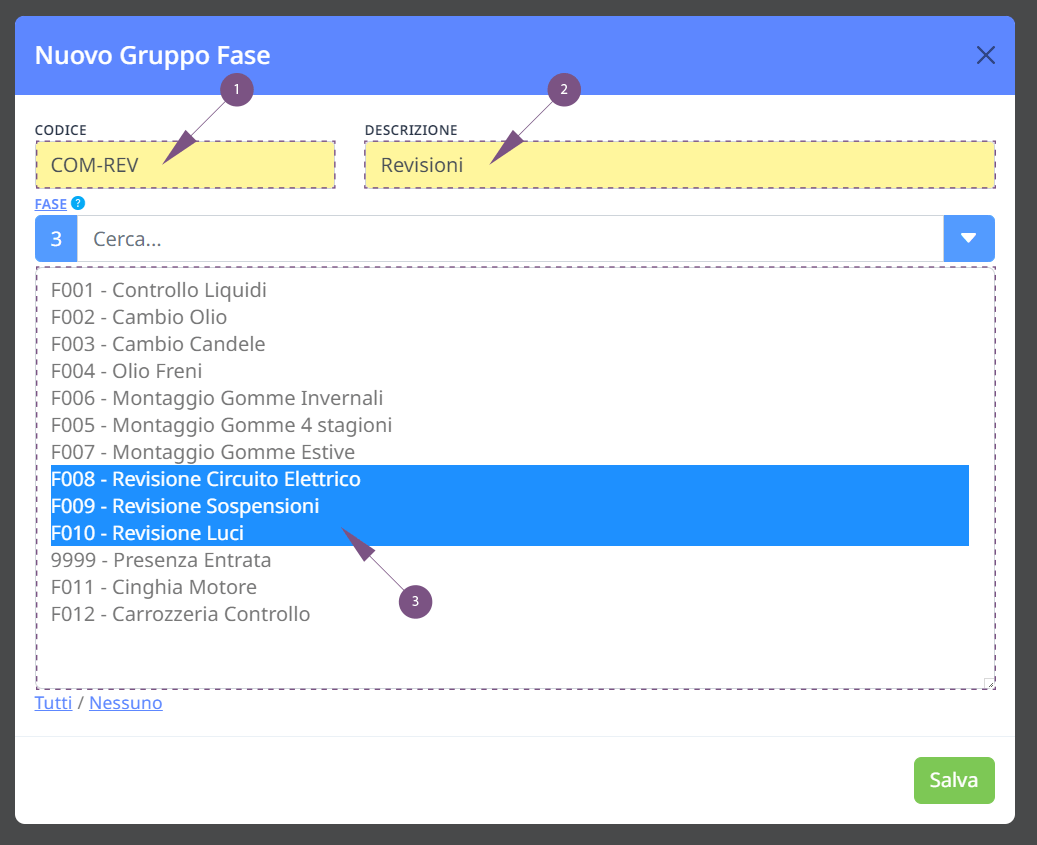
Commessa (cliente / ordine)
Permette di raggruppare tutti i gruppi fase specifici allo svolgimento del lavoro per un cliente o un determinato ordine.
Le commesse si possono raggruppare successivamente all’interno di un gruppo commessa in modo da per semplificare l’assegnazione ad un singolo dipendente o un reparto specifico.
All’interno della commessa può essere specificato un codice, il periodo di validità, tempo minimo e massimo di completamento, l’arrotondamento del totale (anche con tolleranza) e su quali postazioni questa commessa potrà essere scelta.
Accedi al menu Moduli > Attività > Commessa
Premere il pulsante “+” per creare una nuova commessa.
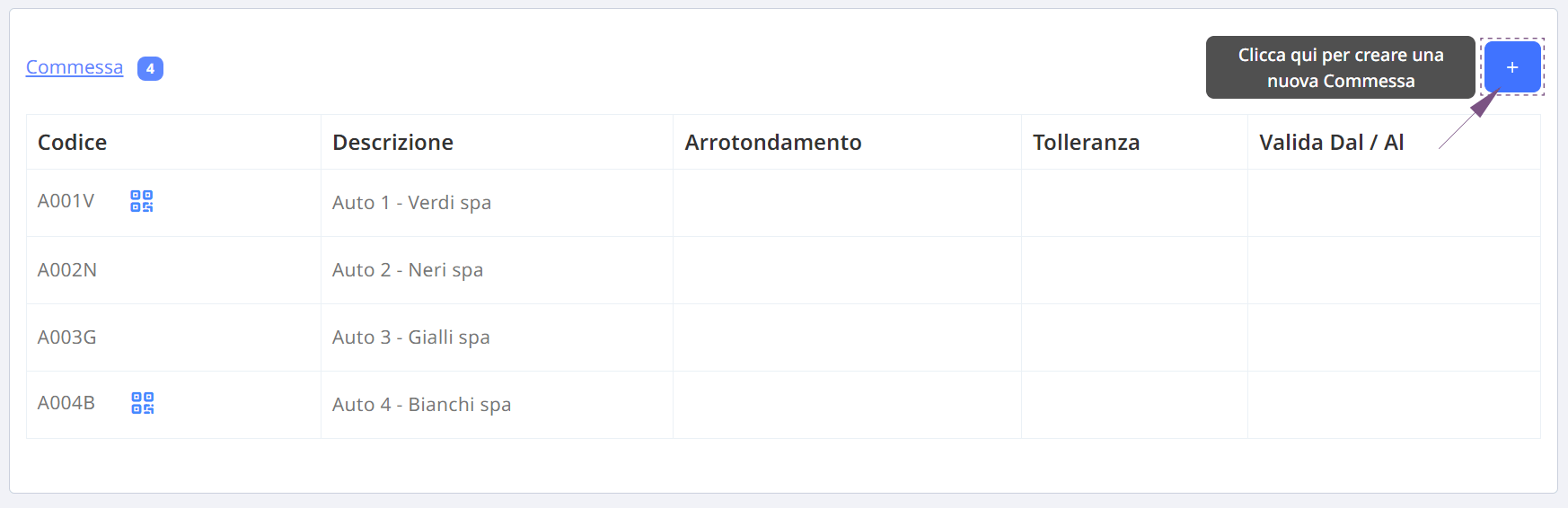
I parametri fondamentali da compilare sono: CODICE e DESCRIZIONE.
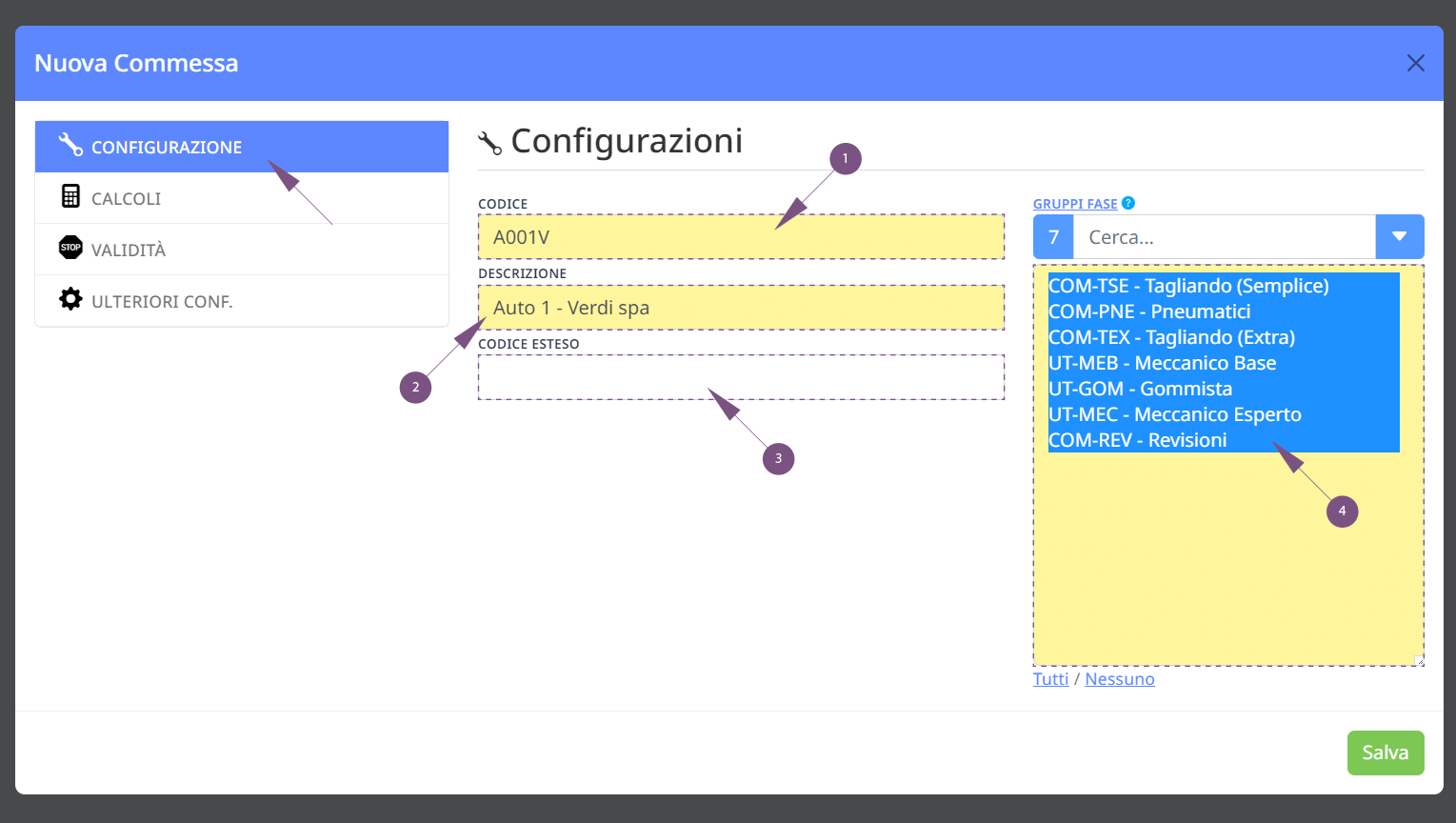
1) CODICE – Inserisci il codice descrittivo (ESEMPIO: COM-REV). Utilizzare eventuali codici del gestionale aziendale.
2) DESCRIZIONE – Inserisci un nome descrittivo (ESEMPIO: Revisioni). Utilizzare eventuali codici del gestionale aziendale.
3) CODICE ESTESO – Inserisci il codice esteso della commessa.
4) GRUPPI FASE – Seleziona dall’elenco tutte le fasi che desideri inserire all’interno del gruppo.
Clicca “SALVA” per confermare il gruppo fase.
Calcoli (Facoltativo)
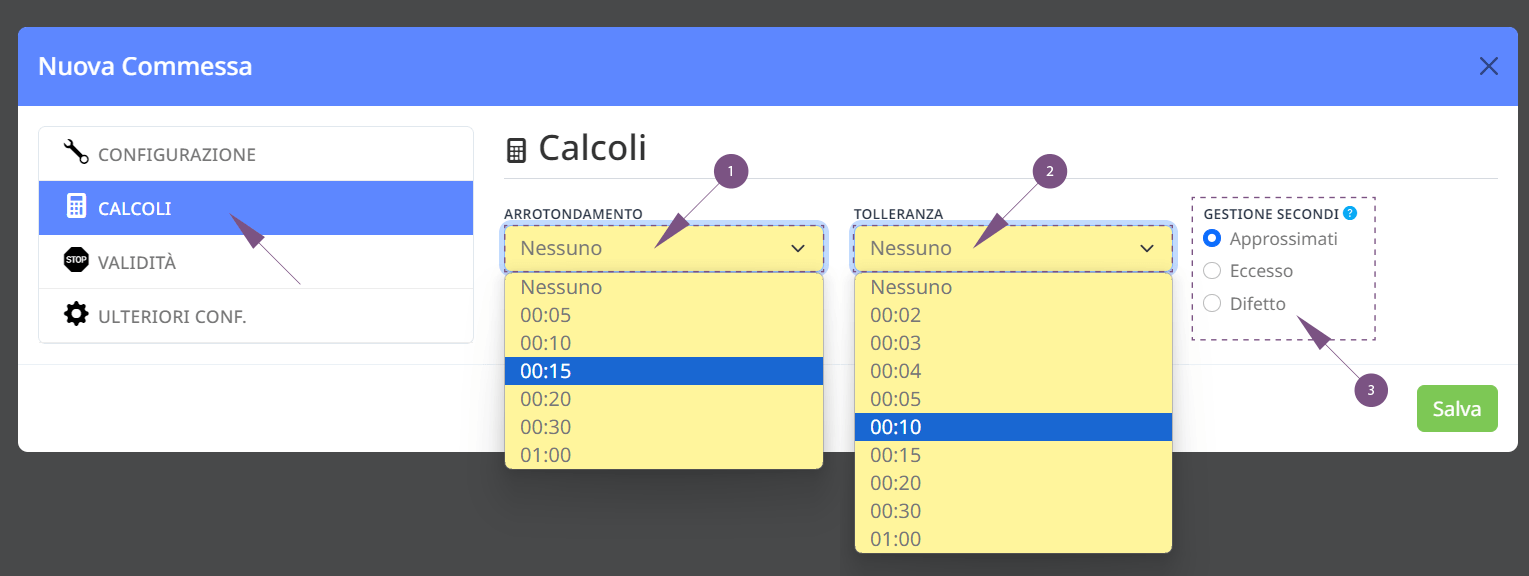
1) ARROTONDAMENTO – Permette di elaborare il totale delle ore ordinarie e di eccedenza arrotondando il risultato ottenuto sulla base del valore inserito nel campo.
2) TOLLERANZA – La tolleranza è un range di minuti entro i quali non scatterà l’arrotondamento successivo. Viene espressa tramite un valore, in minuti, deve essere MINORE dell’arrotondamento.
3) GESTIONE SECONDI:
- Approssimati, i secondi verranno portati al minuto successivo oltre i 30, rimarranno al minuto corrente entro i 30.
- Eccesso, verranno sempre portati al minuto successivo.
- Difetto. verranno sempre portati al minuto precedente.
Validità (Facoltativo)
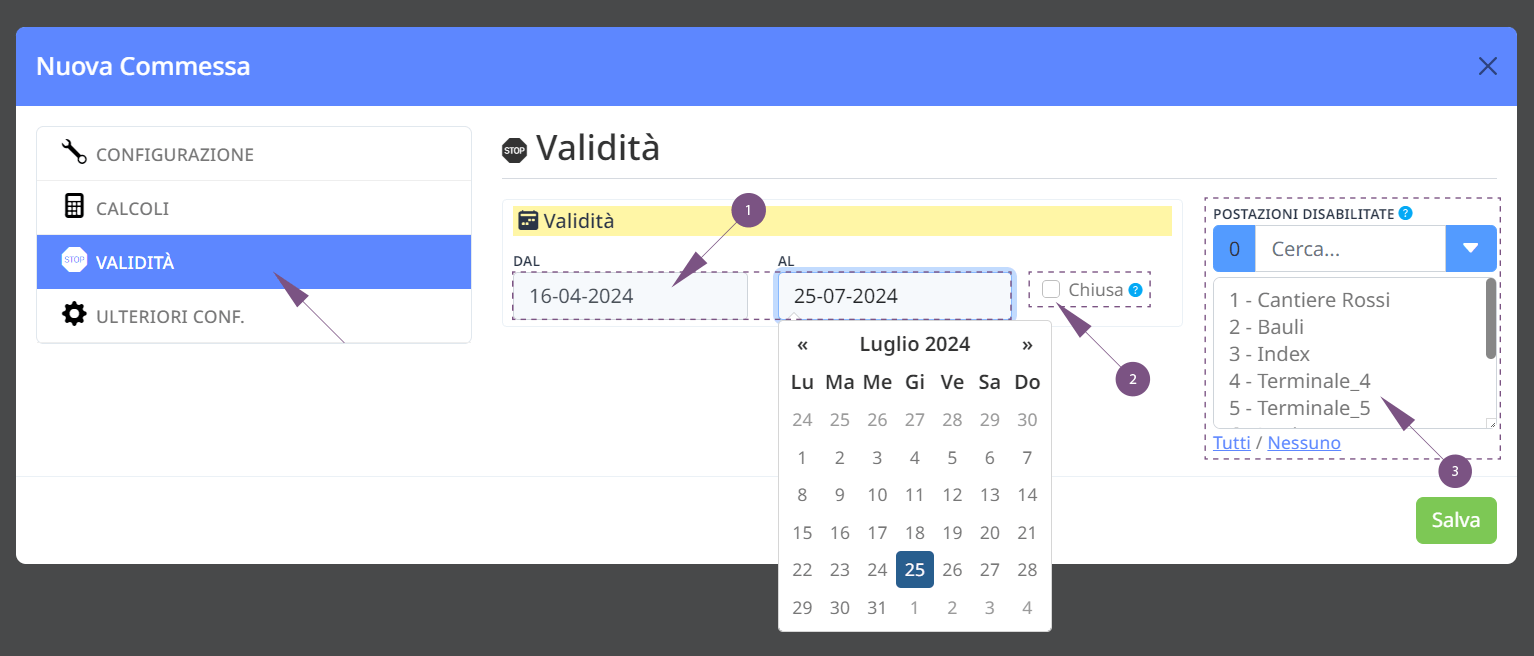
1) DAL / AL – Indica se necessario una data di validità della fase oltre la quale non verrà più utilizzata.
2) CHIUSA – Se spuntata non sarà possibile utilizzare questa Commessa.
3) POSTAZIONI DISABILITATE – Selezionare i terminali NON abilitati alla timbratura per questa commessa.
Ulteriori Configurazioni (facoltativo)
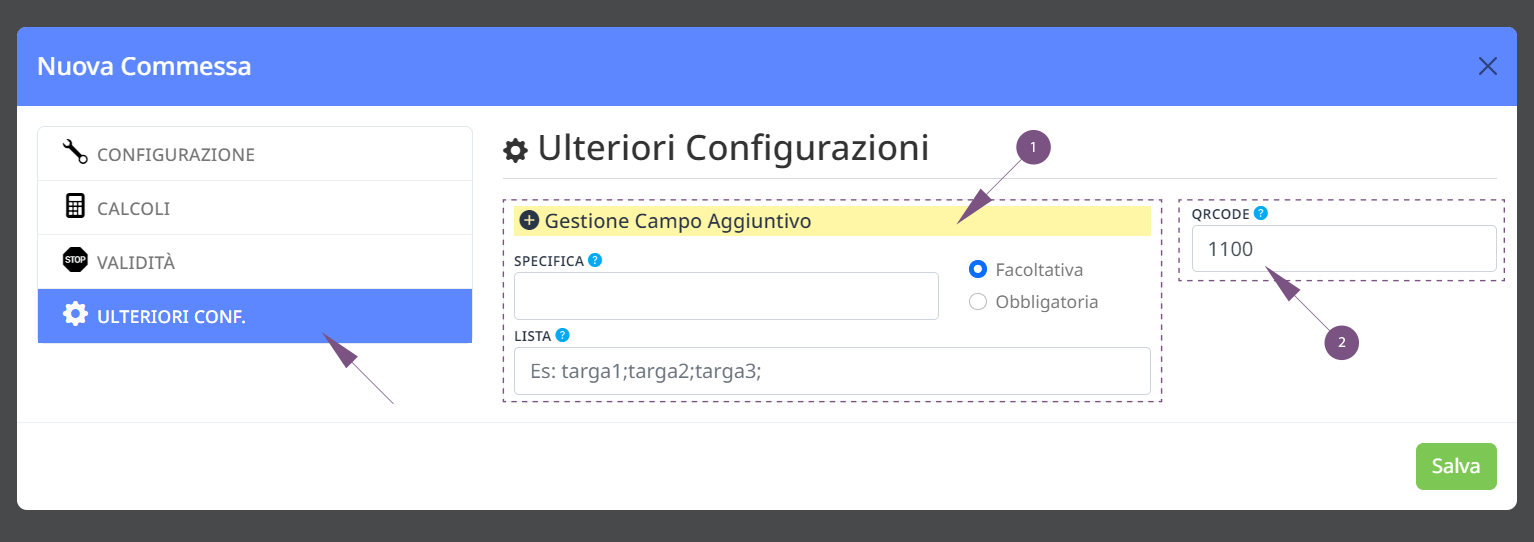
1) GESTIONE CAMPO AGGIUTIVO
Permette di aggiungere di un campo ulteriore da compilare per l’utente all’inserimento della commessa.
- SPECIFICA – Se inserita, in fase di timbratura, verrà richiesta la specifica della commessa (ESEMPIO: specifica KM, bisognerà inserire il numero di km utilizzati per in quella Fase). L’inserimento può essere facoltativo o obbligatorio.
- LISTA – Se compilata, al posto di un campo libero verrà proposto nell’accesso online del dipendente una lista a tendina con gli elementi inseriti tra cui scegliere. Per inserire più scelte, utilizzare “;” come separatore. (ESEMPIO: Impostando i campi nel seguente modo, quando l’utente sceglierà la commessa corrente potrà, dato che è un campo impostato come facoltativo, inserire i kilometri che ha fatto l’automobile).
2) QRCODE – Impostare un codice a piacimento (lettere-numeri). Se attivo il simbolo QRCODE durante la timbratura di attività, verrà associato in automatico.
Clicca “SALVA” per confermare la commessa.
NOTA BENE! – Se desideri terminare la configurazione e la commessa non è vincolata ad ulteriori gruppi, assegnala direttamente all’utente.
Gruppo Commessa
Permette di raggruppare tutte le commesse interessate (ESEMPIO: Clienti = auto 1, auto 2, auto 3 etc. ) e di semplificare l’assegnazione ad un determinato utente o reparto.
Accedi al menu Moduli > Attività > Gruppo Commessa
Premere il pulsante “+” per creare un gruppo commessa.
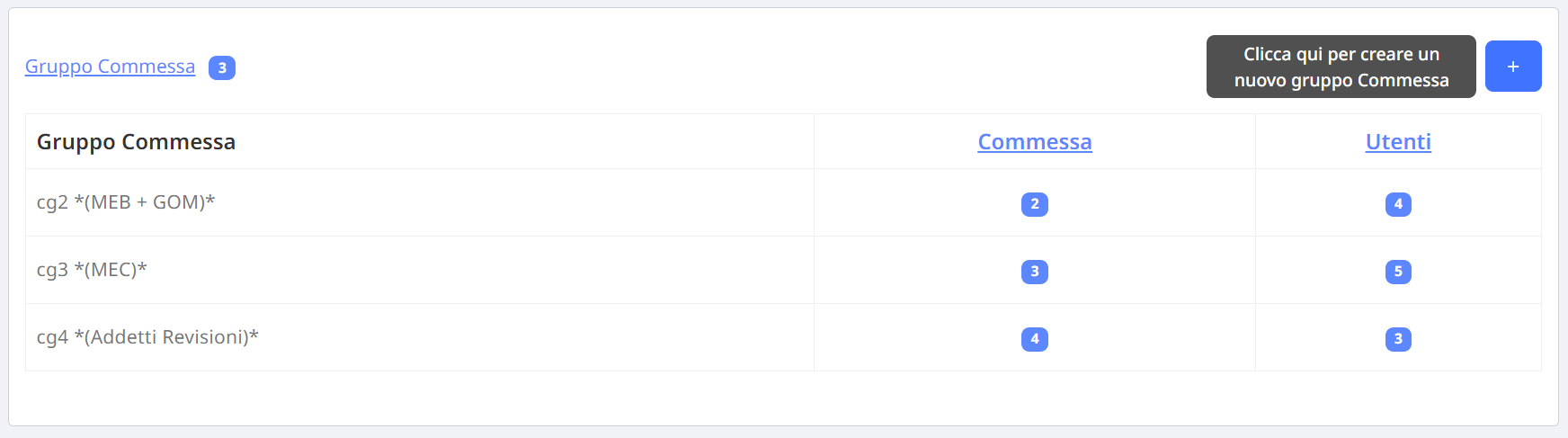
I parametri fondamentali da compilare sono: CODICE e DESCRIZIONE.
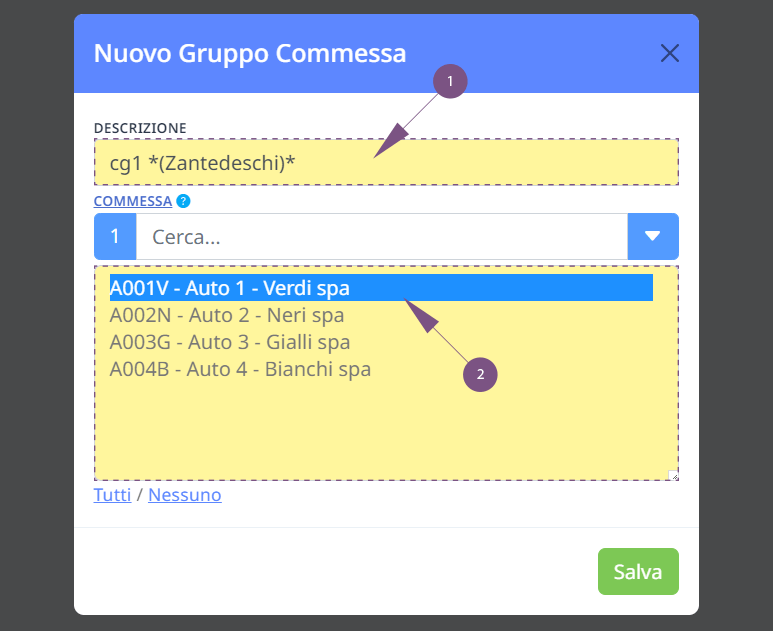
1) DESCRIZIONE – Inserisci un nome descrittivo per la fase (ESEMPIO: cg1 – Dipendente: Zantedeschi).
2) COMMESSA – Seleziona dalla lista tutte le commesse che desideri associare al gruppo.
Clicca “SALVA” per confermare il gruppo commessa.
Automatismi
NOTA BENE! – “Automatismi” è un modulo aggiuntivo. Se la tua versione ne è sprovvista e vuoi avere una quotazione o informazioni aggiuntive, contattaci.
Permette di creare degli alert per avvisare automaticamente via email l’amministratore in caso di scadenze, mancate visioni dei giustificativi richiesti dal dipendente oppure anomalie di timbratura sui cartellini presenze.
Come creare un automatismo
L’amministratore ha la possibilità di creare una nuovo automatismo tramite Tabelle > Automatismi
Clicca sul simbolo BLU “+” nella parte superiore della pagina.
Dopo aver cliccato su “+”, vedrete varie informazioni necessarie per creare il nuovo automatismo.

Automatismi disponibili
Di seguito gli automatismi disponibili ad oggi implementati:
- Avviso richieste giustificativi
- Mancate timbrature cartellino – Avvisa dipendente
- Mancate timbrature cartellino – Avvisa amministratore
- Assenze programmate giornata successiva
Avviso richieste Giustificativi
Permette di inviare un avviso via email, a tutti gli amministratori abilitati, se ci sono delle richieste di giustificativi in sospeso.
1) Selezionare l’automatismo “Avviso richieste giustificativi”.
2) Clicca “Salva” per confermare l’automatismo.
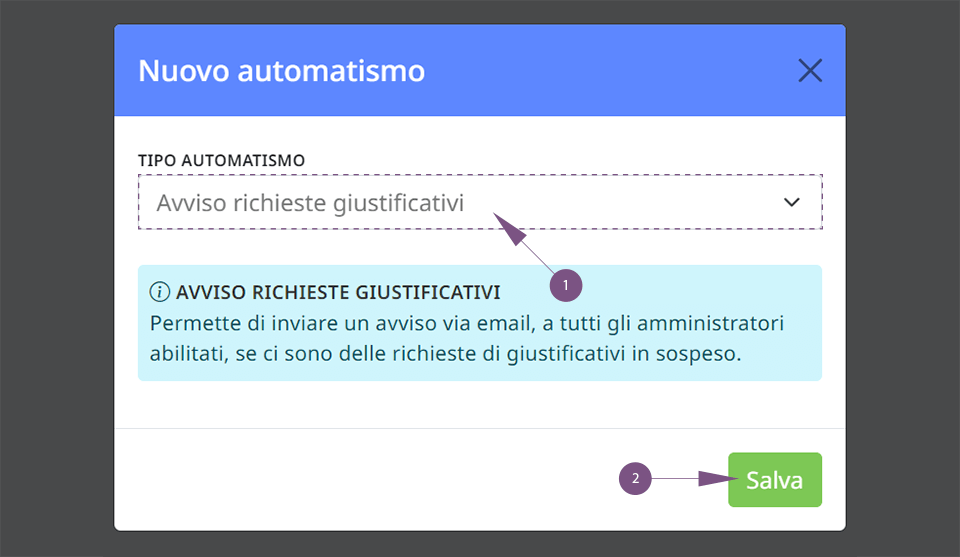
3) Indicare l’ora del controllo (ESEMPIO = 10.00). All’orario impostato verrà inviato un promemoria via email.
4) Inserire entro quanti giorni dopo si desidera essere avvisati riguardante le richieste di giustificativi ancora in sospeso. E’ possibile configurarlo per ogni singolo ruolo del programma: caporeparto, capoare e amministratore
5) In caso il programma sia gestito da più amministratori è possibile avvisare solo i selezionati nell’elenco. Se nell’elenco è selezionata le voce “TUTTI”, allora tutti gli amministratori riceveranno la segnalazione.
6) Clicca “Salva” per confermare l’automatismo.
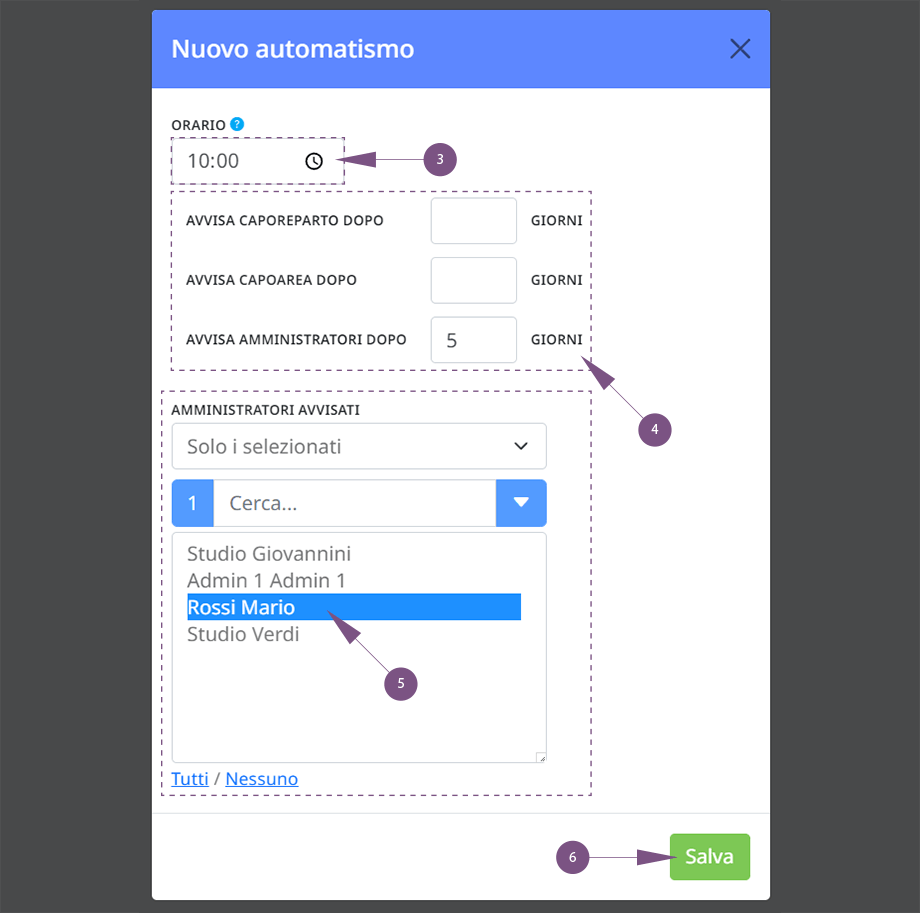
Ora l’amministratore verrà avvisato se ci sono giustificativi in sospeso dopo 5 giorni dall’invio delle richieste e alle ore 10:00.
Mancate timbrature cartellino – Avvisa dipendente
Permette di inviare un avviso via email, ai dipendenti di un determinato gruppo orario, se hanno anomalie di timbratura nel giorno precedente.
1) Selezionare l’automatismo “Mancate timbrature cartellino – dipendente”.
2) Clicca “Salva” per confermare l’automatismo.
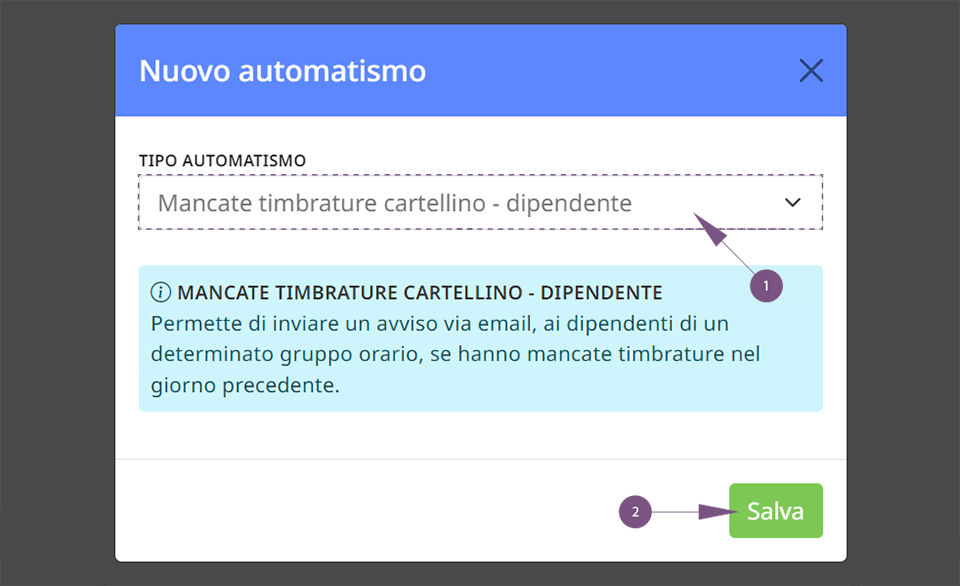
Per gli orari selezionati (allo scattare del cambio giorno + un eventuale tempo di riserva) verrà inviata una mail di segnalazione agli utenti che (se hanno nel giorno di analisi l’orario in questione nel cartellino) hanno effettuato timbrature dispari, o presentano assenza ingiustificata.
3) Seleziona i gruppi orari interessati.
4) Se necessario inserire un tempo di riserva.
ESEMPIO: Gruppo orario 6h Corta, orario del controllo 00:00 (cambio giorno) + 03:00 (tempo riserva) = 03:00 (orario invio email).
5) Clicca “Salva” per confermare l’automatismo.
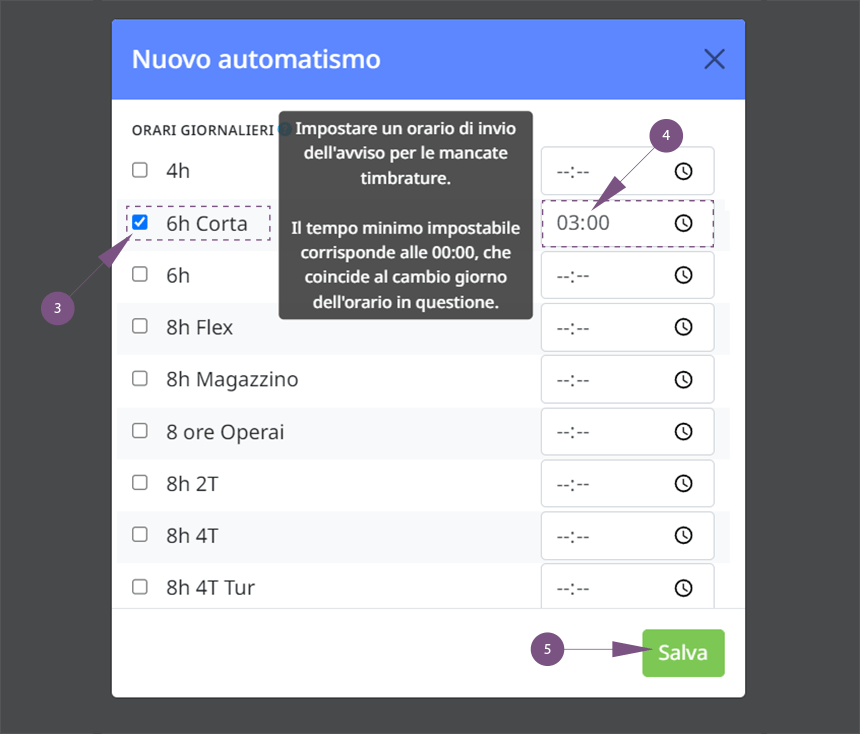
Mancate timbrature cartellino – Avvisa amministratore
Permette di inviare un avviso via email, a tutti gli amministratori abilitati, se uno o più dipendenti hanno mancate timbrature nel giorno precedente.
1) Selezionare l’automatismo “Mancate timbrature cartellino – amministratore”.
2) Clicca “Salva” per confermare l’automatismo.
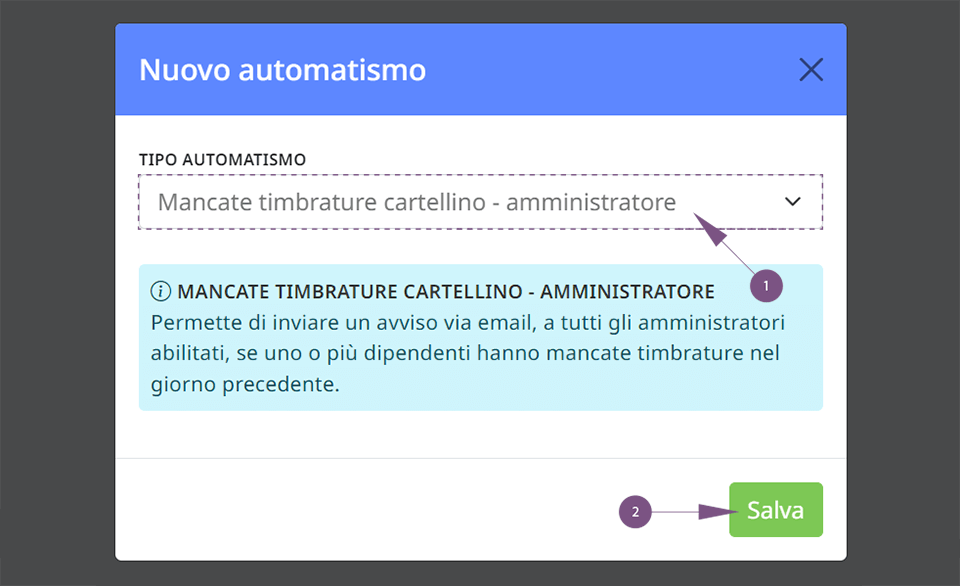
Ogni giorno, all’orario impostato, verrà inviata una mail di segnalazione agli amministratori contentente un elenco di anomalie riguardanti il giorno precedente come assenze ingiustificate, o mancate timbrature.
3) Indicare l’orario del controllo (ESEMPIO = 10.00).
4) Attiva le segnalazioni interessate.
5) In caso il programma sia gestito da più amministratori è possibile avvisare solo i selezionati nell’elenco. Se nell’elenco è selezionata le voce “TUTTI”, allora tutti gli amministratori riceveranno la segnalazione.
6) Clicca “Salva” per confermare l’automatismo.
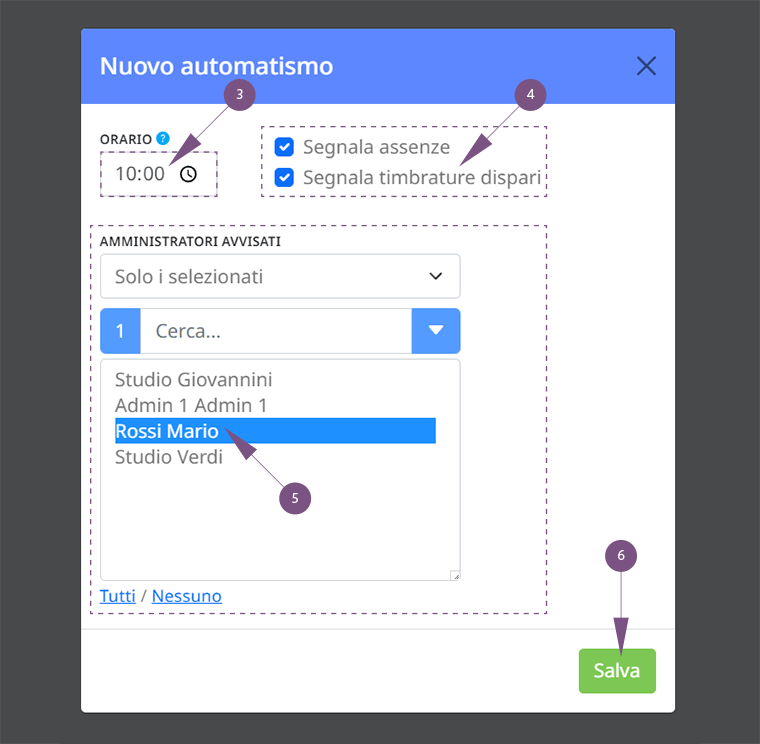
Assenze programmate giornata successiva
Permette di inviare un avviso via email, a tutti gli amministratori abilitati, se ci sono delle assenze programmate nei cartellini dei dipendenti nel giorno successivo.
1) Selezionare l’automatismo “Assenze programmate giornata successiva”.
2) Clicca “Salva” per confermare l’automatismo.
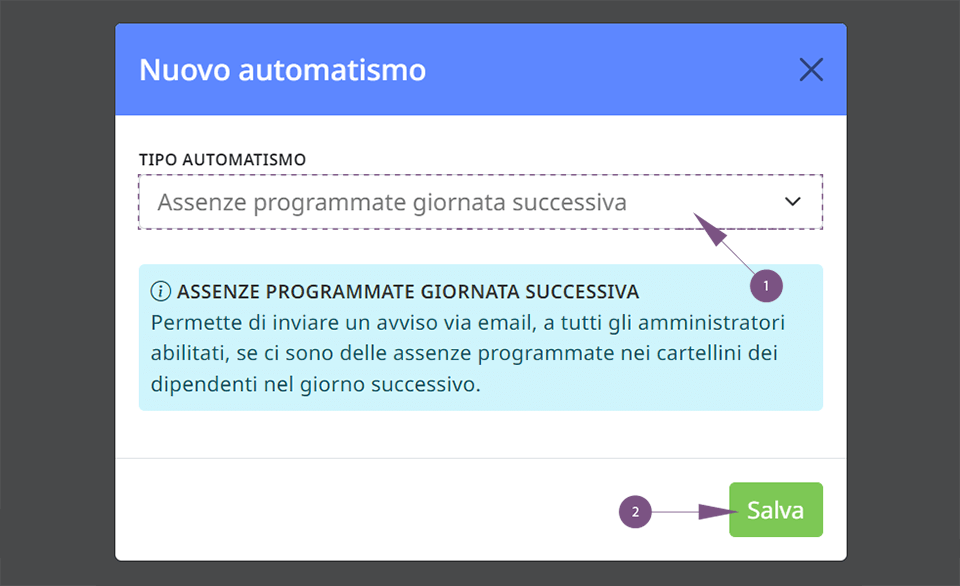
Se impostato (ad un certa ora del giorno) l’amministratore riceve l’elenco di chi, il giorno successivo, avrà almeno un giustificativo di assenza (ESEMPIO: Ferie).
3) Indicare l’orario del controllo (ESEMPIO = 10.00).
4) In caso il programma sia gestito da più amministratori è possibile avvisare solo i selezionati nell’elenco. Se nell’elenco è selezionata le voce “TUTTI”, allora tutti gli amministratori riceveranno la segnalazione.
5) Clicca “Salva” per confermare l’automatismo.
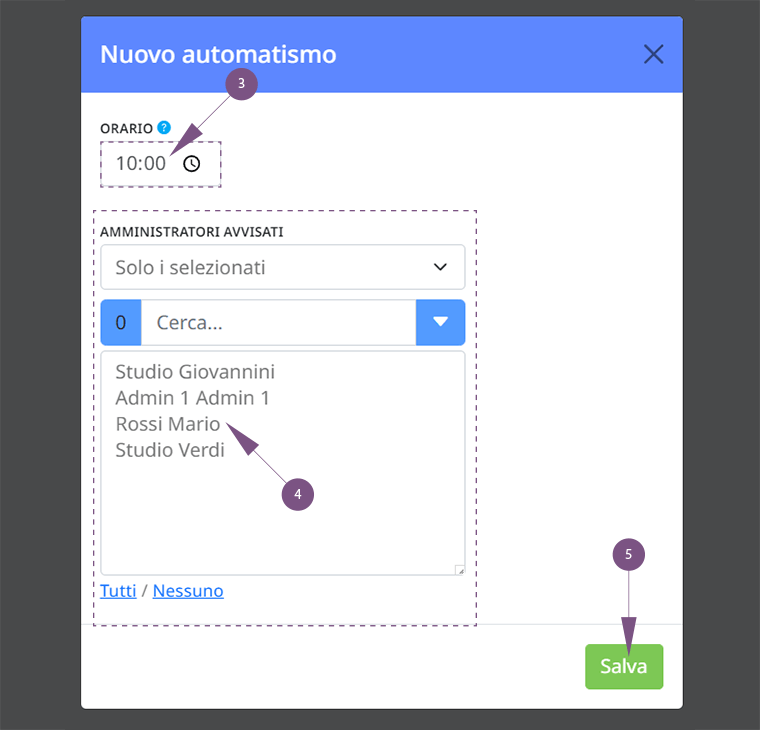
Pannelli
NOTA BENE!– Pannelli è un modulo aggiuntivo. Se la tua versione ne è sprovvista e vuoi avere una quotazione o informazioni aggiuntive, contattaci.
Permette di visualizzare e monitorare in tempo reale quanti dipendenti sono presenti, assenti o in pausa all’interno dell’azienda. Il pannello informativo potrà essere configurato su qualsiasi dispositivo (TV, tablet, PC etc).
Come creare un nuovo pannello informativo
È possibile creare un nuovo pannello tramite Tabelle > Pannelli
Clicca sul simbolo BLU “+” nella parte superiore della pagina.
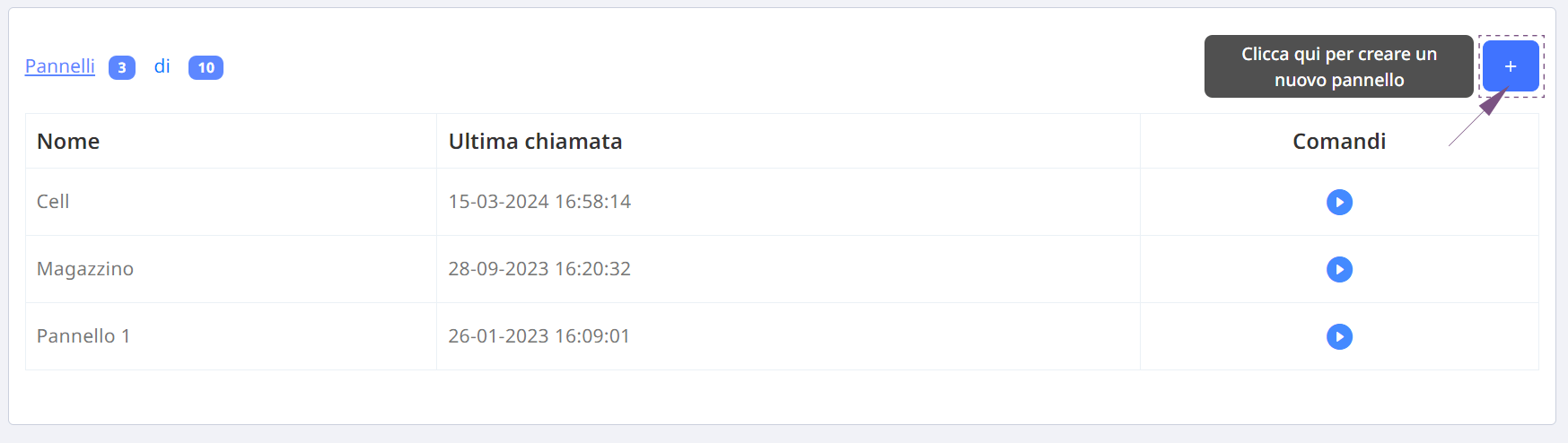
Pannello
I parametri fondamentali da compilare sono: NOME e REPARTI.
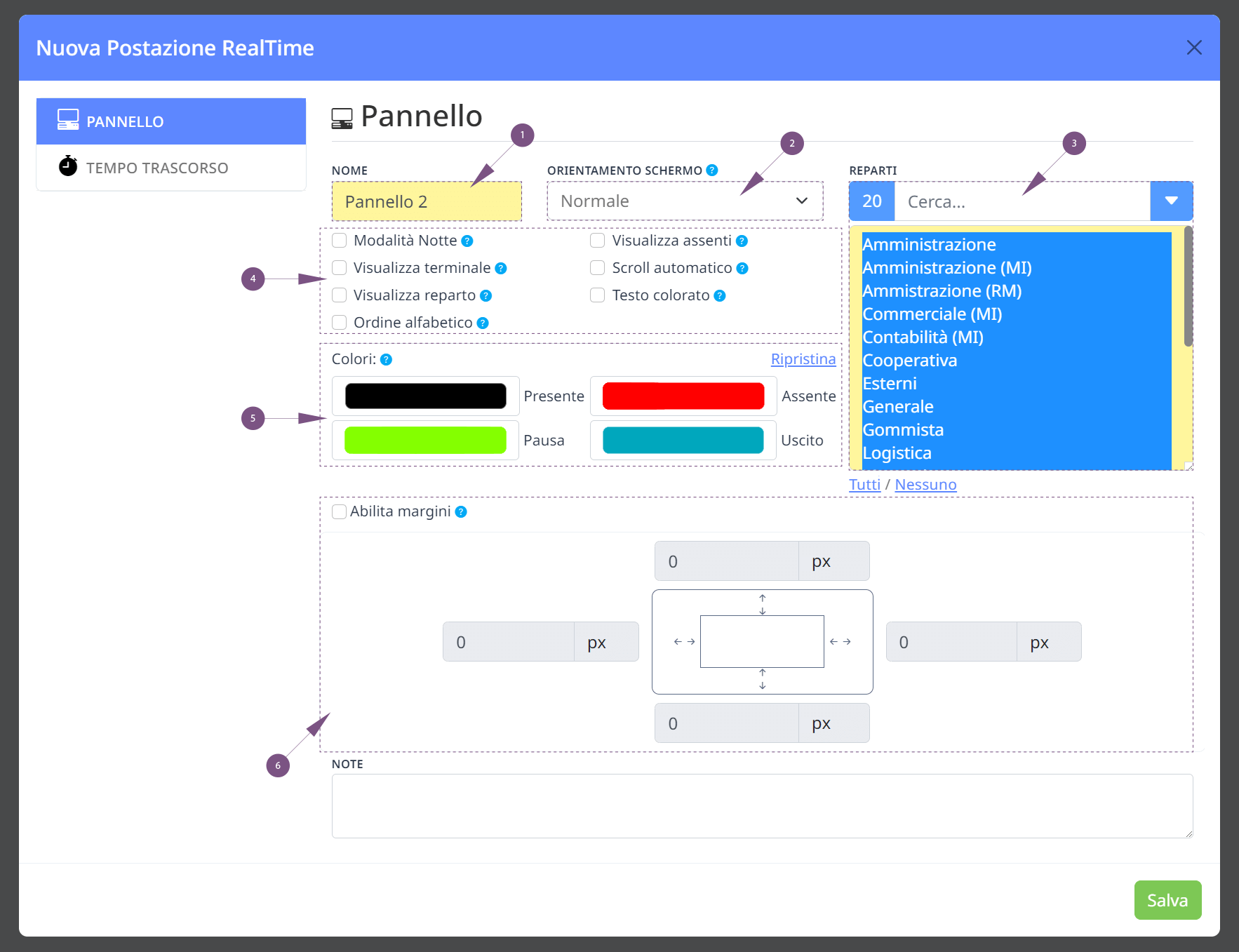
1) NOME – Inserire nel campo indicato la descrizione del pannello (Esempio: Pannello 2).
2) ORIENTAMENTO SCHERMO – Permette di scegliere sul dispositivo il verso di visualizzazione del pannello:
- Normale: Orientamento disposto in verticale.
- Orizzontale 90° sinistra: Orientamento in orizzontale con la telecamera rivolta verso destra.
- Capovolto: Orientamento disposto in verticale con la telecamera in basso.
- Orizzontale 90° destra: Orientamento in orizzontale con la telecamera rivolta verso sinistra.
3) REPARTI – Inserire quali reparti visualizzare nel pannello presenti/assenti (Esempio: sulla postazione Pannello 2 voglio visualizzare tutti i presenti/assenti del reparto Amministrazione, Produzione, Magazzino etc).
4) TIPO DI VISUALIZZAZIONE
- Modalità Notte – Permette di scegliere il tema dello schermo se in modalità chiaro oppure scuro
- Visualizza assenti – Visualizza anche le persone che non hanno timbrato o non hanno giustificativi.
- Visualizza terminale – Visualizza la colonna “Terminale” sul pannello.
- Scroll automatico – Abilita scorrimento automatico della pagina.
- Visualizza reparto – Visualizza la colonna ‘Reparto’ sul pannello.
- Testo colorato – Colora il testo a seconda dello stato del dipendente.
- Ordine alfabetico – Ordina alfabeticamente i dipendenti.
5) COLORI – Personalizza i colori dello stato del dipendente.
6) ABILITA MARGINI – Se spuntato e se la visualizzazione del pannello risulta non centrato allo schermo del dispositivo, permette di personalizzare i margini dello schermo
NOTE – Permette inserire informazioni inerenti il pannello informativo.
Tempo Trascorso (facoltativo)
Abilita tempo trascorso
Se attivo permette di creare una colonna aggiuntiva all’interno del pannello indicando una serie di parametri per calcolare il tempo trascorso del dipendente.
Ci sono 2 tipologie:
- Tempo trascorso dalla prima timbratura di entrata:
Mostra, al momento attuale, il tempo che il dipendente ha trascorso in azienda, a partire dalla prima timbratura di entrata, togliendo le pause e le uscite.
Esempio! – E08:00 U12:00 E14:00 U17:00
Valori mostrati in tempo reale:
Ore 09:10 -> 1:10
Ore 12:30 -> 4:00
Ore 15:25 -> 5:25
Ore 18:00 -> 7:00
- Tempo trascorso dall’ultima timbratura di entrata:
Mostra, al momento attuale, il tempo che il dipendente ha trascorso in azienda a partire dall’ultima timbratura di entrata
Esempio! – E08:00 U12:00 E14:00 U17:00
Valori mostrati in tempo reale:
Ore 09:10 -> 1:10
Ore 12:30 -> 4:00
Ore 15:25 -> 1:25
Ore 18:00 -> 3:00
NOME COLONNA – Imposta il nome di visualizzazione della colonna
Segnalazioni visive
- Colore – Imposta il colore della colonna tempo trascorso.
- Se sopra questa soglia – Se dichiarato, il tempo trascorso acquisirà il colore impostato dopo che il valore della colonna supererà la soglia dichiarata.
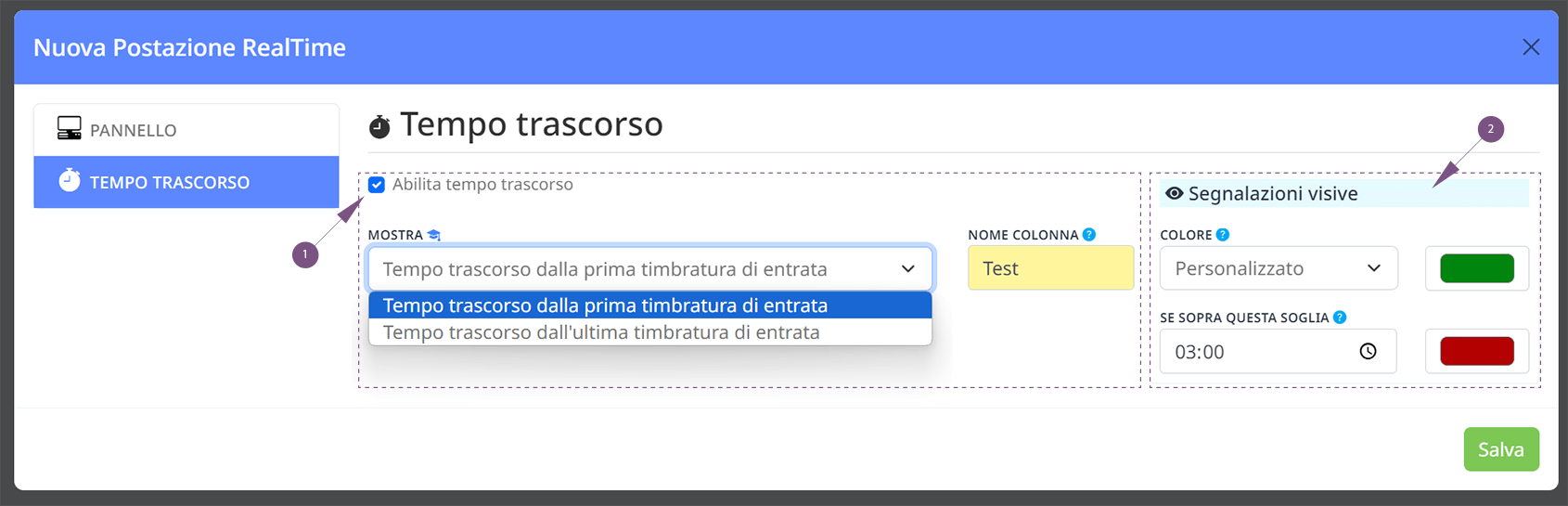
Cliccare “Salva” per creare il nuovo pannello.
Come attivare il pannello e cosa verrà visualizzato
Per attivare la postazione sul dispositivo cliccare sull’icona “Avvia Real-time”.
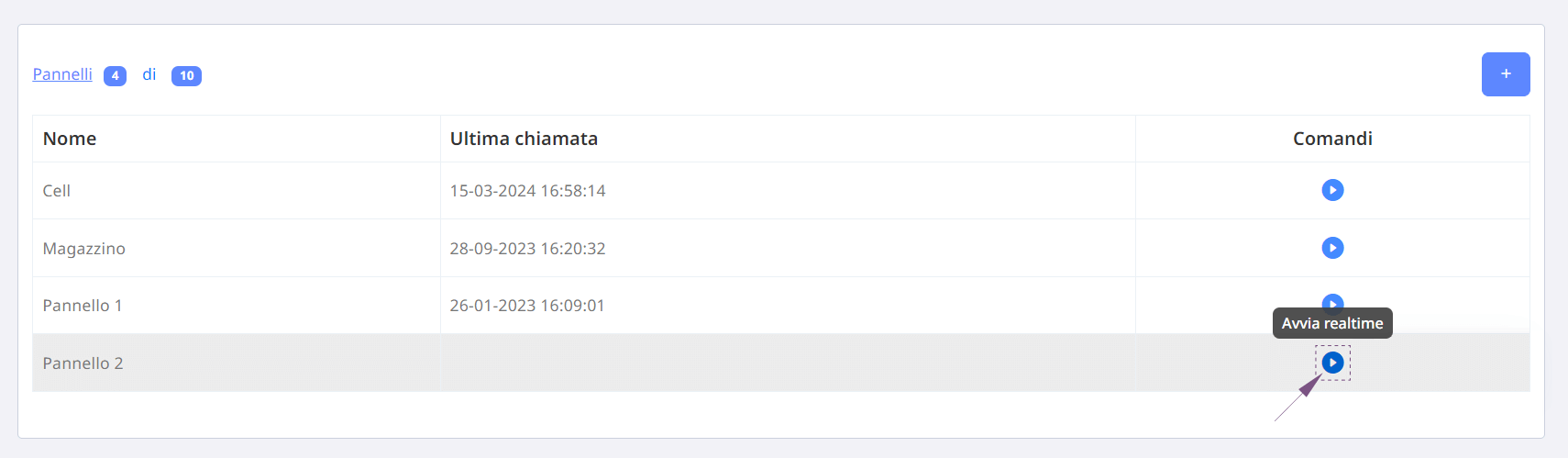
Una volta avviato il pannello presenterà in tempo reale le seguenti informazioni:
- Nome della postazione + totale dei dipendenti presenti, assenti e in pausa all’interno dell’azienda.
- Cognome/nome del dipendente.
- Reparto associato.
- Ultima timbratura effettuata: se presenti nelle configurazioni degli orari ci sarà possibilità di visualizzare i giustificativi di causale associate alle timbrature.
- Terminale dove è stata effettuata l’ultima timbratura.
- Stato del dipendente all’interno dell’azienda: Presente, Assente, Pausa.
I dati vengono aggiornati automaticamente ogni 60 secondi, il contatore è visibile in alto a sinistra.
Per chiudere la sessione real-time e tornare alla schermata di Login basterà cliccare sul tasto “X” in alto a destra.
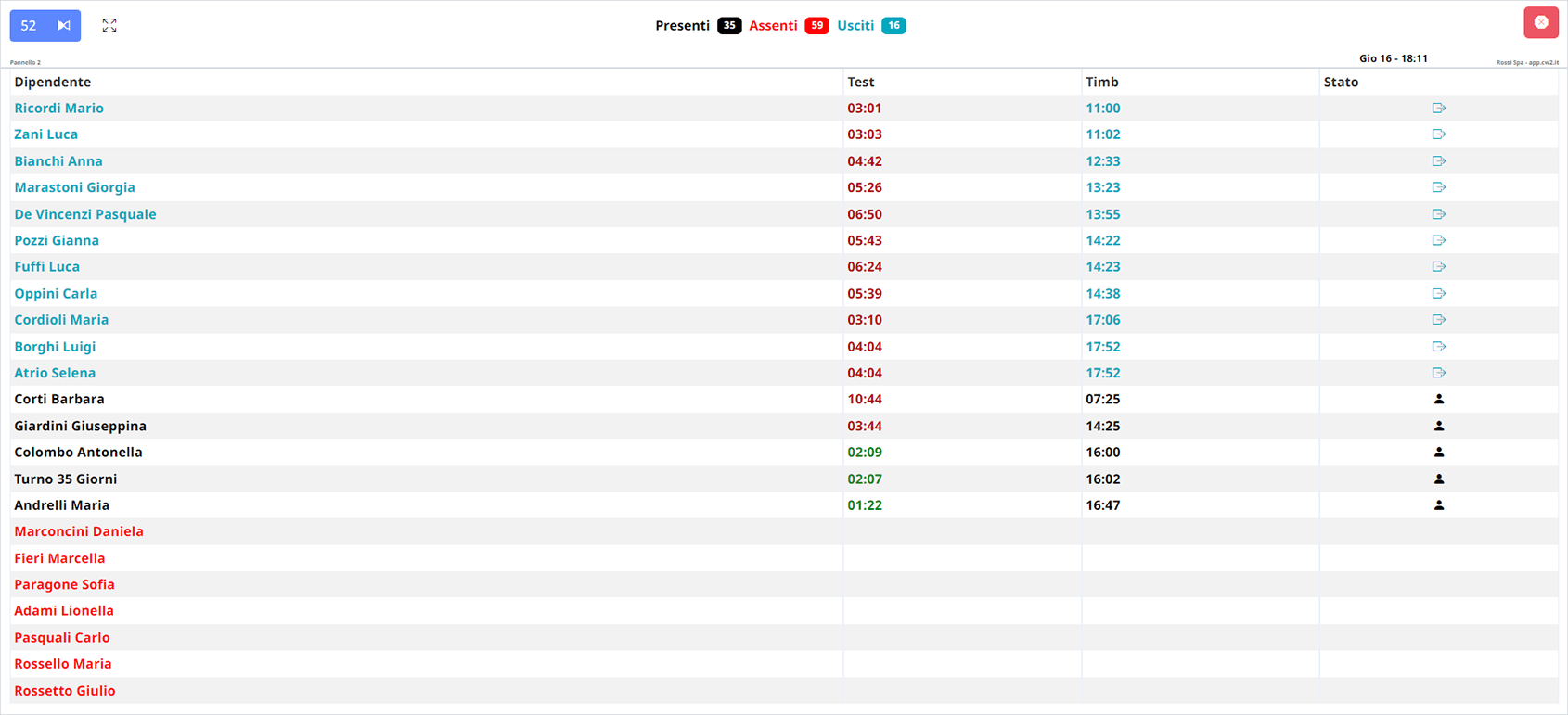
Postazioni Timbrature
Pagina in aggiornamento
Clienti
Pagina in aggiornamento
Scadenziario
NOTA BENE! – “Scadenziario” è un modulo aggiuntivo. Se la tua versione ne è sprovvista e vuoi avere una quotazione o informazioni aggiuntive, contattaci.
L’amministratore ha la possibilità di pianificare delle scadenze e gestire in modo proattivo le attività da svolgere su di esse.
Possono essere per esempio: visite mediche, rinnovo patenti, cambio contratto lavorativo etc.
Una scadenza può essere inserita per più utenti contemporaneamente.
Come configurare il modulo
Di seguito vengono descritte le operazioni necessarie da effettuare per procedere correttamente all’attivazione.
Come creare una tipologia scadenza
L’ amministratore crea delle scadenze personalizzate e gli assegnerà delle regole di utilizzo.
Tutte le scadenze create in questa schermata saranno disponibili nell’elenco degli eventi inseribili.
È possibile creare una nuova scadenza tramite Moduli > Scadenziario
Qui potete vedere le scadenze esistenti o che avete già creato.
Se vuoi creare una nuova scadenza, clicca sul simbolo BLU “+” nella parte superiore della pagina.
Dopo aver cliccato su “+”, vedrete varie informazioni necessarie per creare una nuova scadenza.
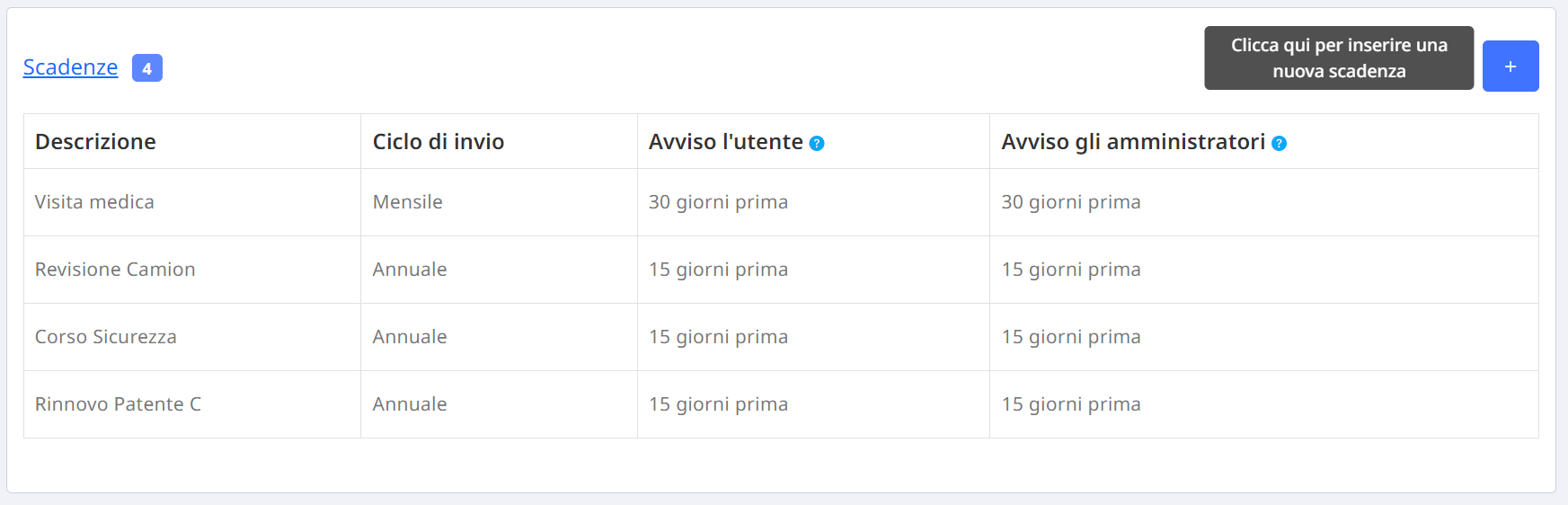
1) Il parametro fondamentale da compilare è: DESCRIZIONE.
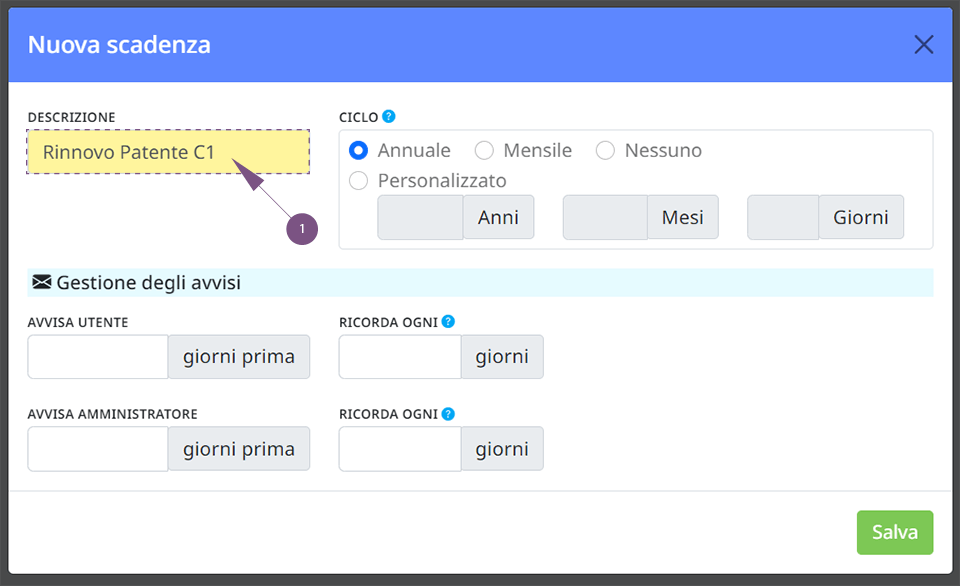
2) E’ possibile selezionare un ciclo di rinnovo della scadenza: puo’ essere annuale, mensile, giornaliero oppure personalizzato (AA-MM-GG).
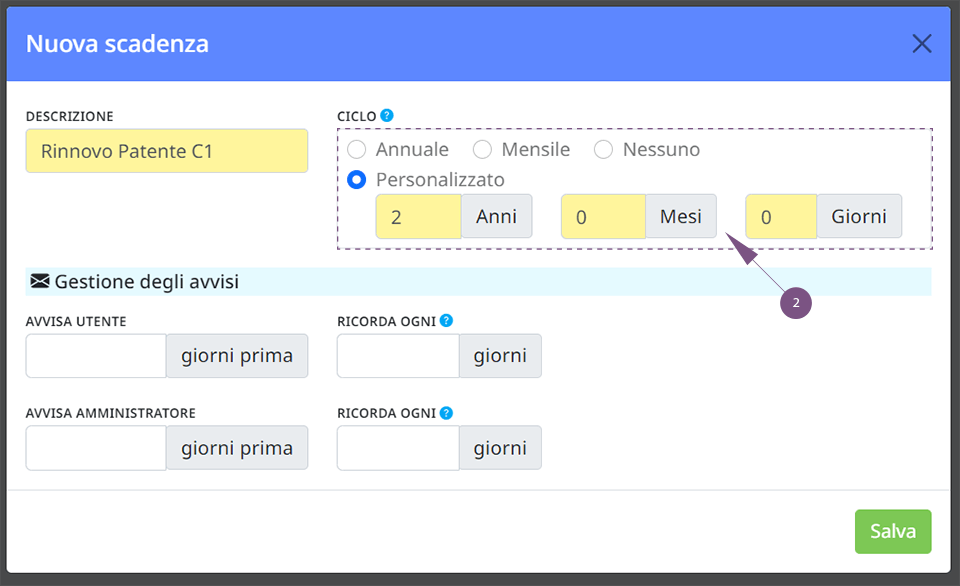
3) Il sistema permette di avvisare l’utente e/o l’amministratore entro n. giorni prima dell’avvenuta scadenza oppure di ricordarglielo ogni n. giorni.
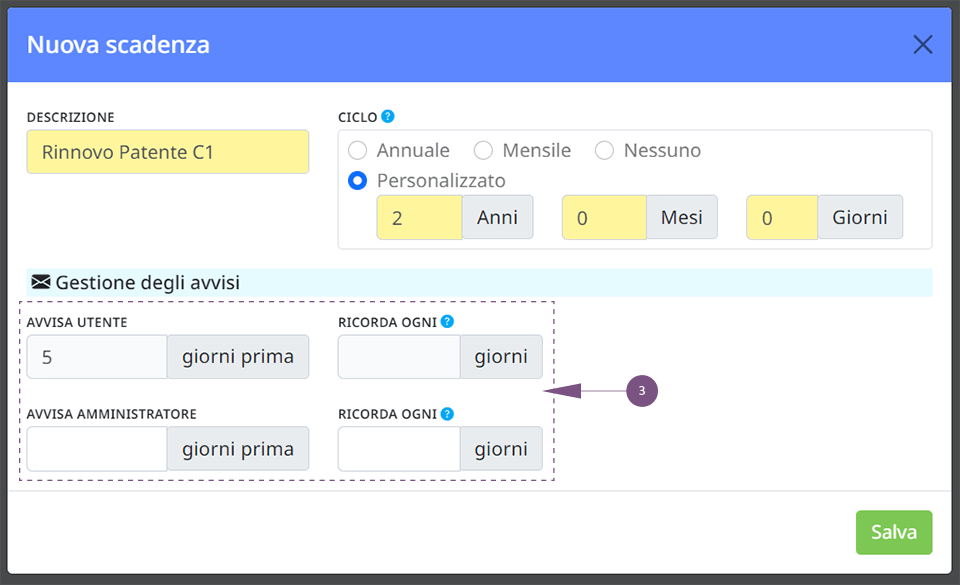
Cliccare su “Salva” per confermare le informazioni.
Come abilitare l’utente al modulo scadenziario
Per poter abilitare l’utente al modulo SCADENZIARIO è necessario accedere alla sezione del menu Tabelle > Utenti > sezione “Dati Anagrafici“ , cliccare sul simbolo della matita in corrispondenza della riga “Modifica”.
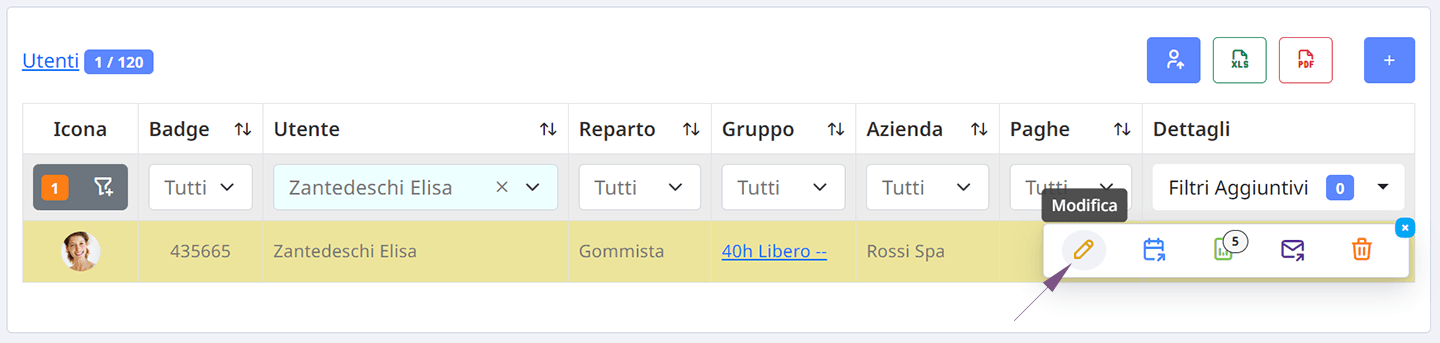
1) Inserire l’email nel campo indicato per far ricevere l’avviso delle eventuali scadenze.
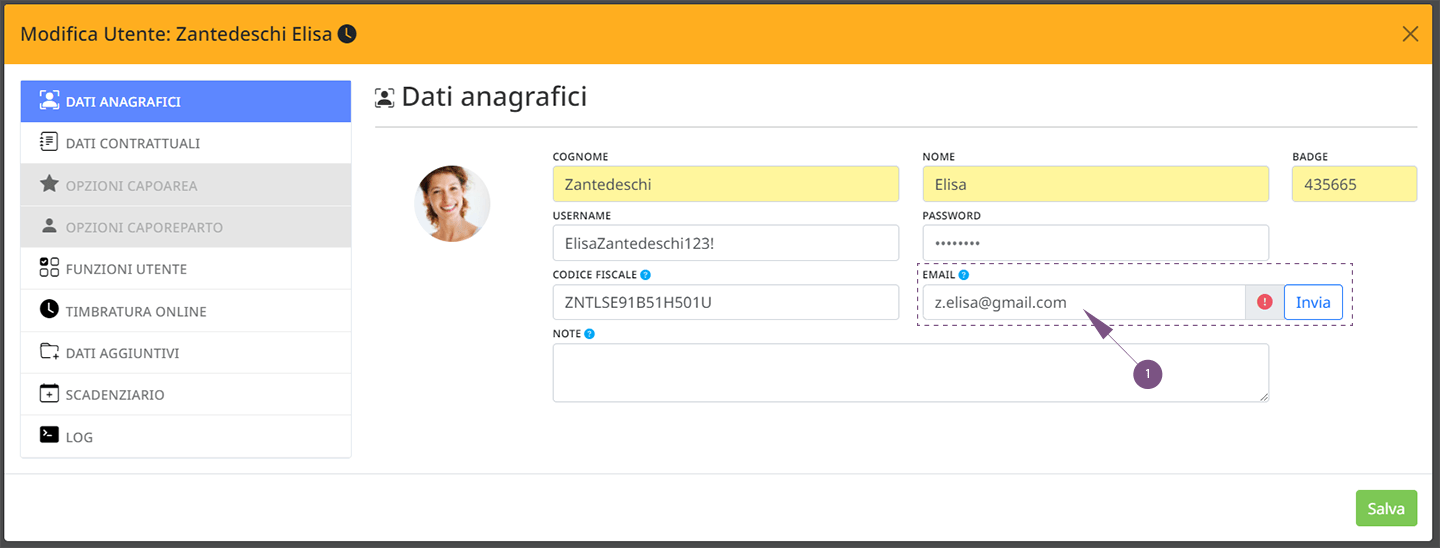
NOTA BENE! – E’ possibile visualizzare nella sezione Scadenziario tutto l’elenco delle scadenze assegnate al singolo dipendente. Cliccando sull’ icona della “lente” si potrà passare direttamente alla schermata principale del modulo.
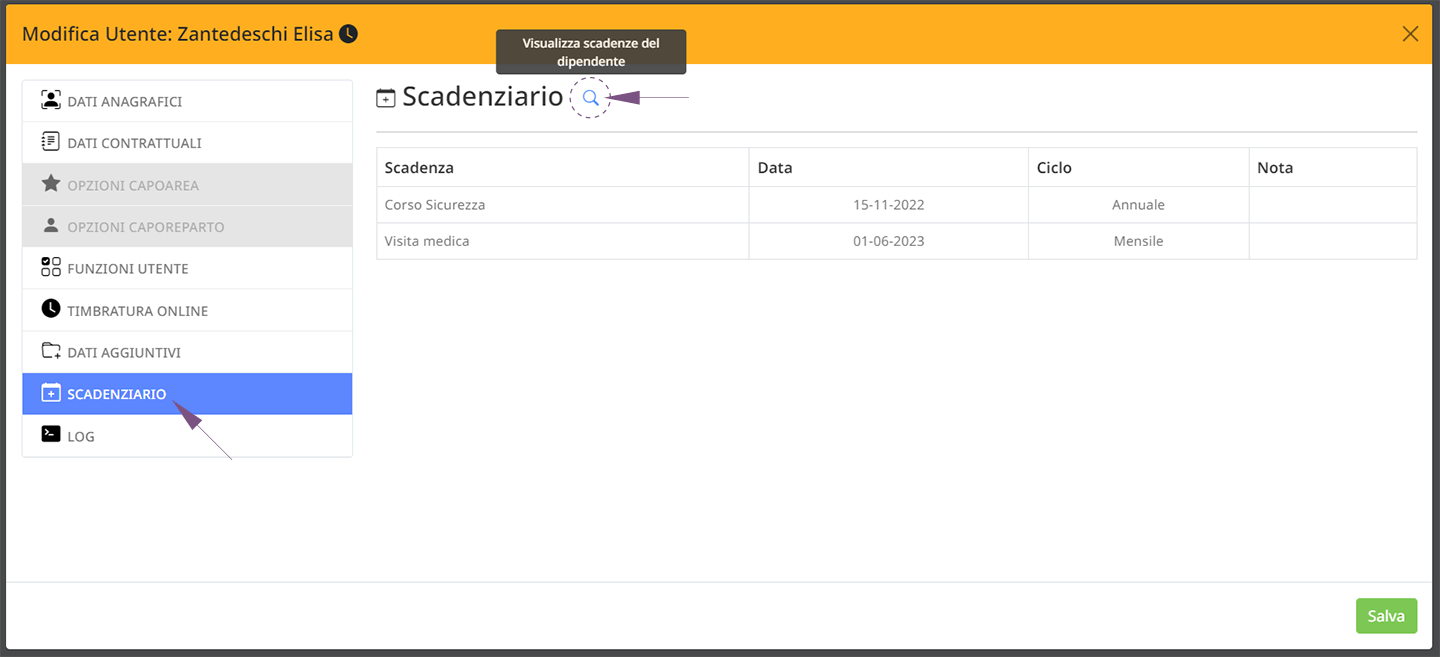
Come funziona il modulo
Gestione delle scadenze: cosa fa l’amministratore
Il pannello amministrativo su Moduli > Scadenziario permette di visualizzare tutte le scadenze imminenti e processate.
Utilizzare il pulsante VERDE per segnare la scadenza come visionata oppure il pulsante ROSSO per eliminarla.
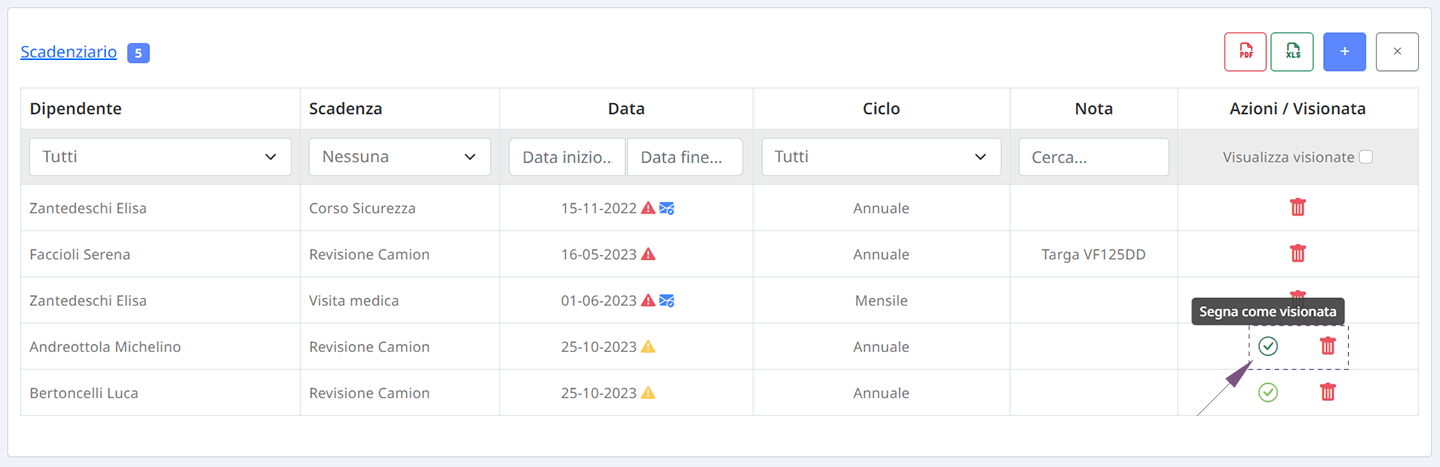
NOTA BENE! Se la scadenza è di tipo annuale o mensile sarà possibile “visionarla” oppure “visionarla e ricrearla” per la prossima data (ovvero per il prossimo anno oppure mese).
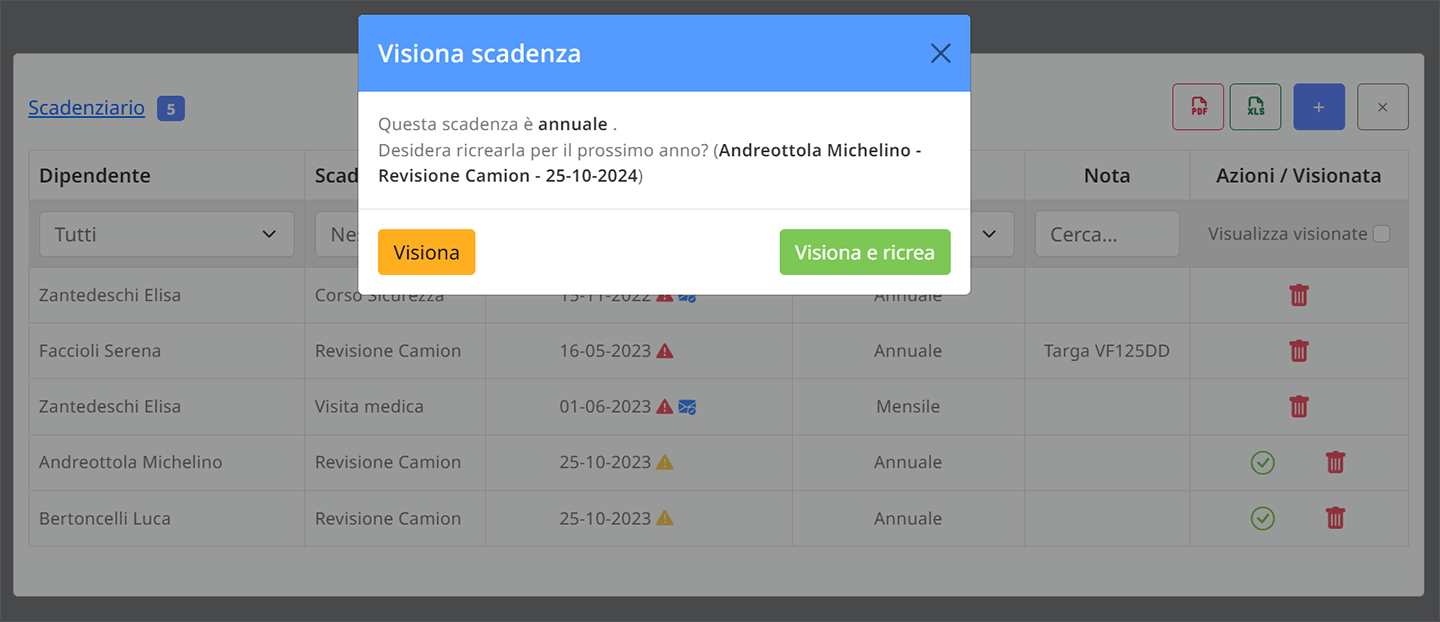
Se a fianco della data comparira’ uno di questi due simboli significa che: è Scaduta, mancano pochi giorni alla scadenza.
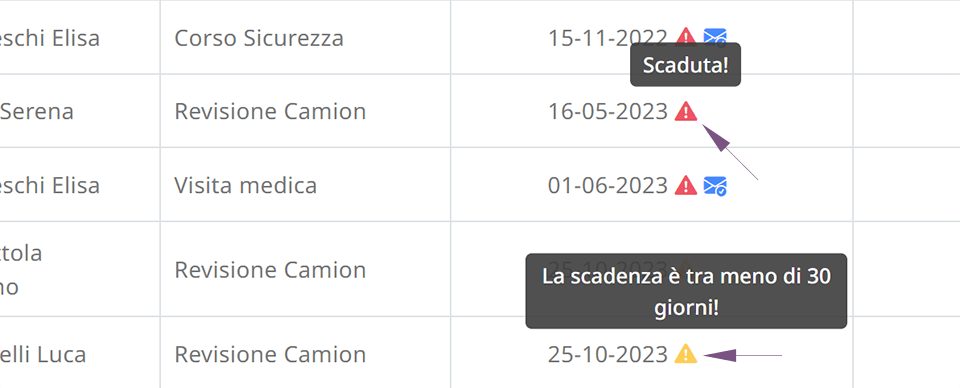
Come inserire e assegnare una scadenza
L’ amministratore crea delle scadenze personalizzate e le assegnerà ai dipendenti interessati.
È possibile creare una nuova scadenza tramite Moduli > Scadenzario.
Qui potete vedere le scadenze esistenti o che avete già creato.
Se vuoi creare una nuova scadenza , clicca sul simbolo BLU “+” nella parte superiore della pagina.
Dopo aver cliccato su “+”, vedrete varie informazioni necessarie per creare una nuova scadenza.
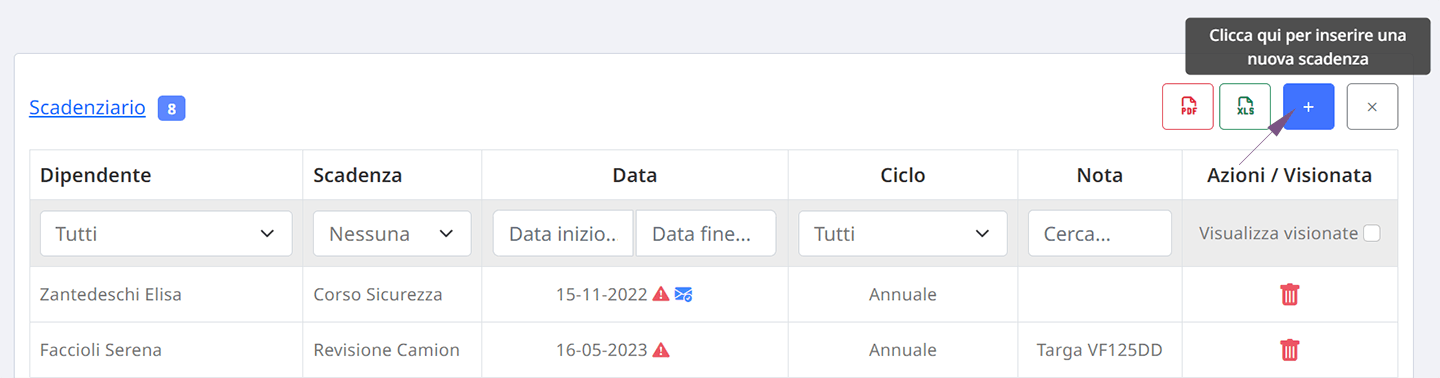
1) Seleziona dall’elenco l’utente/i da associare alla scadenza.
NOTA BENE! – Lasciare la lista deselezionata per inserire una scadenza generale relativa all’azienda.
2) Scegli l’evento che verrà associato al dipendente/i
3) Imposta una data di scadenza
4) Il campo note è disponibile per ulteriori informazioni o commenti
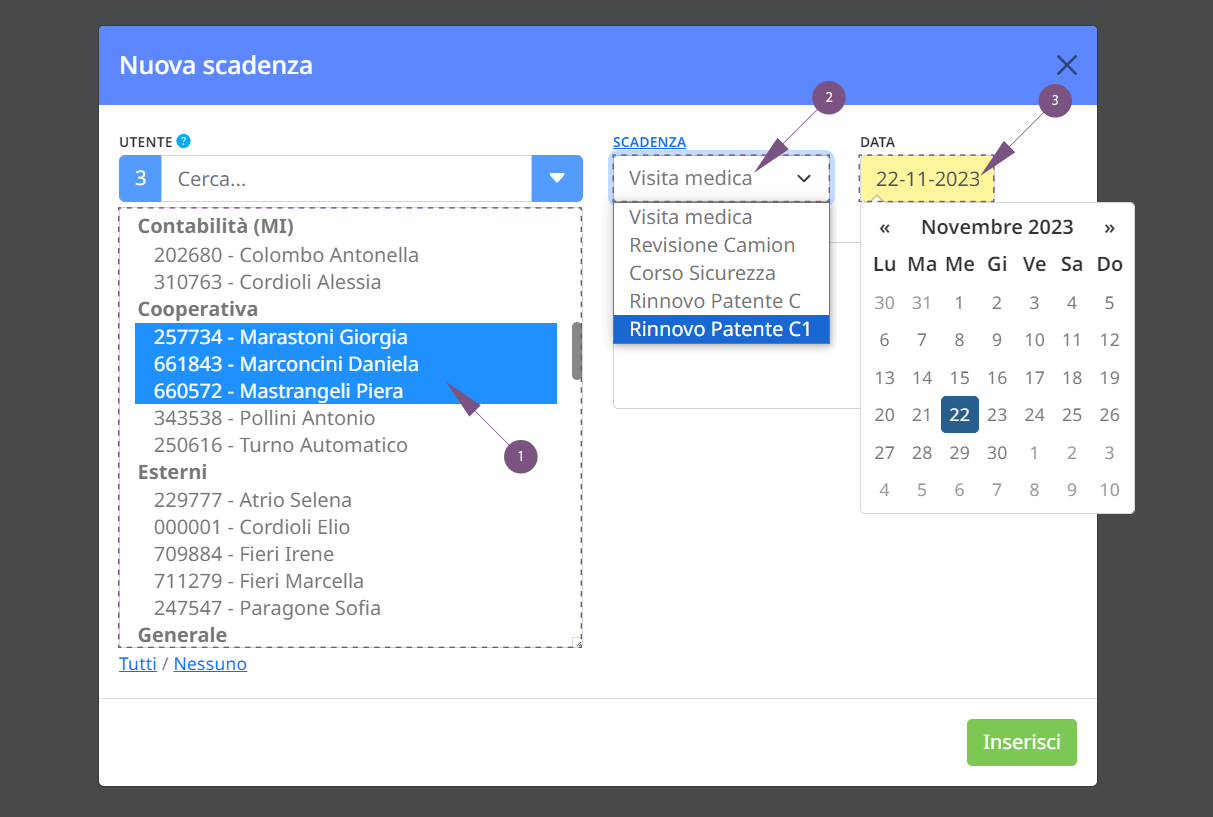
Clicca su “Inserisci” per salvare le informazioni. L’ esito dell’operazione è visualizzato all’interno della schermata.
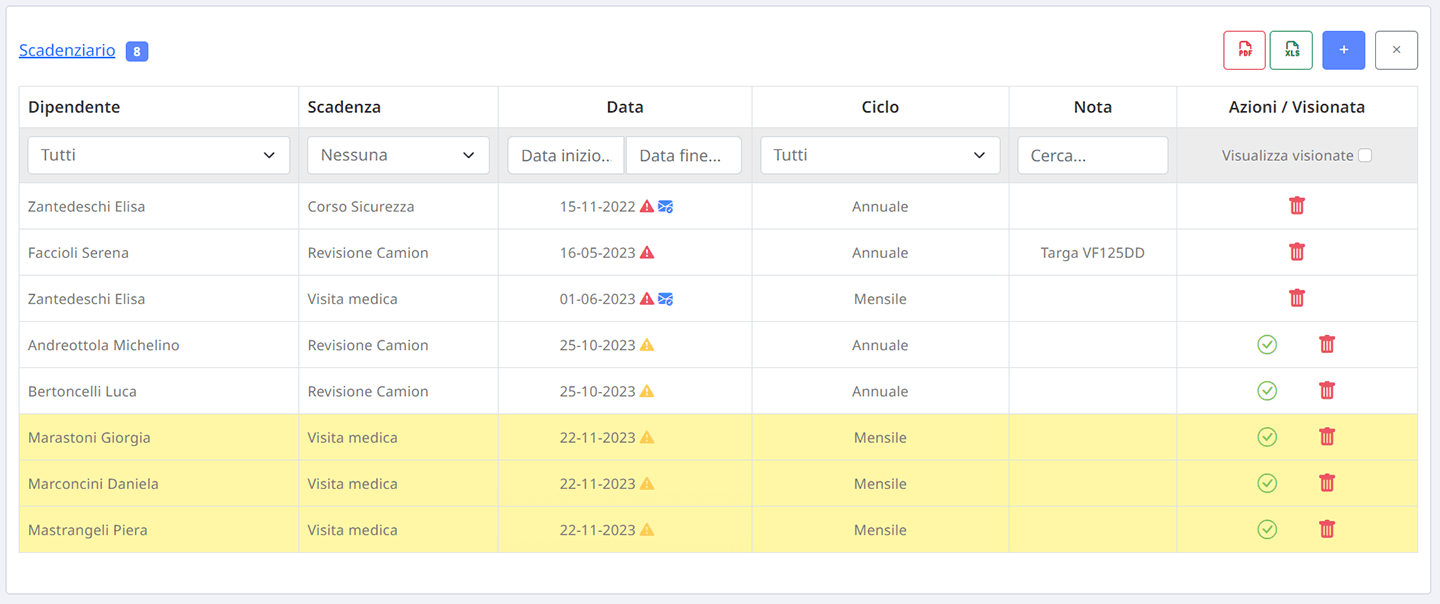
Esito e tracciabilità
Il sistema da la possibilità di stabilire con quanti giorni di anticipo si desidera essere avvisati, la presenza di scadenze imminenti viene segnalata in automatico tramite una email informativa.
Tutta l’attività del modulo Scadenze è sempre tracciata sul portale.
Utilizzare i “filtri di ricerca“ per visualizzare le diverse tipologie sullo Stato della richiesta (colonna “Ciclo“).
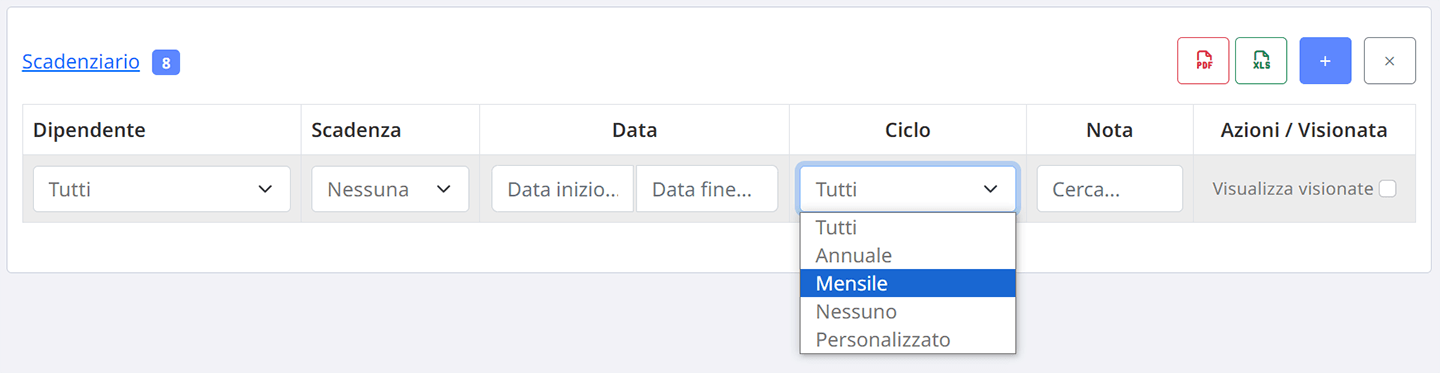
Cliccando sulla spunta “Visualizza Visionate” sarà possibile visualizzare tutte le scadenze già processate.
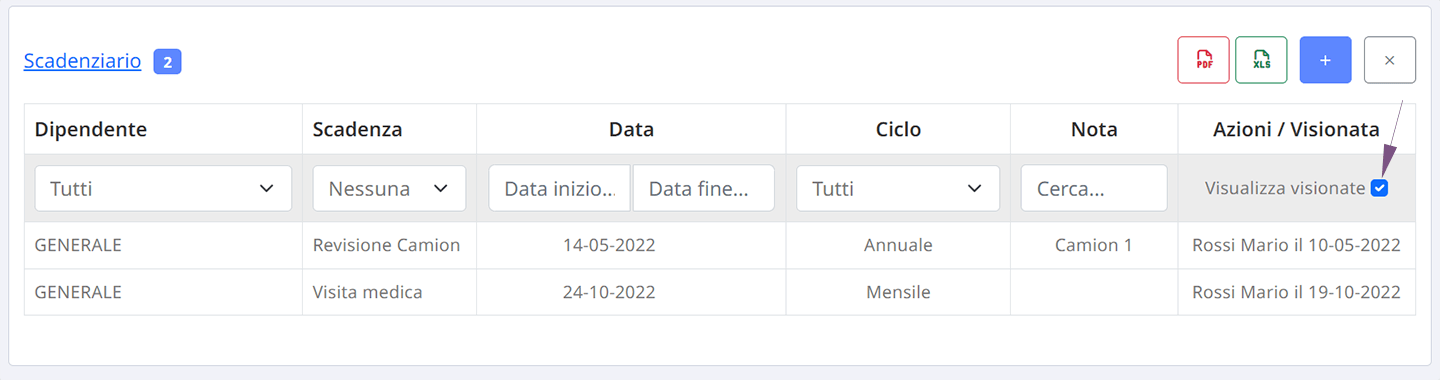
Documenti
NOTA BENE! – “Documenti” è un modulo aggiuntivo. Se la tua versione ne è sprovvista e vuoi avere una quotazione o informazioni aggiuntive, contattaci.
Il titolare ha la possibilità di digitalizzare centralizzare tutta la gestione documentale in un’unica schermata.
Puo’ entrare negli appositi archivi documentali, caricare gli allegati ed assegnarli agli utenti interessati. (ESEMPIO: contratti d’assunzione, rendicontazione delle spese, circolari ect.).
Inoltre, il sistema gestisce massivamente lo smistamento delle buste paga negli archivi se il nome del file PDF ha corrispondenza con un codice fiscale in anagrafica dipendenti.
Ogni singolo dipendente sarà assegnato al suo archivio documentale personale.
Il dipendente accede al programma con le proprie credenziali: potrà visualizzare e scaricare i suoi documenti.
Come configurare il modulo
Di seguito vengono descritte le operazioni necessarie da effettuare per procedere correttamente all’attivazione.
Come creare una categoria
L’ amministratore crea delle categorie personalizzate per suddividere i documenti e filtrarli secondo vari criteri.
Tutte le categorie create in questa schermata saranno disponibili nell’elenco degli categorie assegnabili e nei filtri di ricerca.
È possibile creare una nuova scadenza tramite Moduli > Categorie
Qui potete vedere le categorie esistenti o che avete già creato.
Se vuoi creare una nuova categoria, clicca sul simbolo BLU “+” nella parte superiore della pagina.
Dopo aver cliccato su “+”, vedrete varie informazioni necessarie per creare una nuova categoria.
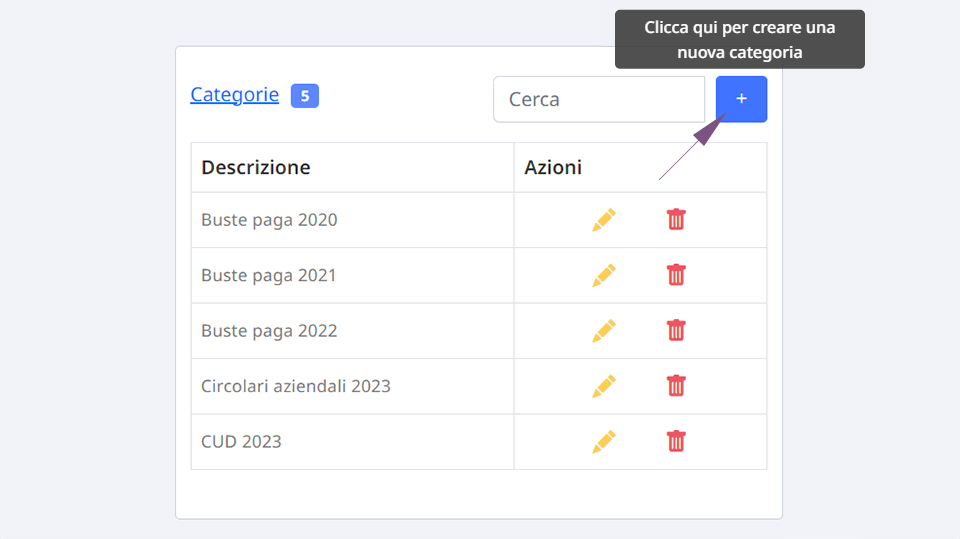
Il parametro fondamentali da compilare è: DESCRIZIONE.
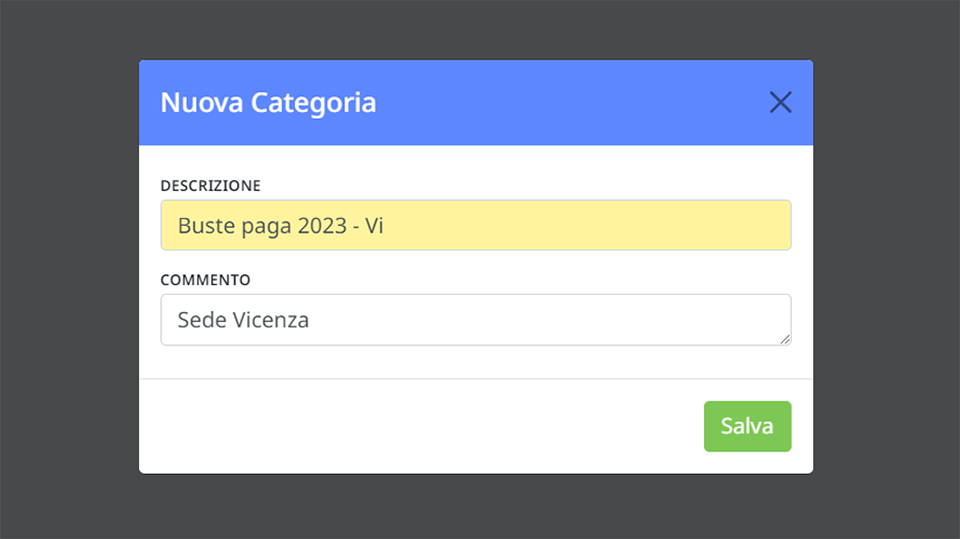
Cliccare “SALVA” per confermare le impostazioni.
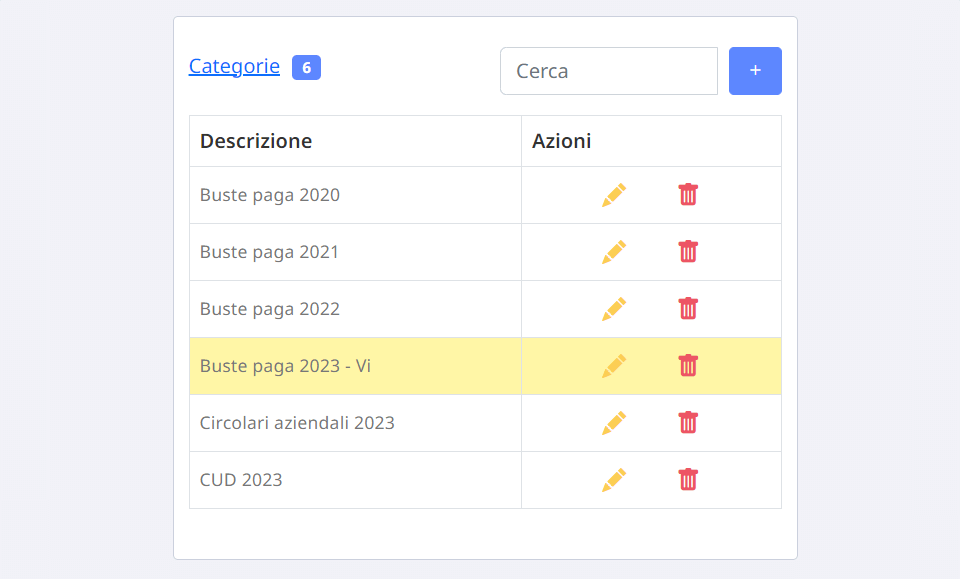
Come abilitare l’utente al suo archivio
Per poter abilitare l’utente al suo archivio documentale è necessario accedere alla sezione del menu Tabelle > Utenti > sezione “Dati Anagrafici“ , cliccare sul simbolo della matita in corrispondenza della riga “Modifica”.
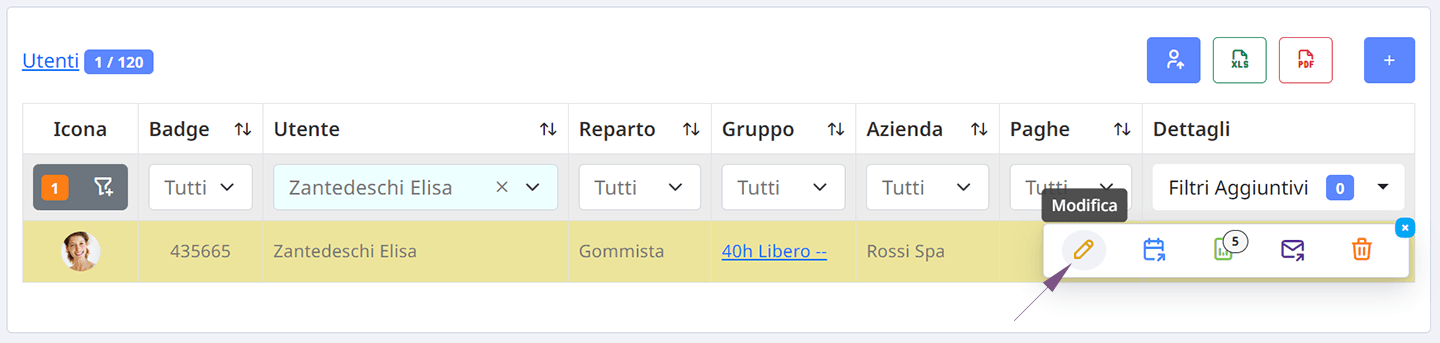
1) Il dipendente deve avere l’accesso all’area online per utilizzare la funzionalità: assegnare Username e Password.
2) Inserire l’email nel campo indicato per far ricevere l’avviso in caso di nuovi documenti.
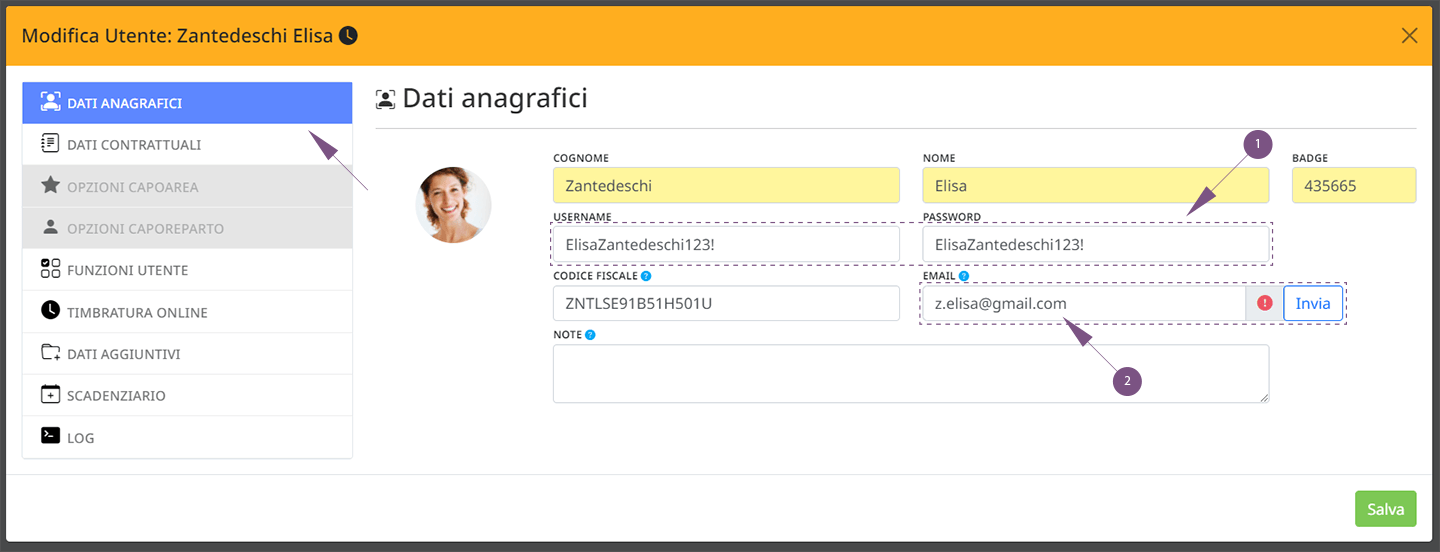
ATTENZIONE! – Per associare correttamente determinati documenti (ESEMPIO: buste paga) l’anagrafica di ogni dipendente deve riportare il suo Codice Fiscale. Per poter classificare e smistare le buste paghe in automatico e negli archivi corretti, ci dovrà essere corrispondenza tra codice fiscale in anagrafica e codice fiscale nel nome del file PDF.
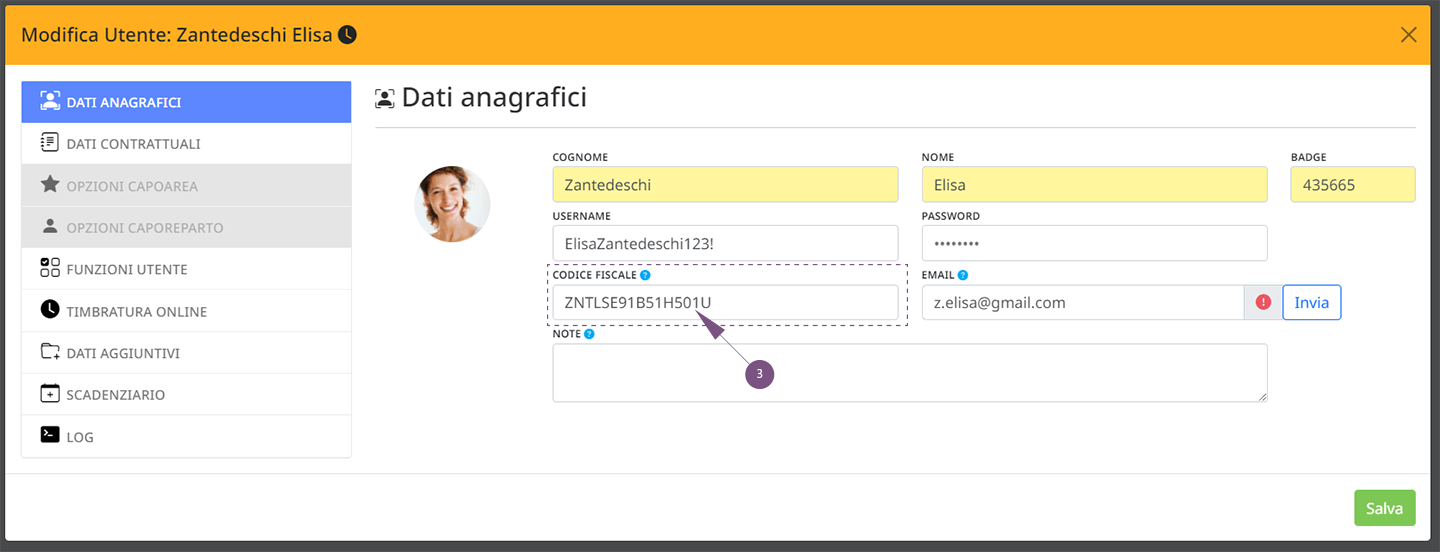
NOTA BENE! – FUNZIONALITA’ FACOLTATIVA: Spostarsi sulla sezione “Funzioni Utente” : seleziona la spunta “Upload Documenti” se desideri che il dipendente possa caricare dei documenti direttamente dal suo accesso online.
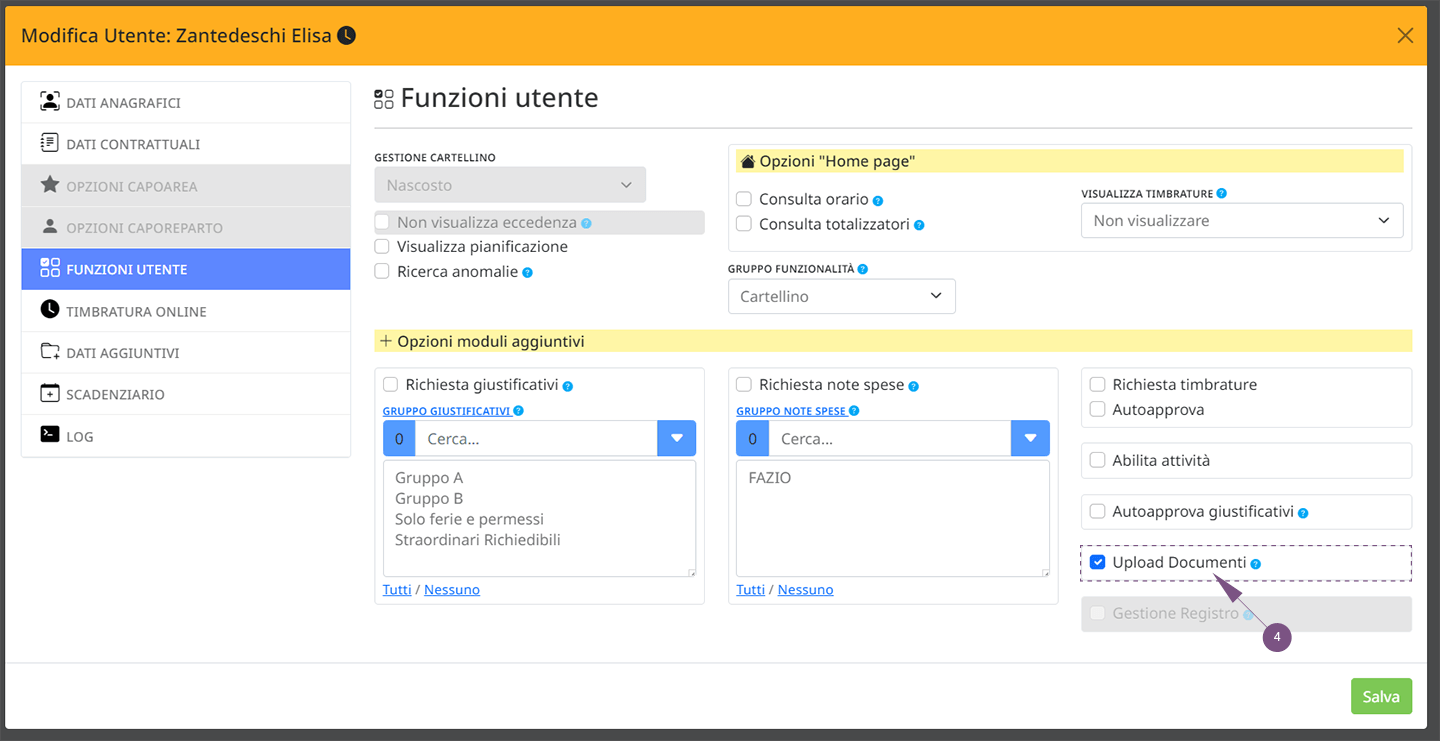
Come abilitare l’admin alla gestione documentale
Ogni amministratore può essere abilitato alla gestione documentale, è necessario accedere alla sezione del menu Tabelle > Amministratori > sezione “Dati Moduli“ , cliccare sul simbolo della matita in corrispondenza della riga “Modifica”.
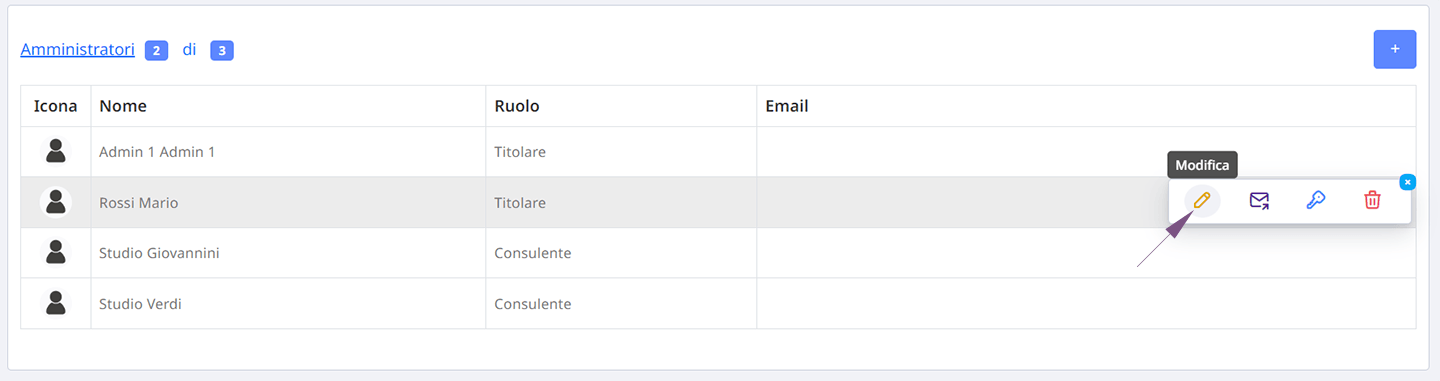
Spostarsi sulla sezione “Moduli”.
Esistono 3 livelli di gestione del modulo documenti, ognuna con la propria funzionalità.
- CONTROLLO BASE – Vedi e gestisci = L’ amministratore potrà vedere i documenti a lui associati e gestirli (se autorizzato) – Controllo base
- CONTROLLO INTERMEDIO – Upload = Rispetto al precedente, potrà anche caricare documenti e gestirli (associandoli anche ad altri) – Controllo intermedio
- CONTROLLO SUPREMO – Controllo completo = Potrà gestire tutti i documenti presenti sulla piattaforma al di fuori di quelli pubblicati dal consulente, che saranno limitati allo scaricamento e alla visualizzazione delle informazioni.
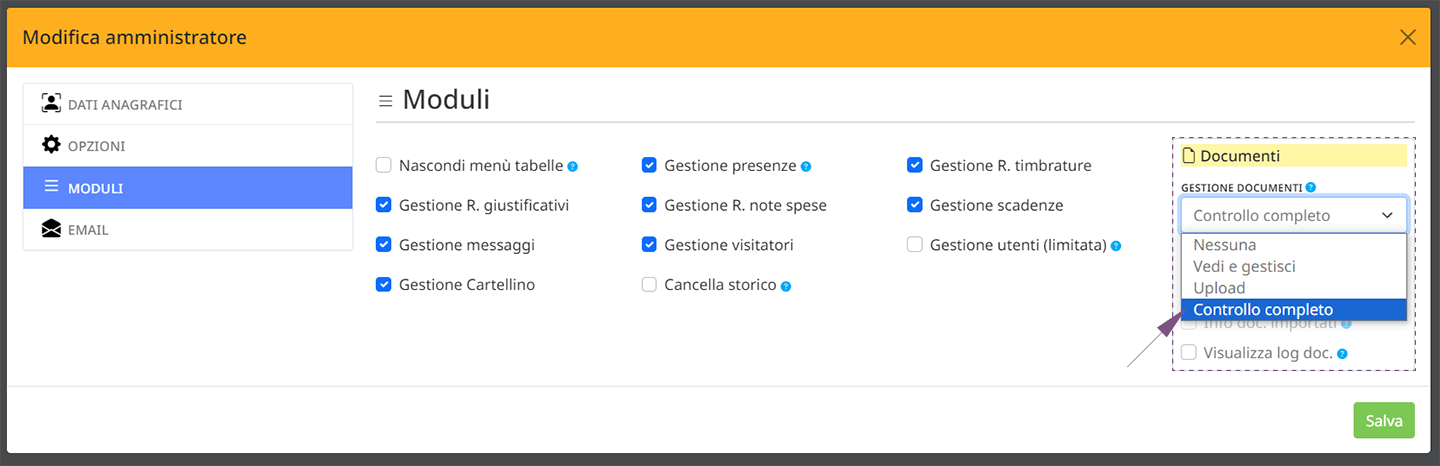
NOTA BENE! – A prescindere dal numero di amministratori che gestiscono il programma DEVE SEMPRE essere presente almeno un gestore con impostato CONTROLLO COMPLETO, in modo che abbia la piena supervisione del modulo documenti.
Seleziona la spunta “Visualizza log documenti” se desideri far visualizzare all’amministratore i log delle azioni svolte sui documenti (di tutta l’azienda).
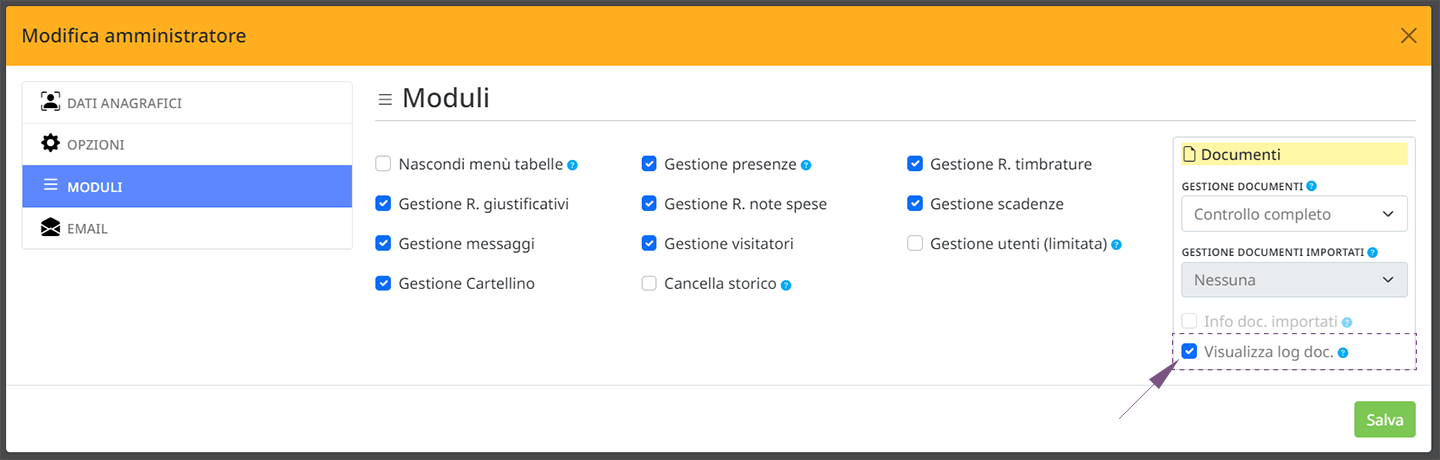
Come funziona il modulo
Gestione dei documenti: cosa fa l’amministratore
Il pannello amministrativo su Moduli > Documenti permette di caricare uno o più documenti e smistarli nel archivi dei dipendenti.
Qui potete vedere tutti i documenti inseriti ed esistenti.
Come caricare un nuovo documento
Se vuoi inserire un nuovo allegato, clicca sul simbolo BLU “+” nella parte superiore della pagina.
Dopo aver cliccato su “+”, vedrete varie informazioni necessarie per caricare un nuovo documento.
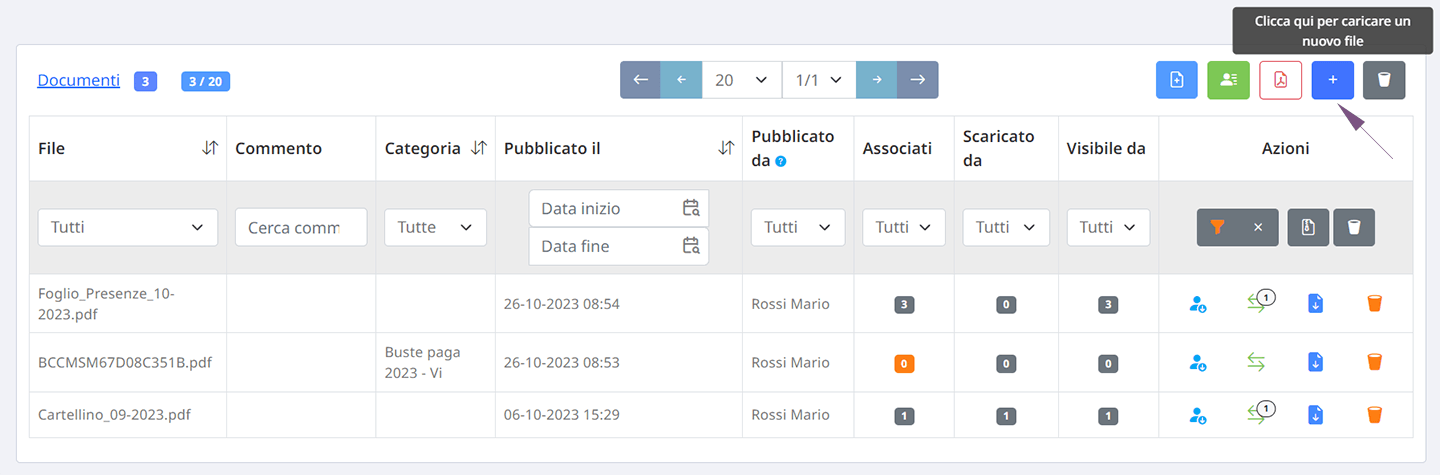
1) L’ amministratore sceglie e carica il documento
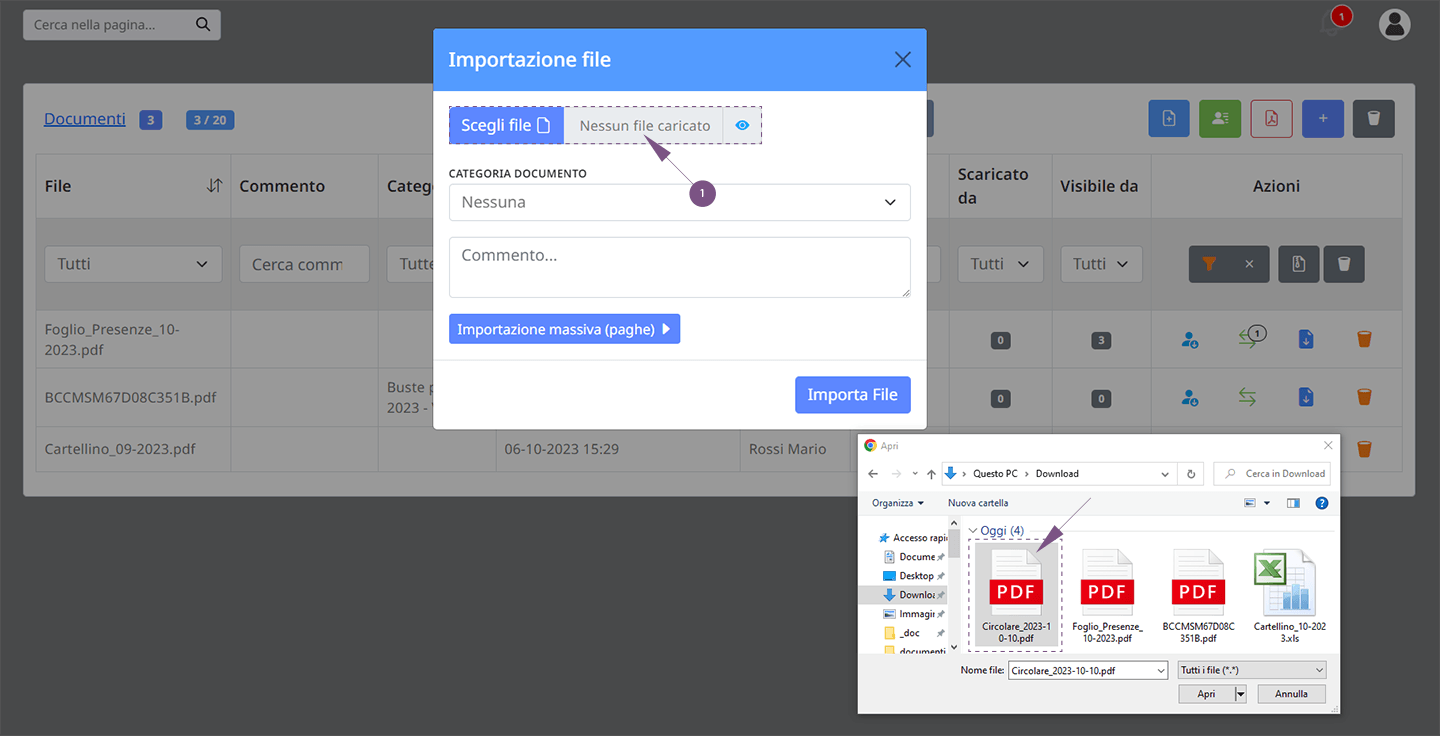
2) Assegna la categoria del documento
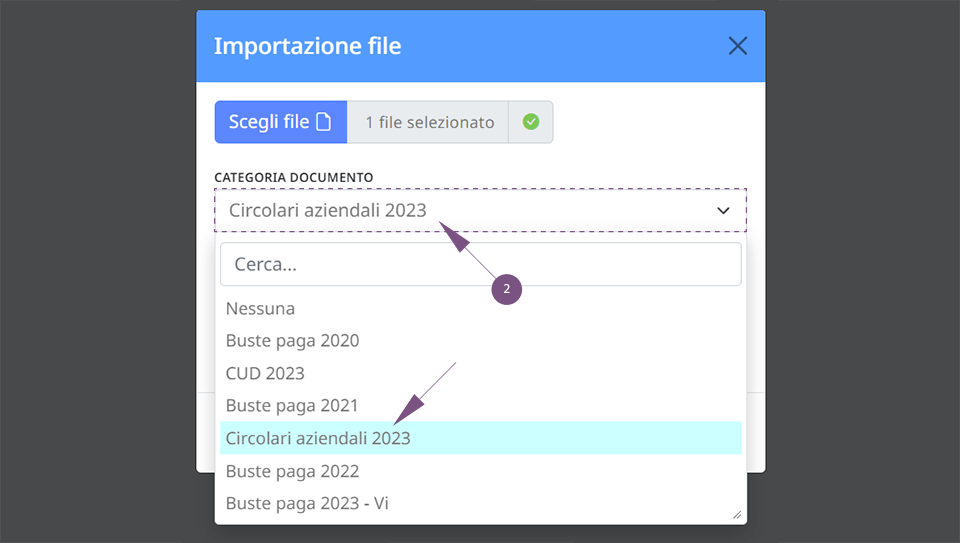
3) Il campo note è disponibile per ulteriori informazioni o commenti.
Cliccare il comando “Salva” per caricare il documento
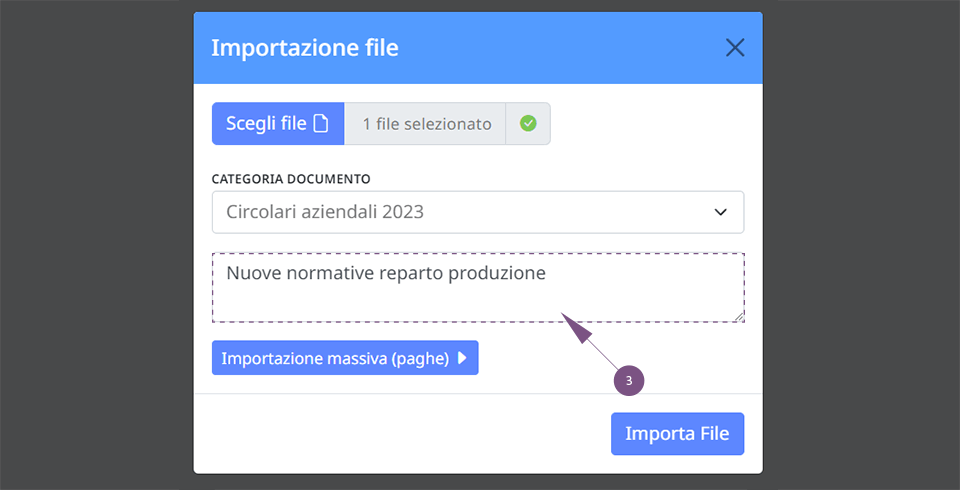
4) Associa il documento
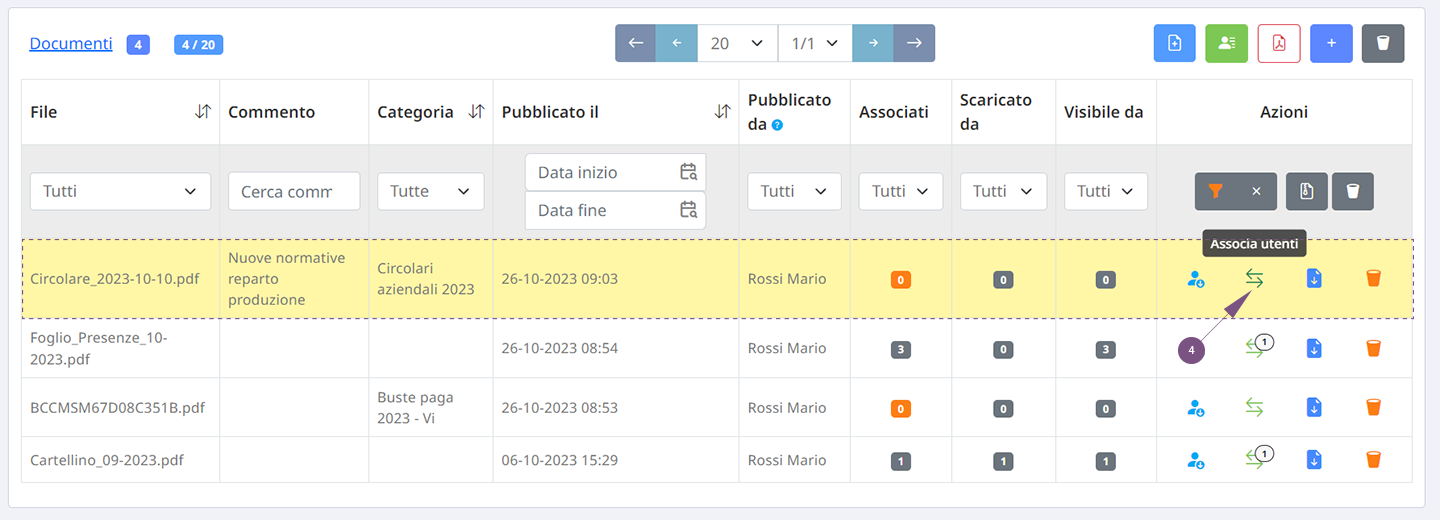
5) Assegna il documenti ai dipendenti interessati
6) Puoi assegnare il documento alla visione / gestione anche di eventuali amministratori
7) Puoi inserire una data di visualizzazione del documento DAL — / — AL
8) Puoi scegliere se far vedere il documento entro una certa data oppure che venga eliminato una volta visualizzato.
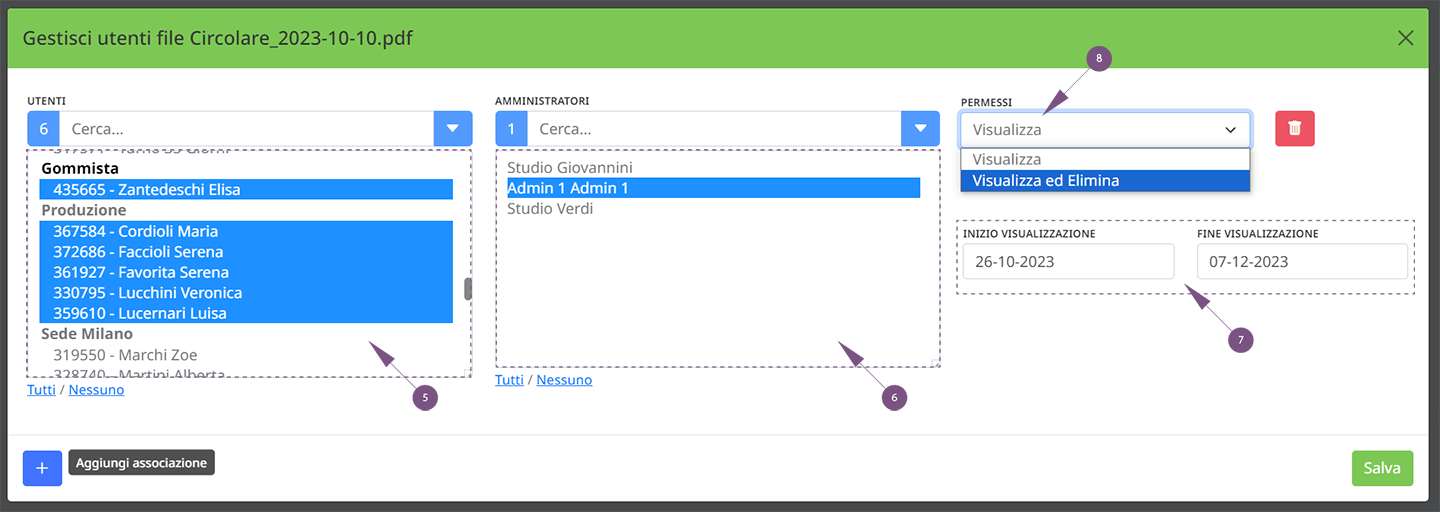
Clicca il comando “Salva” per confermare.
Il documento verrà assegnato nell’archivio personale degli utenti selezionati con le regole impostate.
Come importare massivamente le buste paga
Modulo documenti permette di importare massivamente le buste paga dei dipendenti ed assegnarle ad ognuno automaticamente nel proprio archivio documentale. Per poter classificare e smistare le buste paga in automatico e negli archivi corretti, ci dovrà essere corrispondenza tra codice fiscale in anagrafica e codice fiscale nel nome del file PDF.
Se vuoi caricare delle buste paga, clicca sul simbolo BLU “+” nella parte superiore della pagina.
Dopo aver cliccato su “+”, vedrete varie informazioni necessarie per caricare gli allegati.
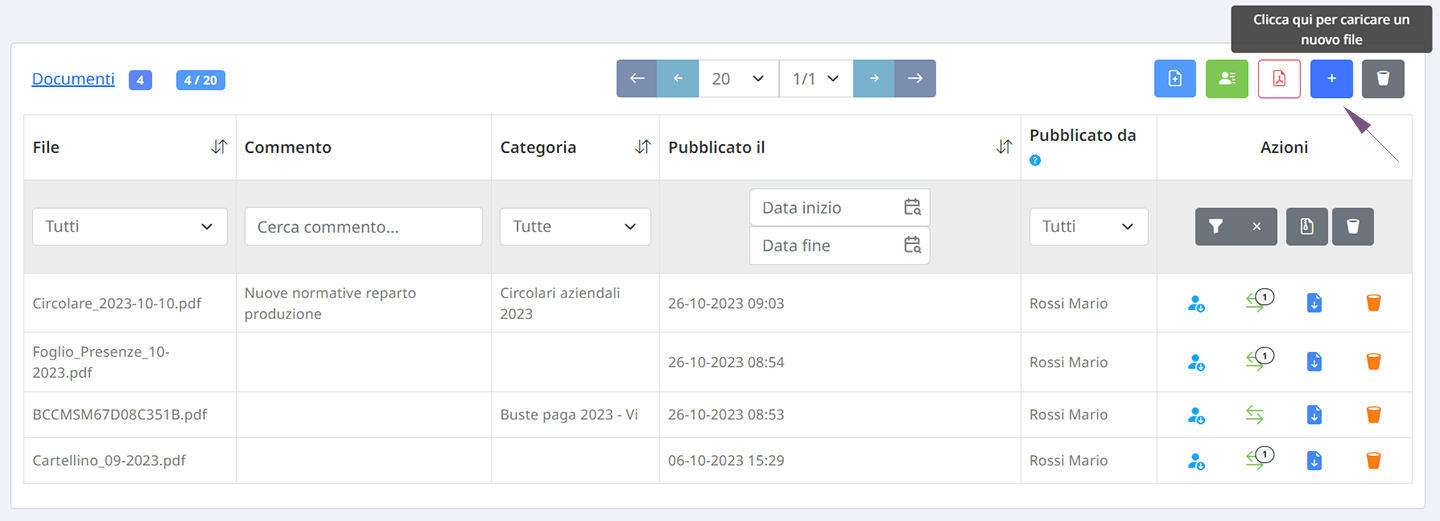
1) L’ amministratore carica tutte le buste paga da inviare
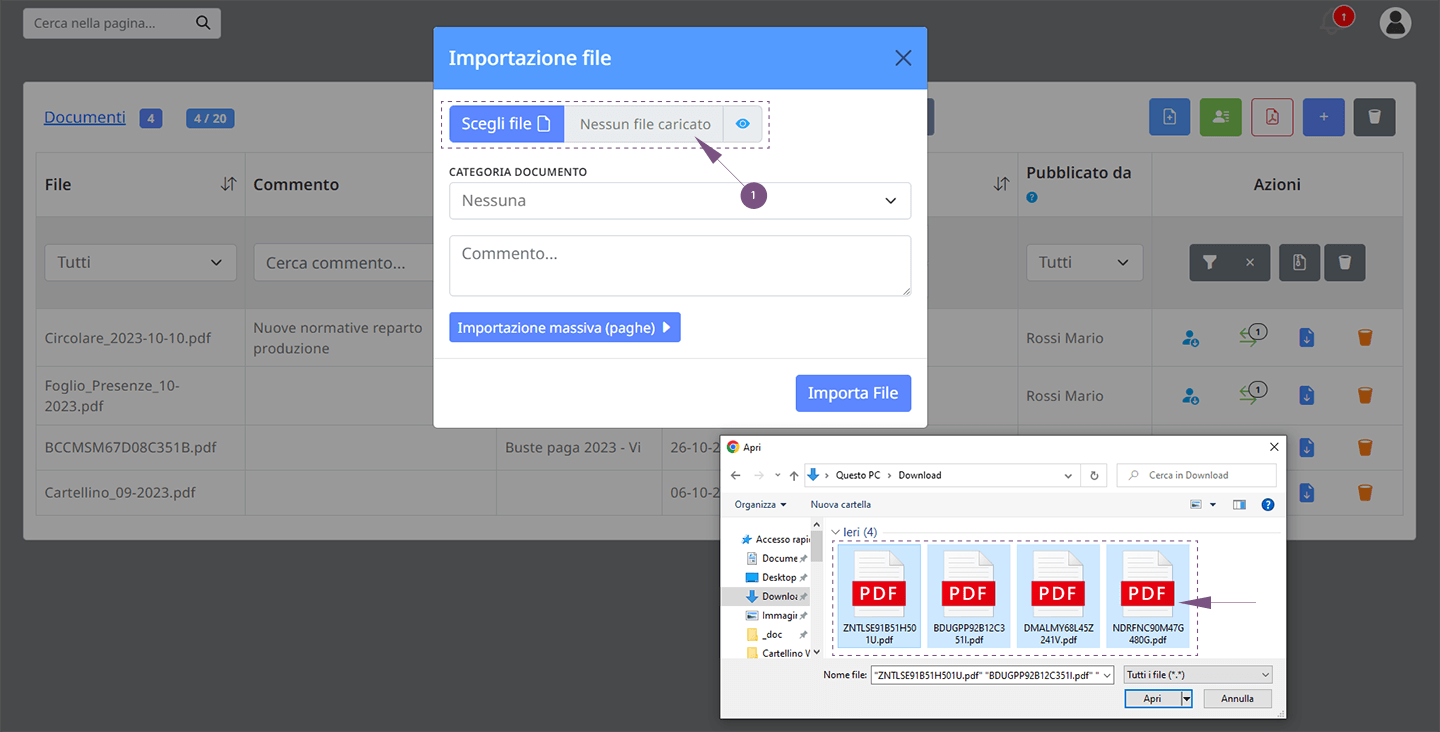
2) Assegna la categoria alle buste paga
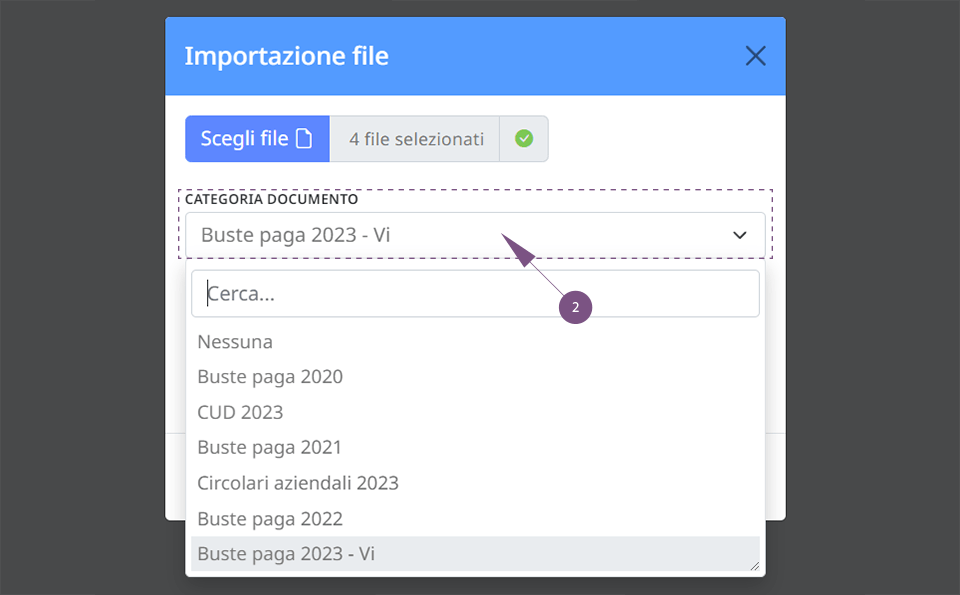
3) Premere su “Importazione massiva (PAGHE)”, si aprirà una nuova sezione con delle funzionalità aggiuntive
4) Attiva la spunta “Abilita importazione massiva” per caricare tutti i documenti in una sola volta = i primi sedici caratteri dei file importati devono essere il codice fiscale del dipendente in modo che a questo possa essere associato il file.
5) Attiva la spunta “Invia email di avviso” se desideri inviare una mail di notifica ai dipendenti quando verrà caricato il documento
6) E’ possibile inserire una data di inizio / fine visualizzazione in modo che i dipendenti possano vedere il documento sul loro archio entro una certa data.
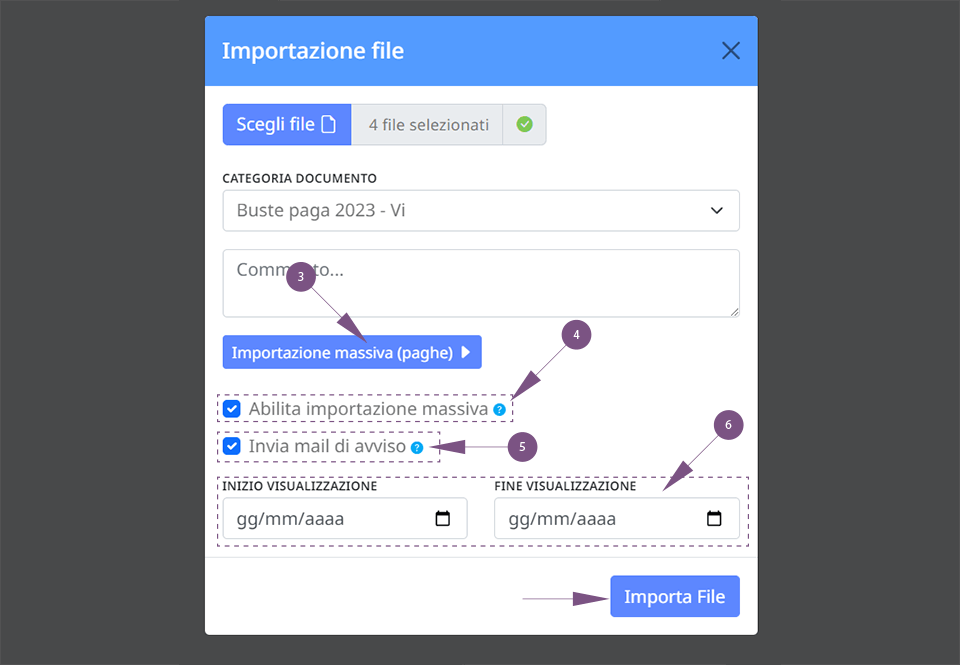
Cliccare “Importa File”.
Il documento verrà caricato e smistato nell’archivio corretto del dipendente.
In caso di mancata corrispondenza con il codice fiscale l’allegato caricato non verrà associato.
Cliccando “OK” terminerà la procedura e caricherà tutti i documenti, cliccando “cancella e ricarica” il documento non associato verrà scartato.
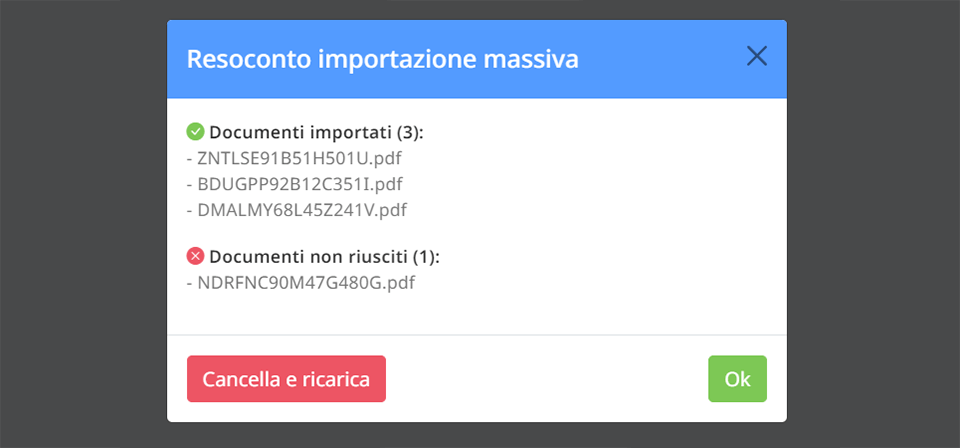
Gestione documenti: cosa fa il dipendente
Il dipendente accede al programma con le proprie credenziali e su qualsiasi dispositivo collegato ad internet.
Non serve installare nulla sul dispositivo: avviare il programma per navigare (browser consigliati Chrome, Firefox, Safari).
Se richiesto, seguendo le indicazioni all’avvio, è possibile attivare il programma come “app“ e icona specifica sulla home del telefono.
Procedure
Ogni volta che verrà condiviso un nuovo allegato, il dipendente riceverà una email informativa di nuovi documenti, per poterli visionare e scaricare dovrà accedere al portale.
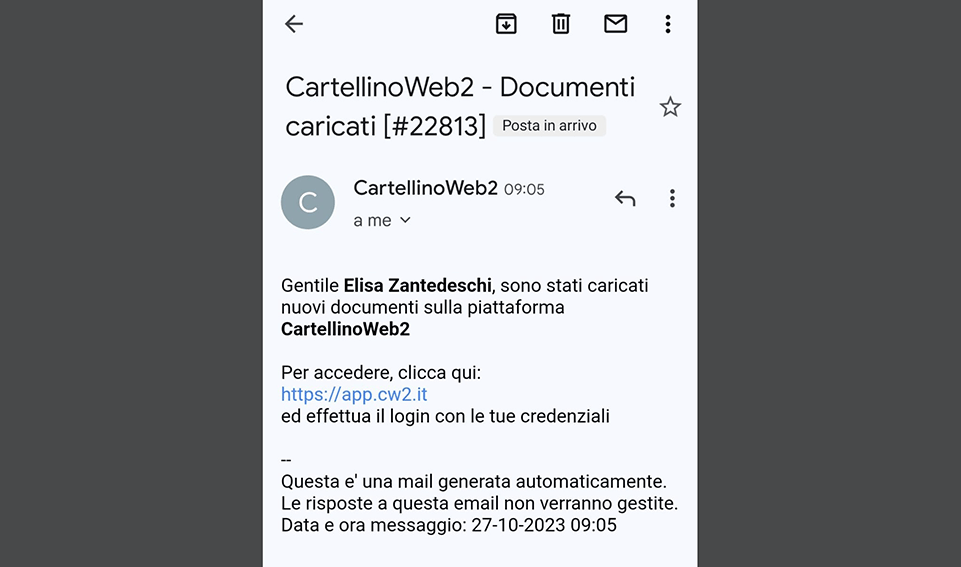
I documenti possono rimanere sulla piattaforma per un tempo illimitato o per un tempo definito stabilito dall’amministratore, oltre il quale possono essere visualizzati temporaneamente o eliminati.
Utilizzare i “filtri di ricerca“ per visualizzare le diverse tipologie di allegati.
Scarico singolo documento
Clicca su “scarica file” per scaricare il singolo allegato.
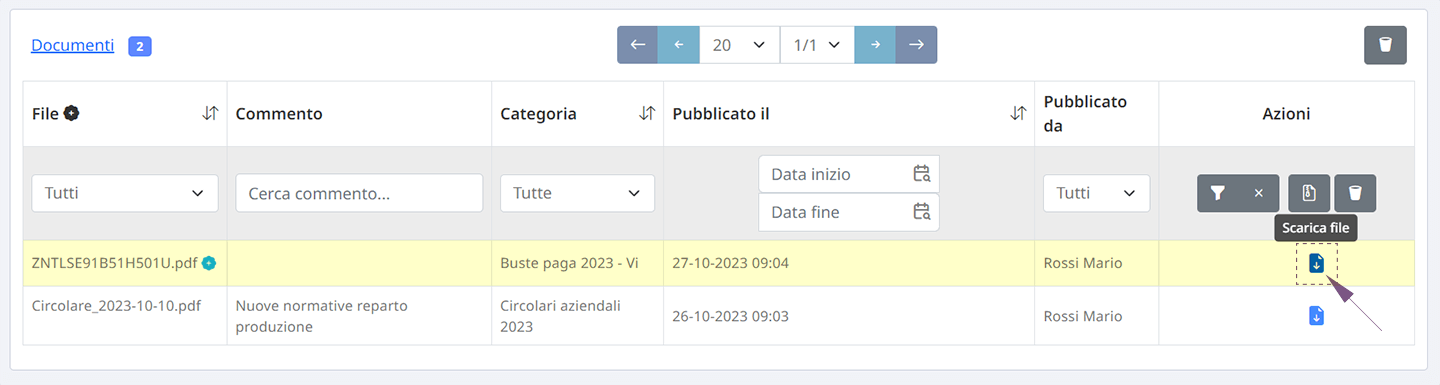
Scarico documenti ZIP
1) Per scaricare tutti i documenti in un unico archivio in formato ZIP cliccare il comando “scarica file in uno ZIP”
2) Seleziona tutti i documenti interessati.
3) Ripremi nuovamente il comando “scarica file in uno ZIP”
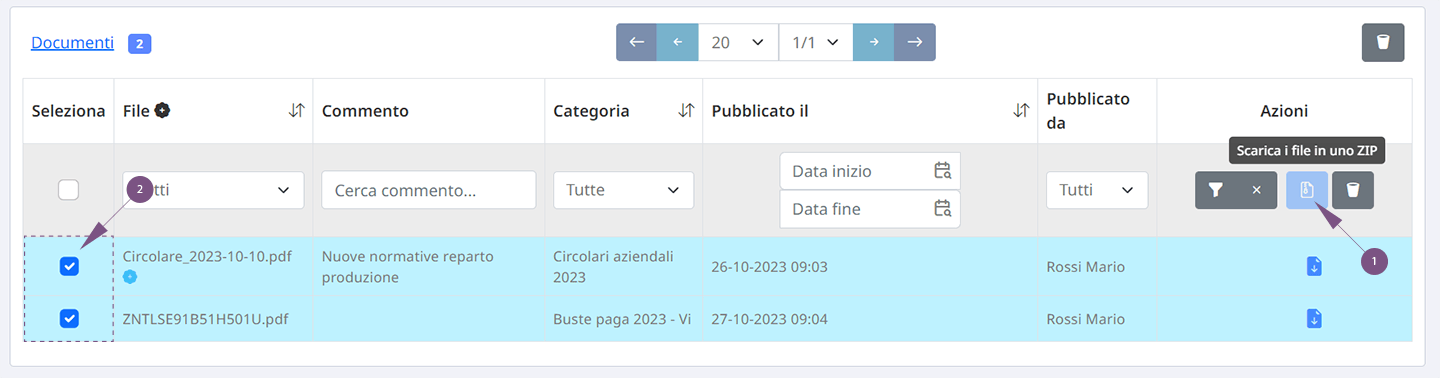
Visite
NOTA BENE! – “Visitatori” è un modulo aggiuntivo. Se la tua versione ne è sprovvista e vuoi avere una quotazione o informazioni aggiuntive, contattaci.
Modulo Visitatori permette la registrazione, anche non presidiata, dei visitatori.
L’ ospite può registrarsi autonomamente su una postazione.
Dalla stessa (o da altre postazioni) specificherà l’ora di uscita.
Gli amministratori di sistema verranno avvisati tramite email dei visitatori che sono entrati o usciti, ma potranno anche collegarsi alla piattaforma ed analizzare, ad esempio, i visitatori presenti in un determinato momento, ed il luogo nel quale si dovevano recare.
Fondamentale per la normativa della sicurezza sul lavoro e prevenzione incendi (d.P.R. 151/2011) ed in caso di emergenze (d. lgs. 81/2008).
Come creare una postazione avanzata
Per poter attivare una postazione VISITATORI è necessario accedere alla sezione del menu Tabelle > Postazioni Avanzate selezionare il numero della postazione ed attivare il comando “ABILITA”: in qualsiasi momento potrà essere disabilitata cliccando la spunta “DISABILITA”.
Se vuoi creare un nuova postazione avanzata, clicca sul simbolo BLU “+” nella parte superiore della pagina.
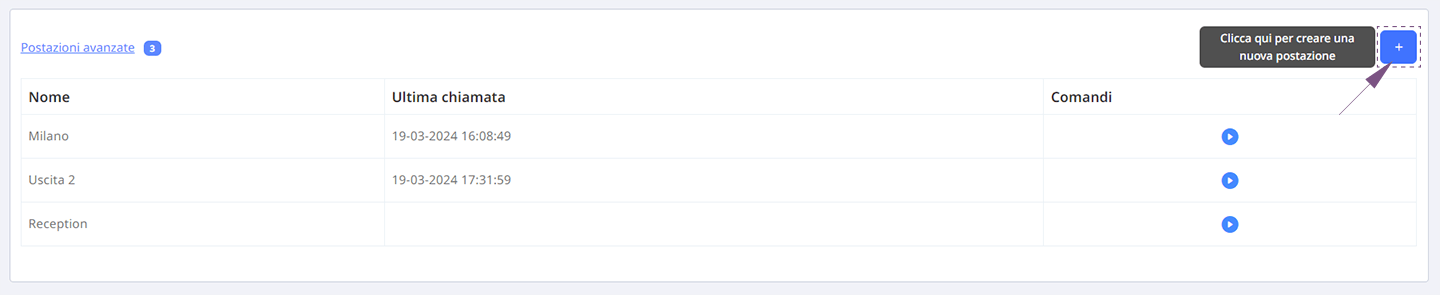
I parametri fondamentali da compilare sono: NOME, TERMINALE, REPARTI DISPONIBILI, LINGUE.
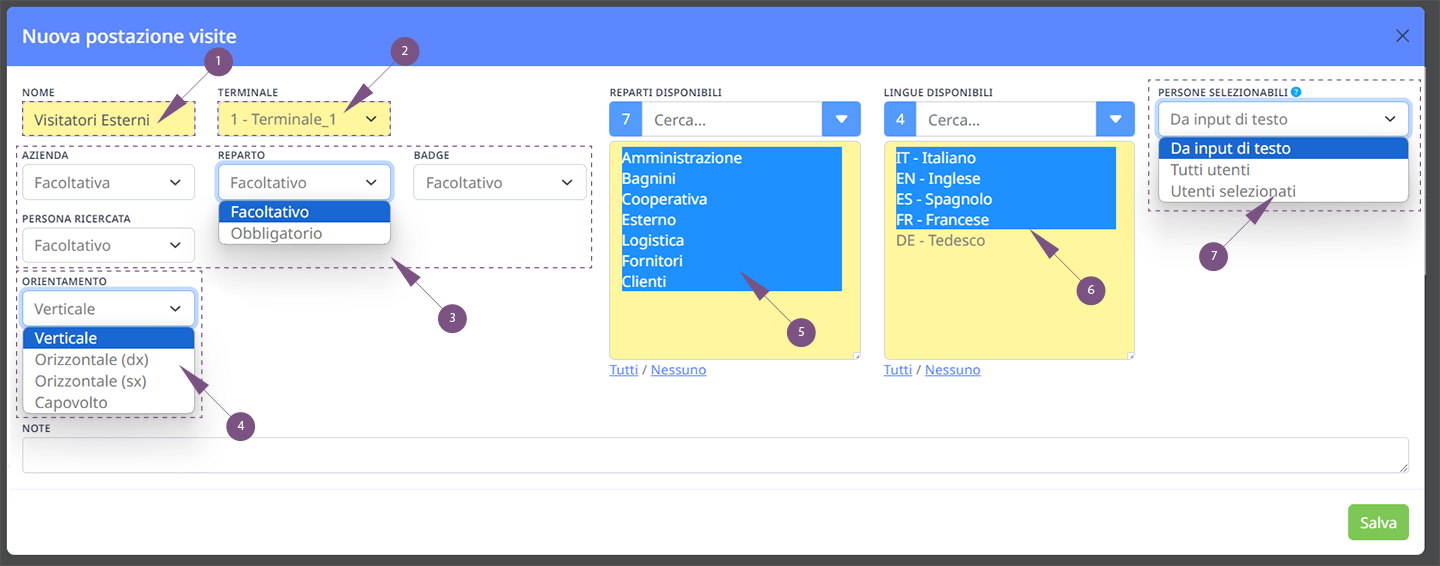
1) Inserisci il nome della postazione
2) Scegli il terminale da abilitare alla postazione
3) Personalizza i campi di registrazione (compilazione obbligatoria o facoltativa)
4) Scegli l’orientamento dello schermo
5) Scegli i reparti interessati
6) Scegli quali lingue è possibile utilizzare sulla postazione
7) Persone selezionabili:
- Da input di testo – Permette al visitatore di scrivere una persona a piacere:
- Tutti gli utenti – Permette al visitatore di selezionare tutti gli utenti dell’azienda tramite lista a tendina
- Utenti selezionati – Permette al visitatore di selezionare solo gli utenti selezionati tramite lista a tendina
Clicca “Salva” per creare una nuova postazione avanzata .
Premere il comando “Avvia Postazione” per attivare la schermata sul dispositivo.
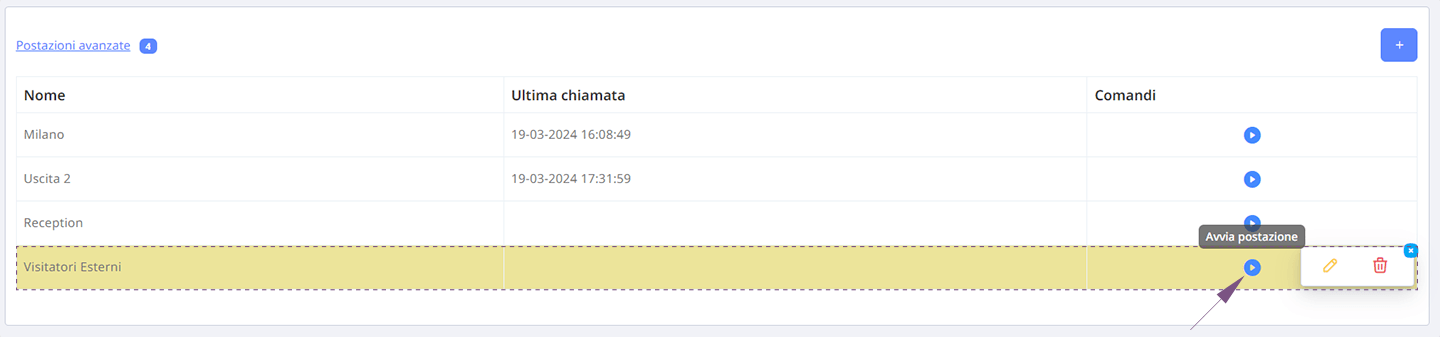
Registrazione entrata visitatore
L’utente si posiziona sulla postazione, sceglie la lingua e clicca sugli appositi tasti Entrata o Uscita
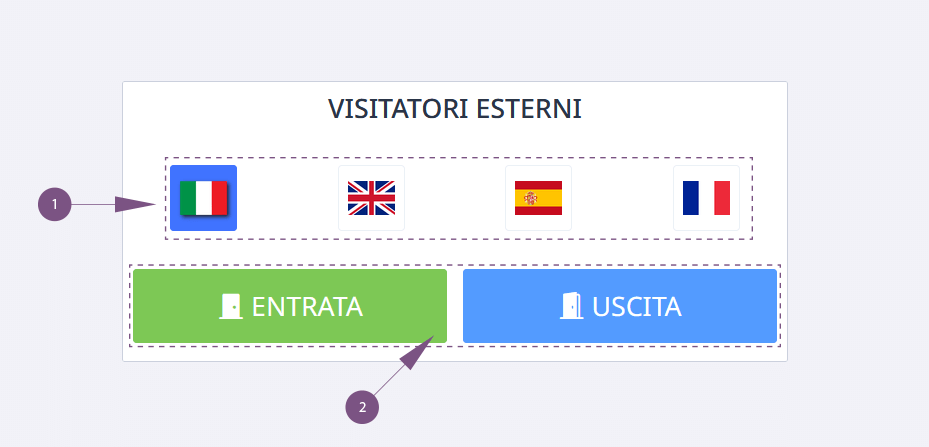
Il visitatore compila il form di registrazione, i campi sono:
- Nome
- Cognome
- Telefono
- Reparto
- Azienda di provenienza
- Persona ricercata
- Badge identificativo
- Motivo
- Firma
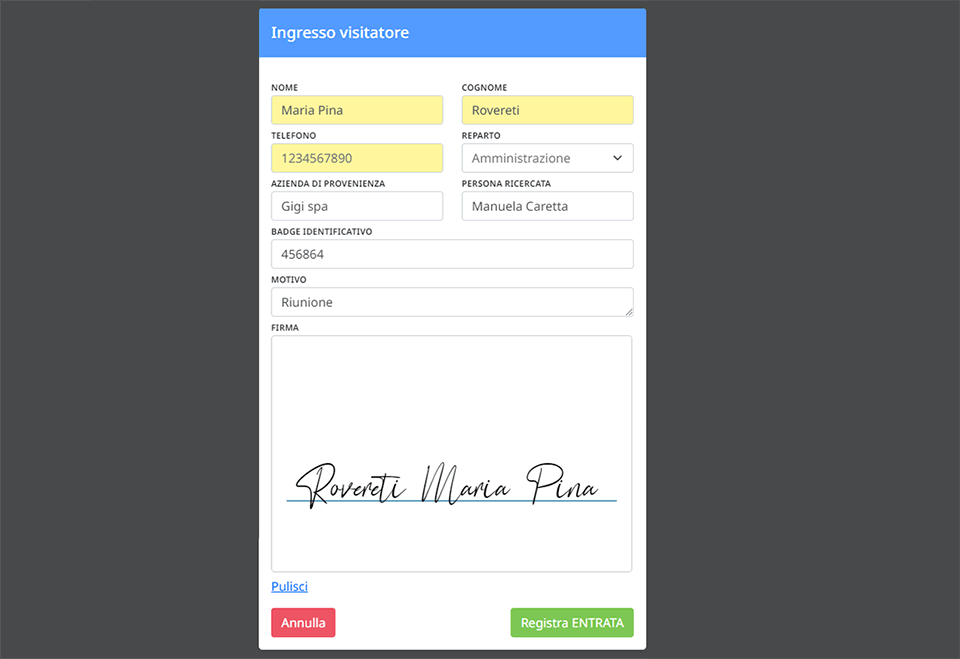
Premere il tasto VERDE per confermare la registrazione oppure premere il trasto ROSSO per annullare.
Registrazione uscita visitatore
Al termine della visita, il visitatore si recherà sulla stessa o altra postazione ed effettuerà la registrazione dell’uscita inserendo questi campi: Nome, Cognome, Telefono.
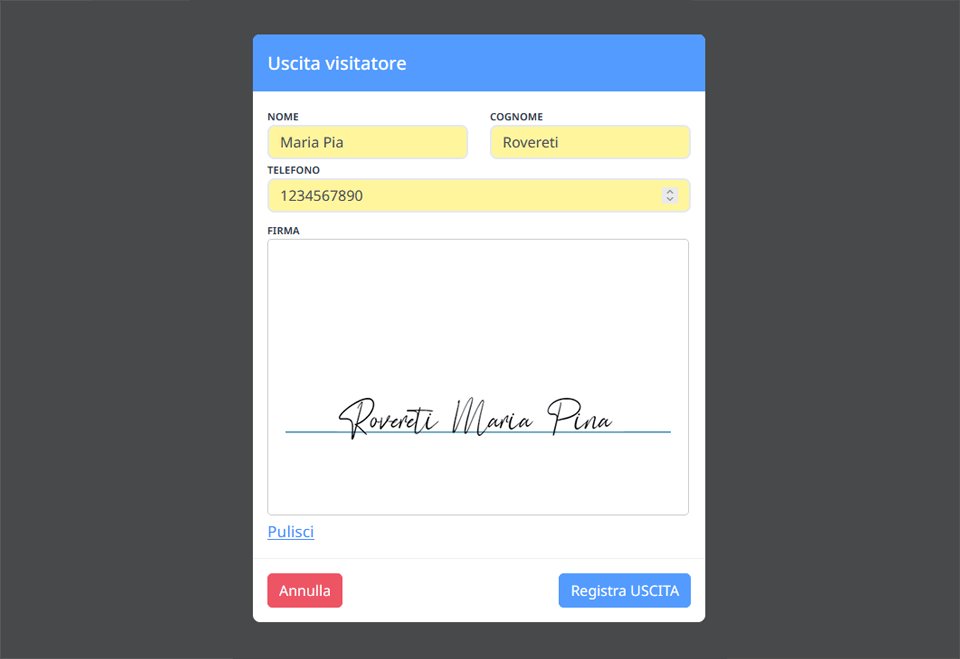
Elenco Visite
Tutte le informazioni registrate verranno visualizzate in Visitatori > Visite : è possibile analizzare lo stato delle visite e vedere in tempo reale chi è presente nelle strutture.
Attualmente sono disponibili i seguenti campi di ricerca: Nome Cognome visitatore, telefono, reparto (dove si è recato in visita), persona (con la quale è entrato in contatto), badge (ossia numero di tessera visitatore che ha prelevato dalla cesta o che gli è stato assegnato), orario di entrata, orario di uscita, postazione di entrata, postazione di uscita, totale di permanenza.
Si potranno effettuare ricerche dinamiche per tutti i campi, anche inserendo più valori.
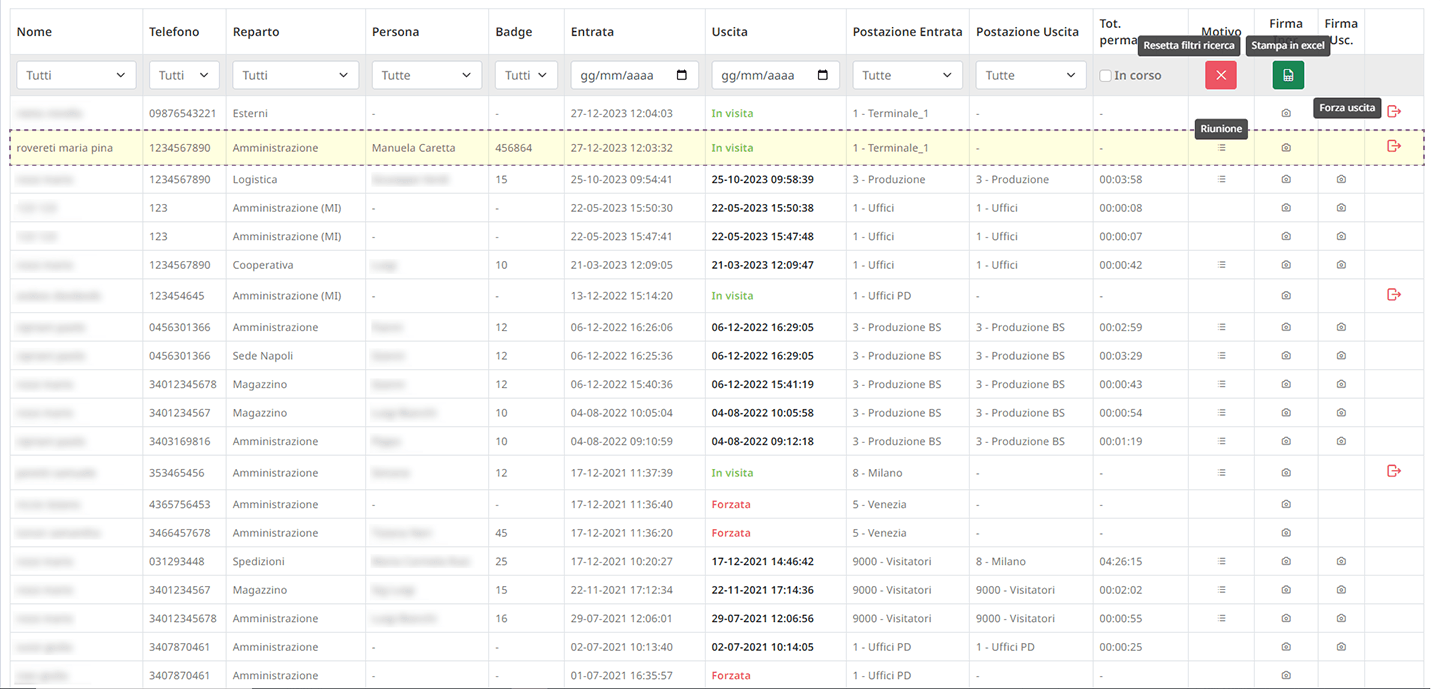
Ad esempio è possibile sapere nel mese corrente quante volte è venuto in visita “Rovereti Maria Pina“, oppure vedere tutti i transiti di “Mario Rossi“ dalla postazione 12. Ma anche vedere tutti quelli che sono andati nel reparto “produzione“ transitando prima dal terminale “portineria“.
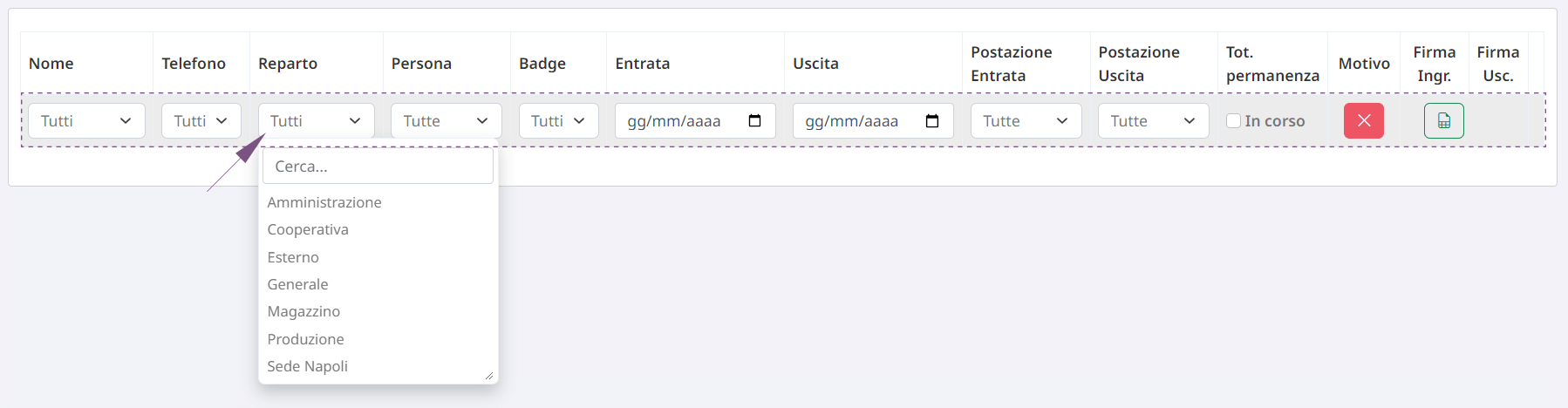
L’amministratore potrà premere il pulsante “Forza uscita“ nel caso in cui un visitatore dimentichi di effettuare la registrazione d’uscita.
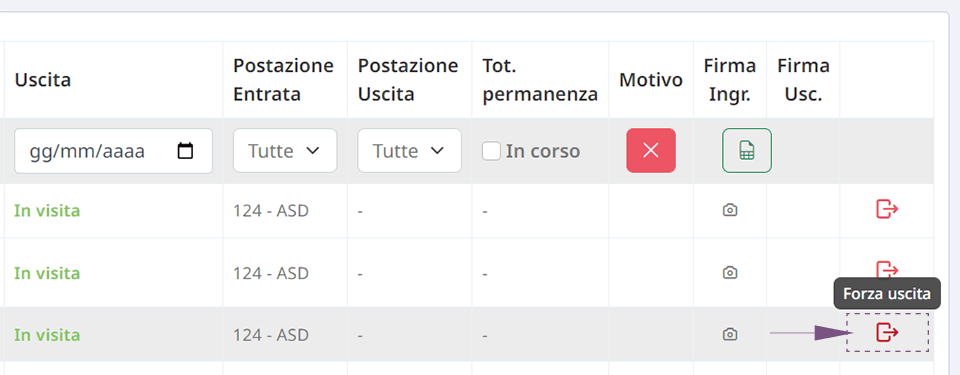
In ogni riga è inoltre presente il tempo di permanenza totale, per osservare immediatamente eventuali permanenze troppo lunghe (o al contrario troppo corte).
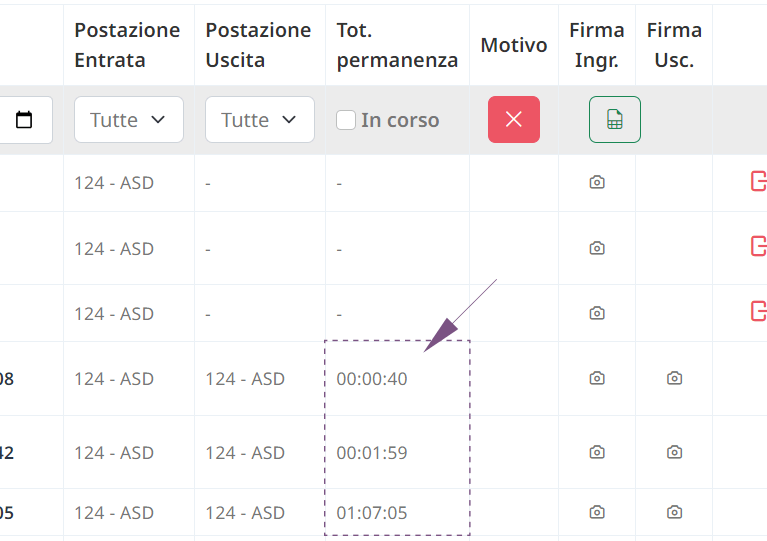
Tutti i valori filtrati, potranno essere esportati in EXCEL per poter effettuare analisi esterne o passare i dati ad altri gestionali.
WebServices
NOTA BENE! – “Web Services” è un modulo aggiuntivo. Se la tua versione ne è sprovvista e vuoi avere una quotazione o informazioni aggiuntive, contattaci.
I webservices permettono una serie di utilità per l’interfacciamento a gestionali esterni.
Attraverso una serie di link specifici, si possono scambiare informazioni tra la nostra piattaforma ed i gestionali esterni.
Attualmente sono possibili le seguenti funzionalità:
Export Paghe
NOTA BENE! – “Export Paghe” è un modulo aggiuntivo. Se la tua versione ne è sprovvista e vuoi avere una quotazione o informazioni aggiuntive, contattaci.
Export Paghe permette l’interfacciamento diretto di qualsiasi programma paghe alla piattaforma.
Tramite la tabella di corrispondenza “Codici Paghe” si collegano i giustificativi del programma ai giustificativi del consulente.
Ogni nuovo giustificativo può essere collegato e trasferito.
NOTA BENE! – E’ possibile gestire quali voci passare alle paghe e quali tenere internamente.
E’ possibile decidere quali persone, gruppi, reparti esportare scegliendo tramite i filtri ricerca.
Se cambia il programma paghe, o il consulente, basta scegliere un nuovo tracciato e reimpostare la tabella di corrispondenza.
Come configurare il modulo
Prima di esportare il file paghe, dovrai chiedere al tuo consulente paghe alcuni codici identificativi, fondamentali per “collegare” i dati sul programma presenze ai dati nel contesto del software paghe.
1) Codice azienda: chiamato anche codice ditta, è il codice che identifica in modo univoco la tua società all’interno del software paghe, puoi impostarlo tramite Tabelle > Azienda
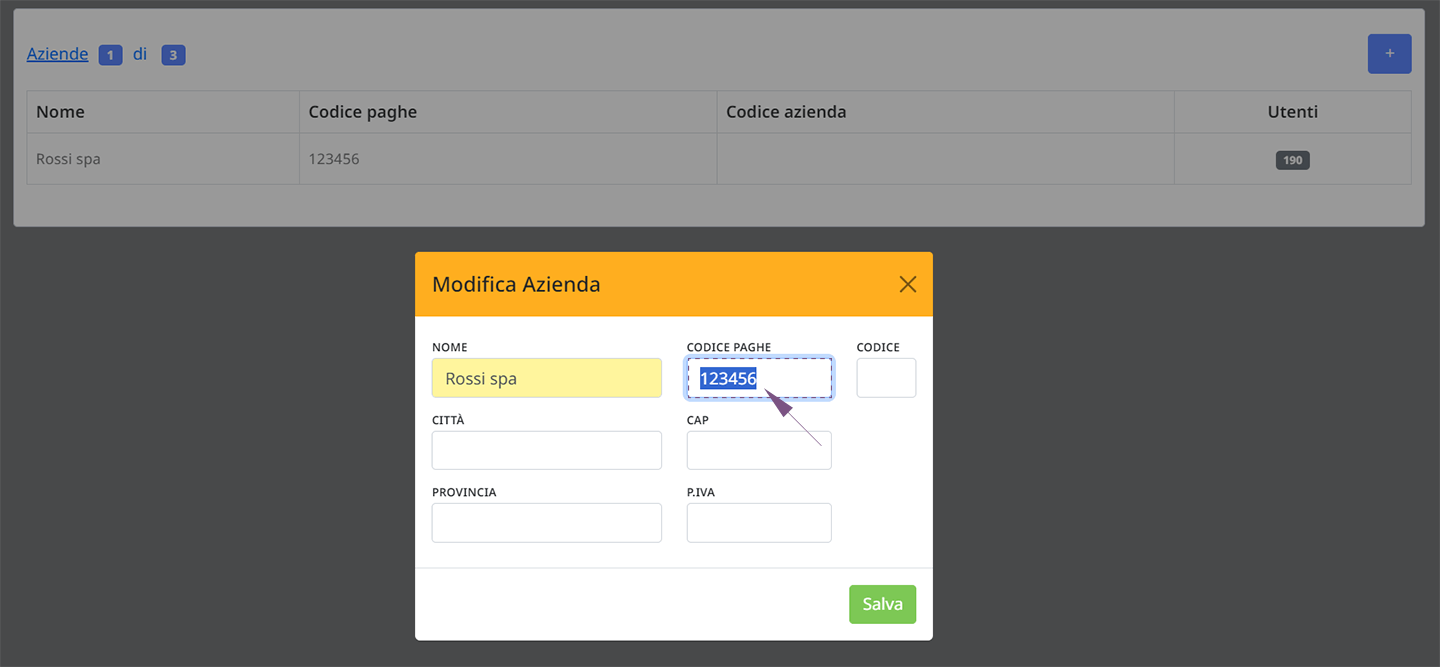
2) Codici dipendenti: anche chiamati matricole o codici contratto, sono i codici definiti e utilizzati dal software paghe per identificare in modo univoco ogni dipendente; ti servirà un codice per ogni utente che utilizza il programma di cui vorrai esportare i dati di presenza, puoi impostarlo tramite Tabelle> Utenti > sezione “Dati Contrattuali”.
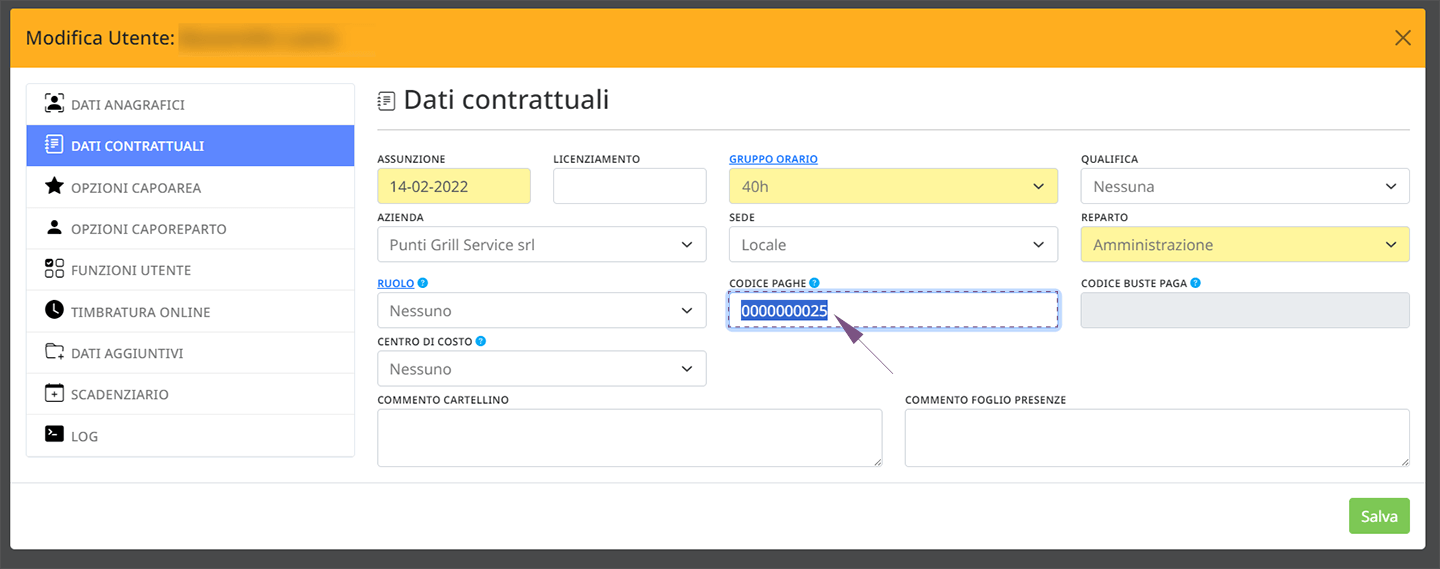
3) Codici paghe / giustificativo: sono i codici che identificano ogni giustificativo necessario per l’elaborazione delle buste paga; ti consigliamo di definire insieme al tuo consulente del lavoro l’elenco dei giustificativi necessari, e di farti indicare il codice identificativo in ambito paghe per ogni giustificativo identificato, impostarli sulla tabella di corrispondenza tramite Tabelle > Codici paghe.
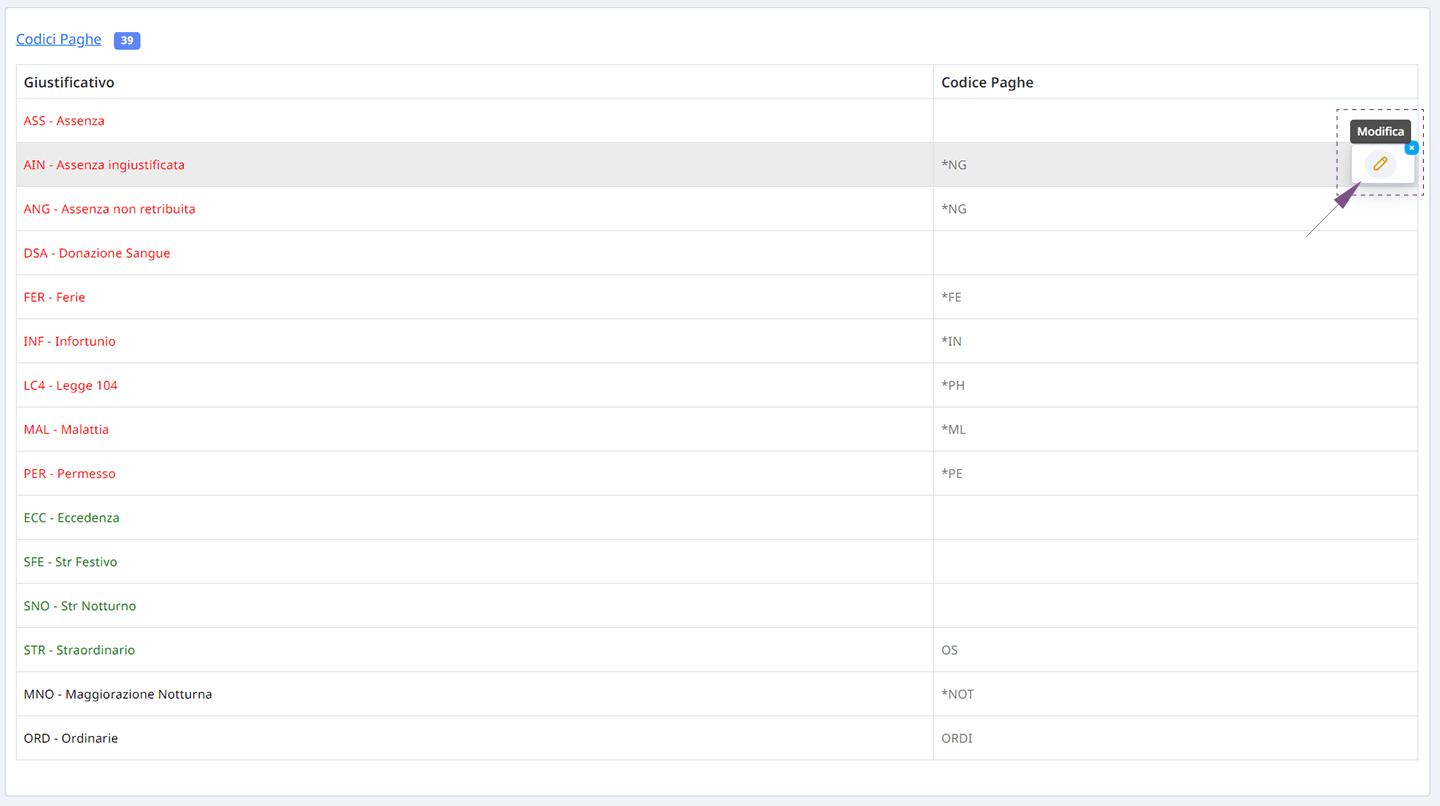
NOTA BENE! – Per popolare l’elenco della schermata CODICI PAGHE è necessario prima creare tutti i giustificativi interessati
Come esportare il file paghe
Per esportare i file da inviare al consulente accedere tramite Presenze > Stampe
1) Seleziona il mese che desideri esportare
2) Seleziona dall’elenco gli utenti che desideri esportare
3) Cliccare il tasto “Esporta“.
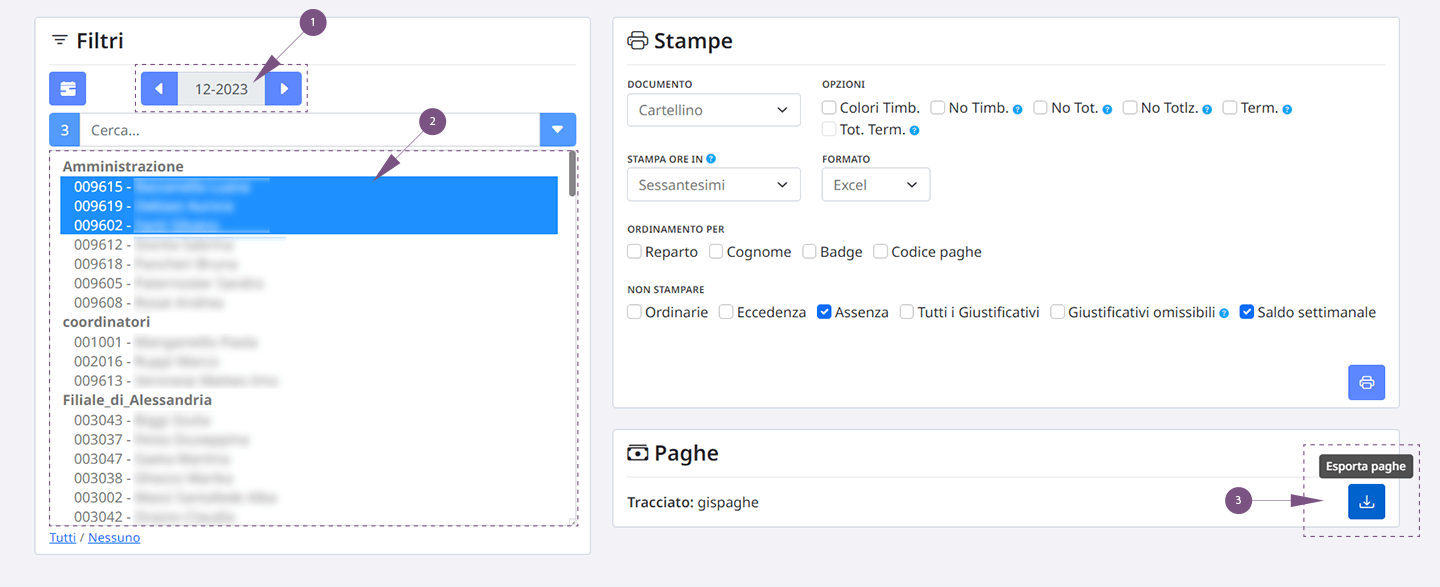
La zip o il file paghe esportato dovrà essere inviato al consulente.
Il consulente importerà i file e verificherà l’esatta corrispondenza dei dati.
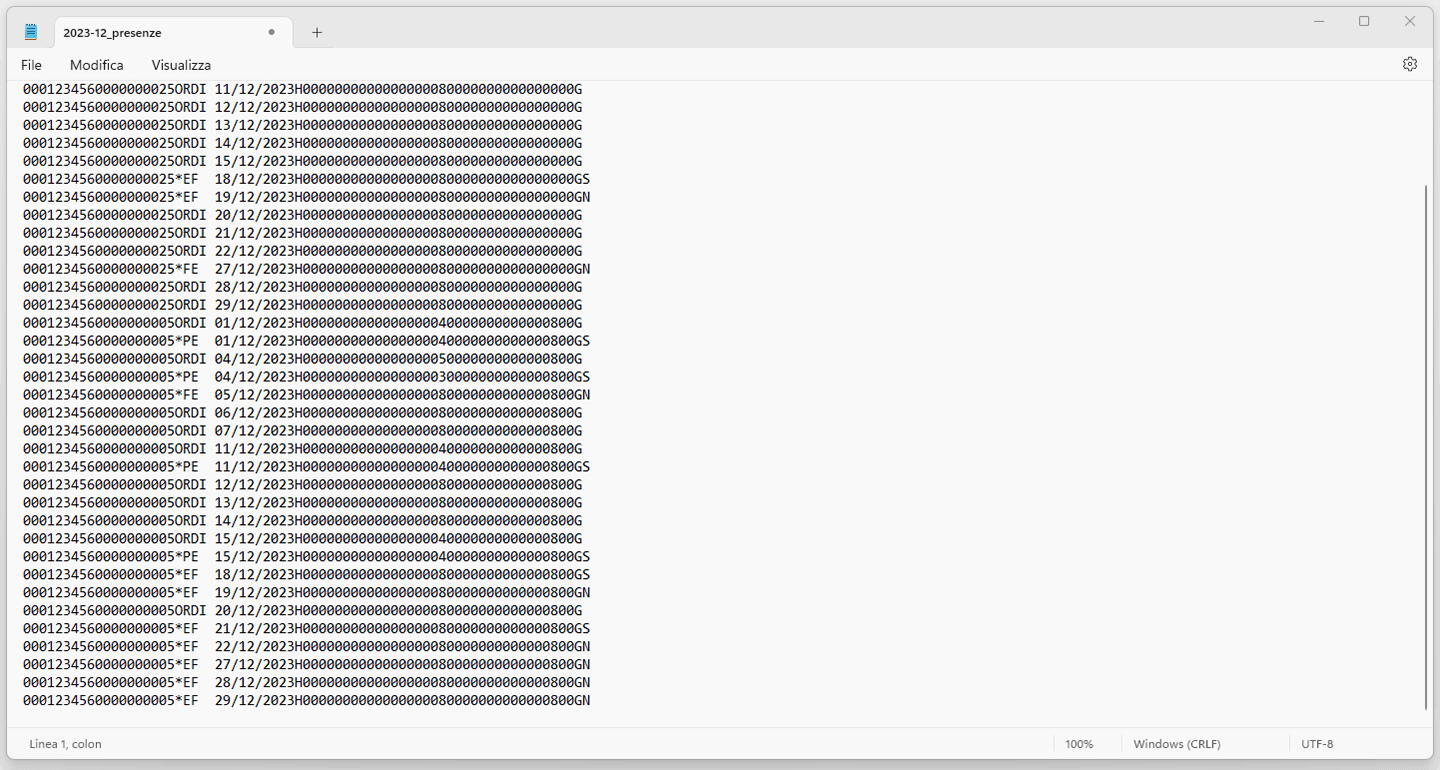
Tracciati disponibili
Questi sono tutti i tracciati paghe disponibili per l’integrazione ad oggi implementati
- Tracciato Centro Paghe
- Tracciato CL System
- Tracciato Data Service
- Tracciato Essepaghe
- Tracciato Giotto
- Tracciato GIS Paghe
- Tracciato Ranocchi
- Tracciato Job
- Tracciato Osra
- Tracciato Payup
- Tracciato Rap
- Tracciato Seac
- Tracciato Seeweb
- Tracciato Speed Linknet
- Tracciati TeamSystem (Multi e Geril)
- Tracciati Zucchetti (TRRIPA, Standard/XML)
- Tracciati INAZ
Invio Buste Paga
NOTA BENE! – “Invio Buste Paga” è un modulo aggiuntivo. Se la tua versione ne è sprovvista e vuoi avere una quotazione o informazioni aggiuntive, contattaci.
Permette di inviare tramite email ad ogni dipendente la propria busta paga in formato PDF.
L’operatore che gestisce il personale, dovrà avere le buste paga di ogni utente per poterle caricare nel sistema.
Come configurare il modulo
Di seguito vengono descritte le operazioni necessarie da effettuare per procedere correttamente all’attivazione.
Come abilitare l’utente alla ricezione della busta paga per email
Per poter inviare correttamente correttamente le buste paga all’email del dipendente dipendente è necessario accedere alla sezione del menu Tabelle > Utenti > sezione “Dati Anagrafici” , cliccare sul simbolo della matita in corrispondenza della riga “Modifica”.
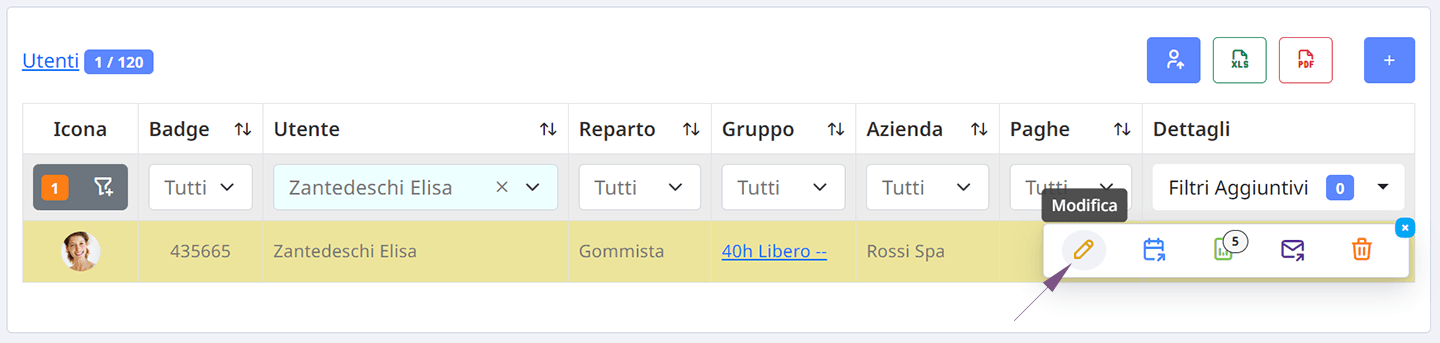
1) Inserire il codice fiscale nel campo indicato.
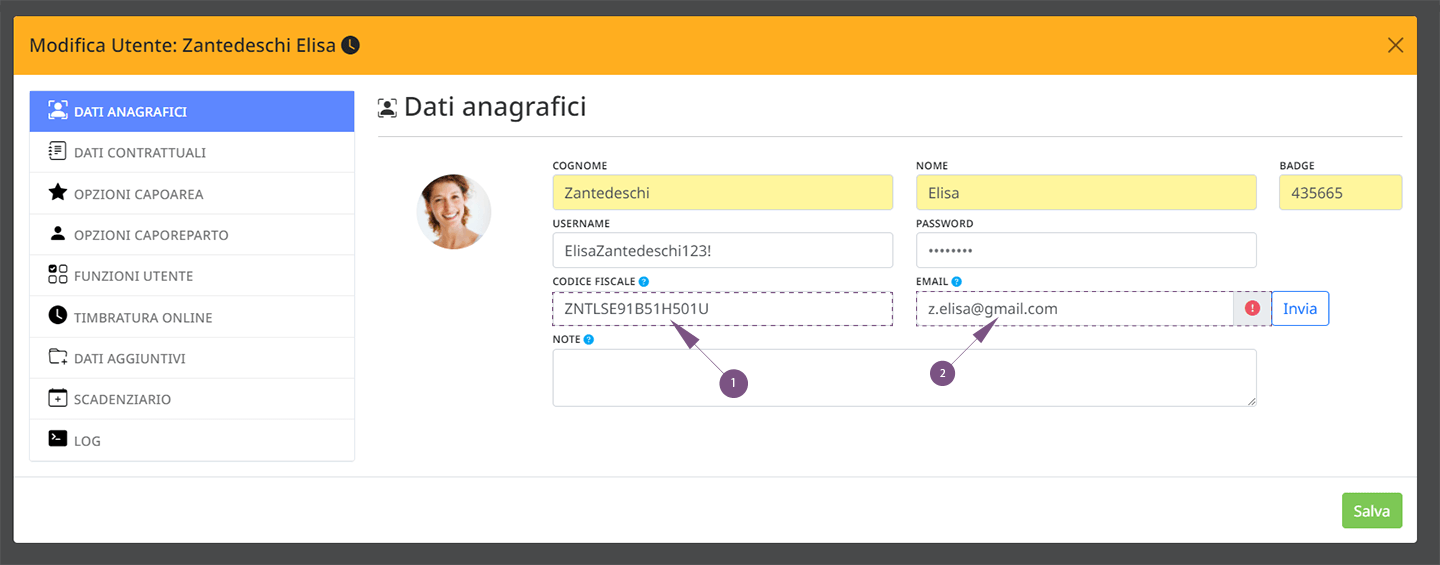
Requisiti invio busta paga
Il file di ogni busta paga deve essere in formato PDF e deve avere come nome file il Codice Fiscale del dipendente (Esempio: Zantedeschi Elisa = ZNTLSE91B51H501U.PDF). Nel programma l’anagrafica del dipendente deve riportare il corrispondente Codice Fiscale e l’email.
ATTENZIONE! – Se il nome del file PDF non trova corrispondenza con un codice fiscale in anagrafica dipendenti, non sarà inviato via email. Se un dipendente non ha codice fiscale o non c’è corrispondenza con il codice fiscale nel file PDF, non sarà inviato via email.
NOTA BENE! – Il Programma visualizza un report, dopo ogni invio, contenente l’esito dell’operazione.
Come inviare la busta paga
Per inviare la busta paga accedere tramite Presenze > Stampe
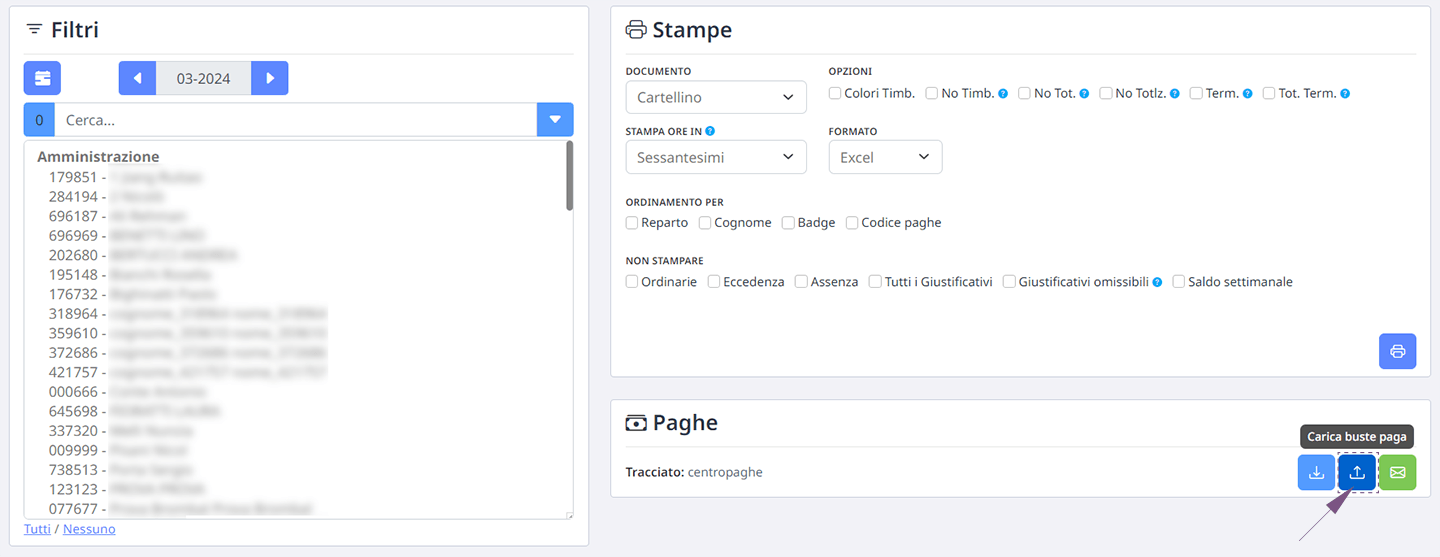
Utilizzare i seguenti pulsanti:
Premere il comando “Carica Buste Paga“
1) Scegli i file PDF da caricare
2) La maschera permette la scelta dei file PDF precedentemente salvati in una cartella del proprio PC.
3) seleziona i file PDF e premi il comando “Apri”
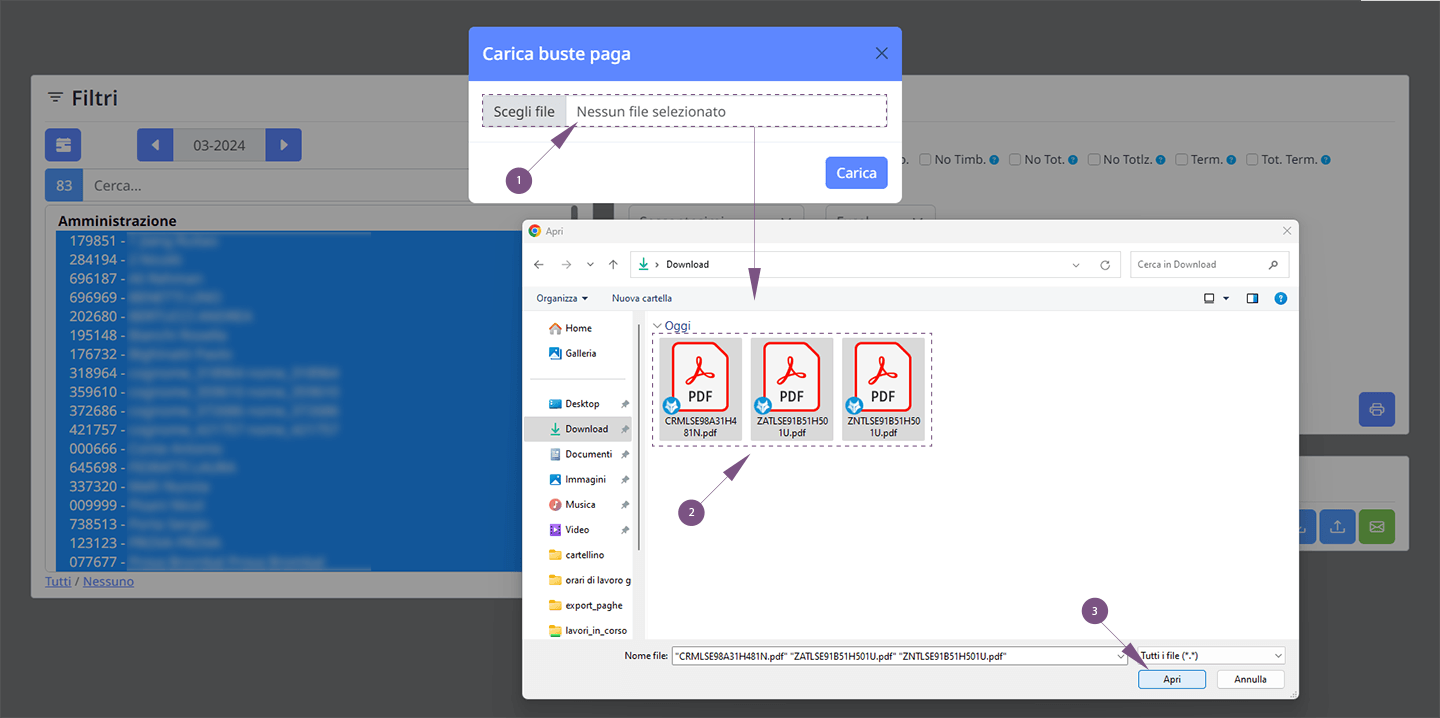
4) Carica i file sul programma
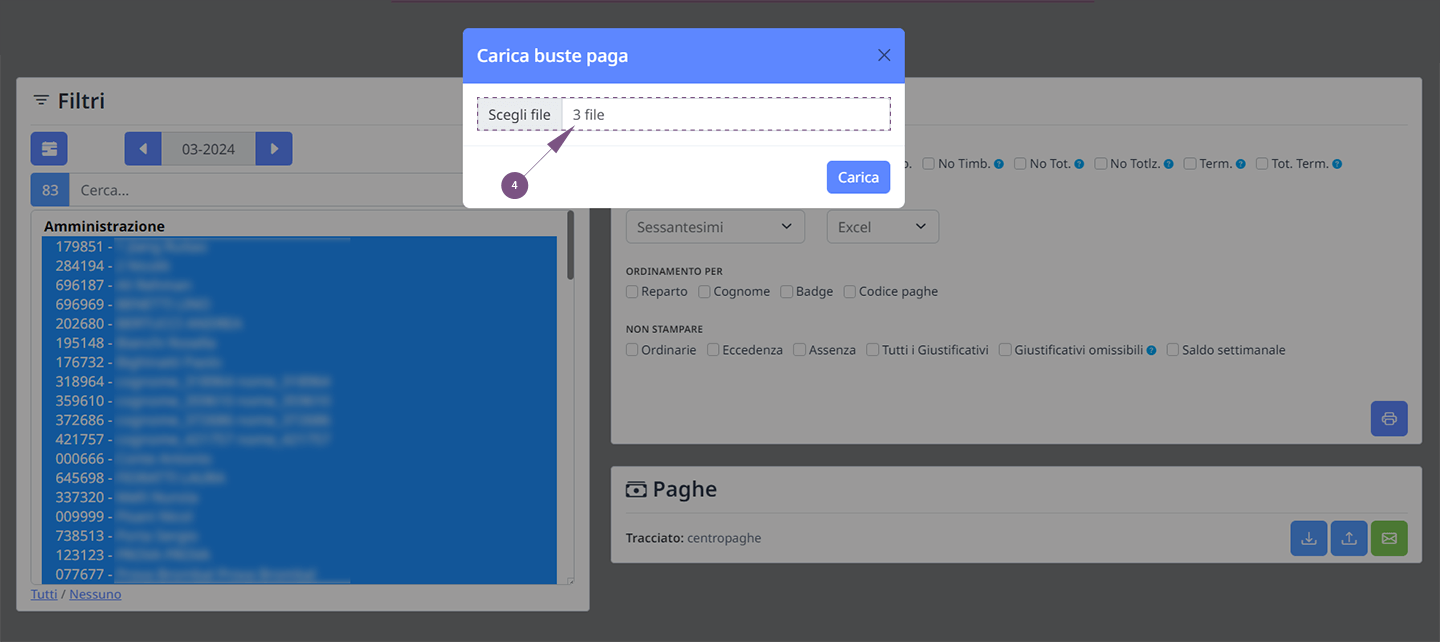
5) Inviare le mail con i PDF allegati – La maschera permette l’invio degli allegati selezionati.
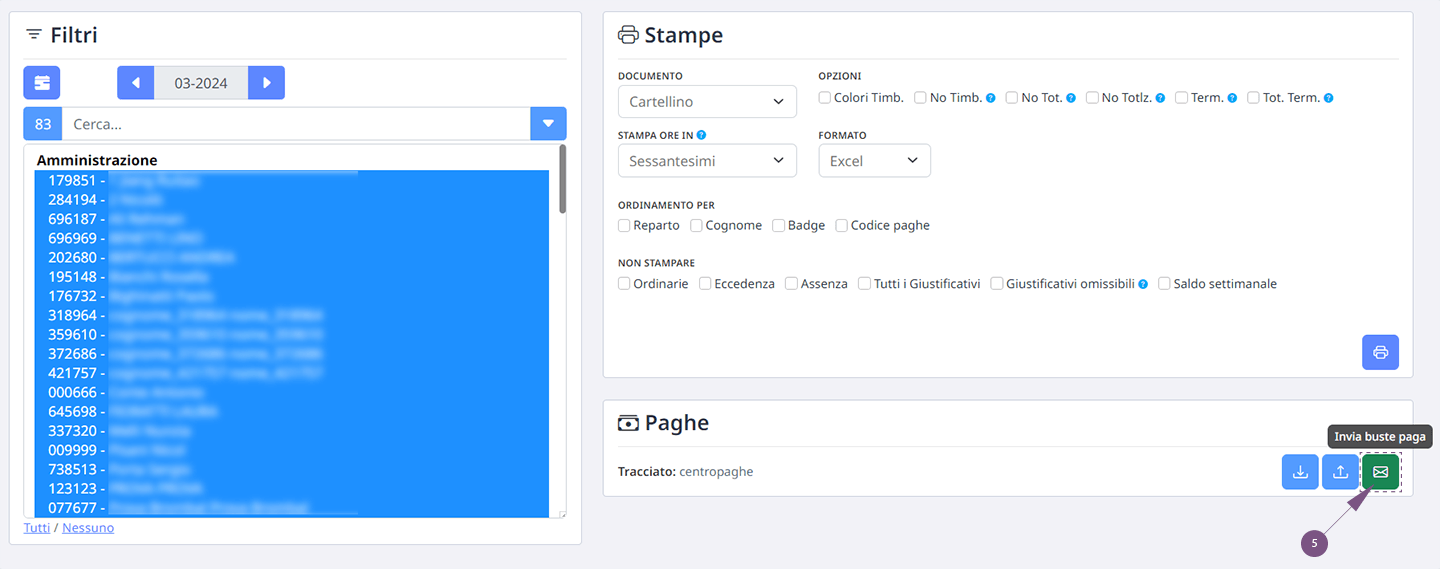
Tutti i destinatari riceveranno l’email ad eccezione di chi abbia in anagrafica un codice fiscale errato oppure chi NON abbia corrispondenza tra codice fiscale in anagrafica e codice fiscale nel nome del file PDF.
Il programma visualizza un report di invio con eventuali errori segnalati in rosso.
In tal caso correggere il problema e ripetere la procedura per i soli utenti necessari ed evitare un doppio invio di email a chi l’aveva già ricevuta.
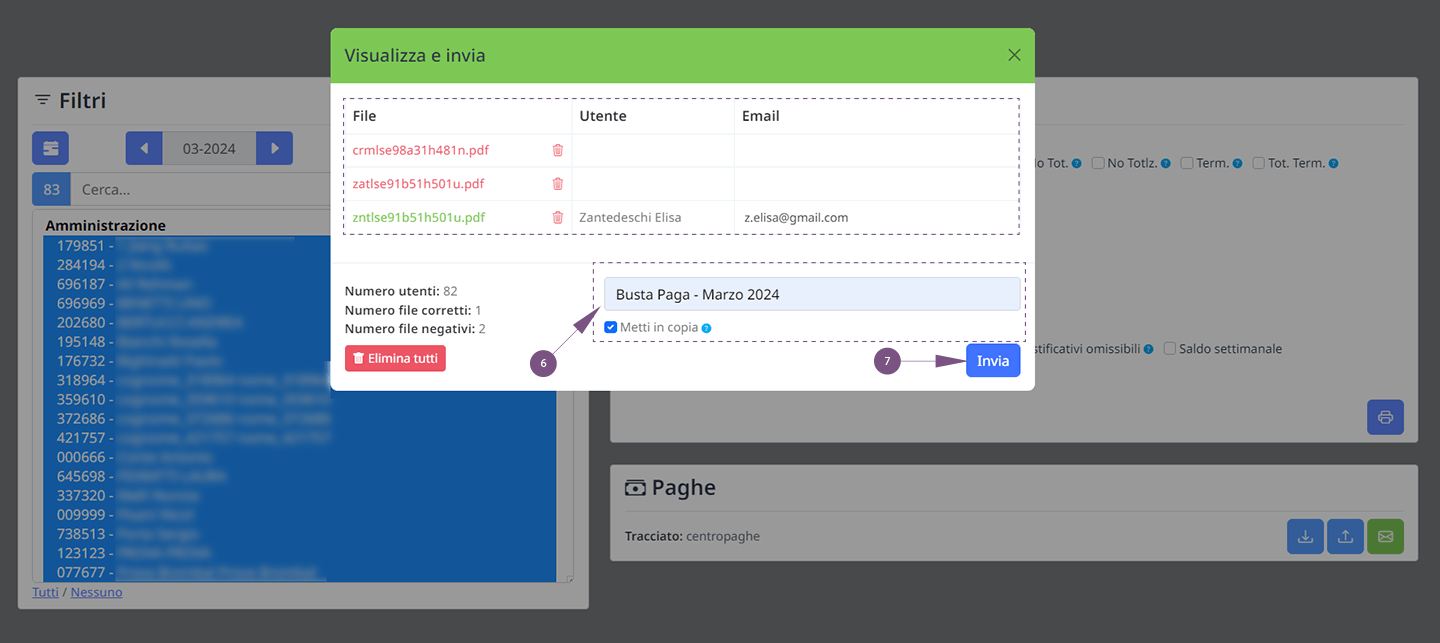
Il mittente dell’email risulterà essere l’utente amministratore del programma.
Al dipendente arriverà una email con in allegato la busta paga.
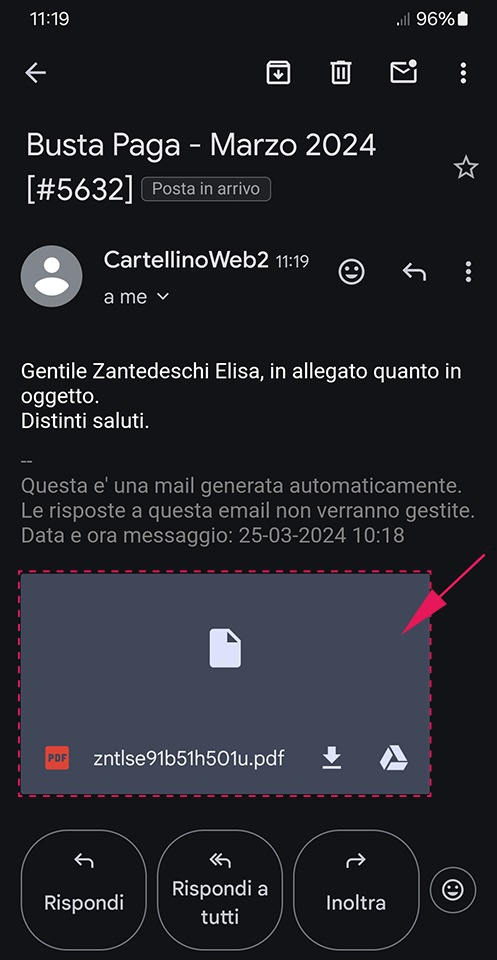
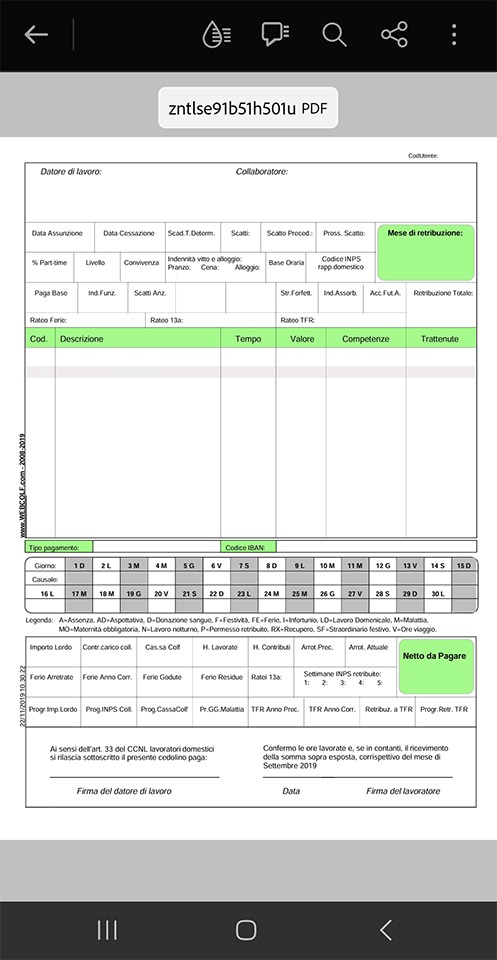
Messaggi
NOTA BENE! – “Messaggi” è un modulo aggiuntivo. Se la tua versione ne è sprovvista e vuoi avere una quotazione o informazioni aggiuntive, contattaci.
Messaggi è il modulo aggiuntivo che permette di scambiare conversazioni e chat tra dipendenti/ufficio personale/responsabili direttamente dal software.
Quando si crea una nuova conversazione si inserisce l’oggetto che sarà comune per tutti i prossimi messaggi appartenenti a quella conversazione, il testo del messaggio che si vuole inviare, e in base al ruolo d’accesso si può scegliere il destinatario.
In questo caso l’Amministratore avrà a disposizione tutti i messaggi scambiati all’interno dell’azienda, con la possibilità di visualizzare tutte le conversazioni, ma al contrario potrà intervenire solo in quelle a lui indirizzate o da lui create.
Come configurare il modulo
Di seguito vengono descritte le operazioni necessarie da effettuare per procedere correttamente all’attivazione.
Come abilitare l’utente al modulo messaggi
Per poter abilitare l’utente al modulo MESSAGGI è necessario accedere alla sezione del menu Tabelle > Utenti > sezione “Dati Anagrafici” , cliccare sul simbolo della matita in corrispondenza della riga “Modifica”.
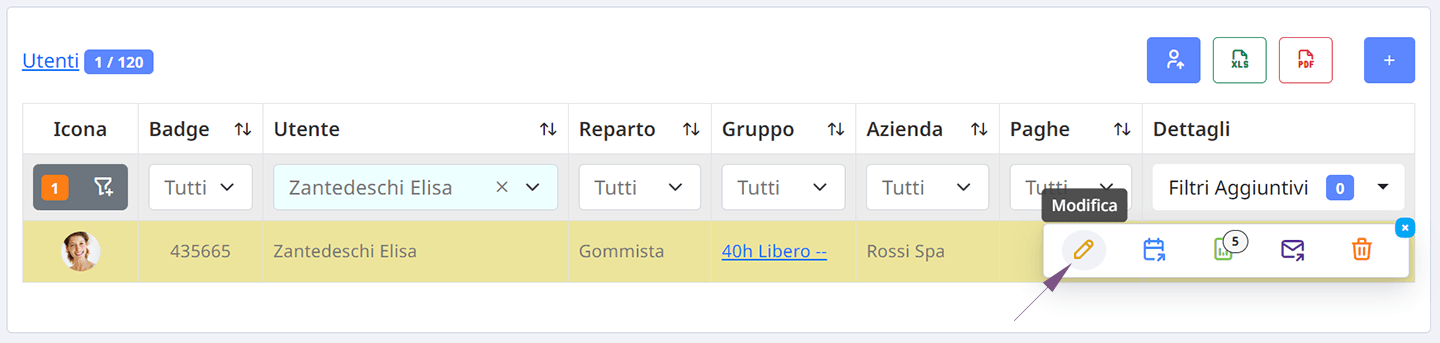
1) Il dipendente deve avere l’accesso all’area online per utilizzare la funzionalità: assegnare Username e Password.
2) Inserire l’email nel campo indicato per far ricevere l’avviso di eventuali messaggi.
3) Cliccare “SALVA” per confermare.
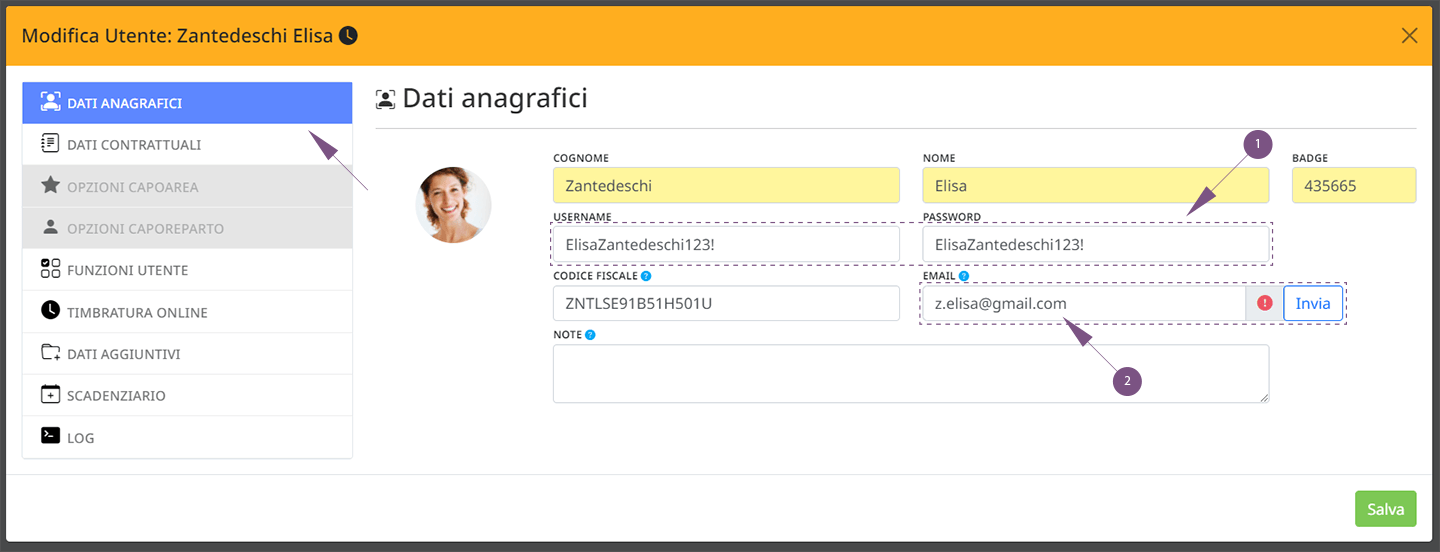
Accedere a menu Tabelle > Funzionalità per creare la regola e attivare il modulo messaggi.
Cliccare sul simbolo BLU “+” nella parte superiore della pagina.
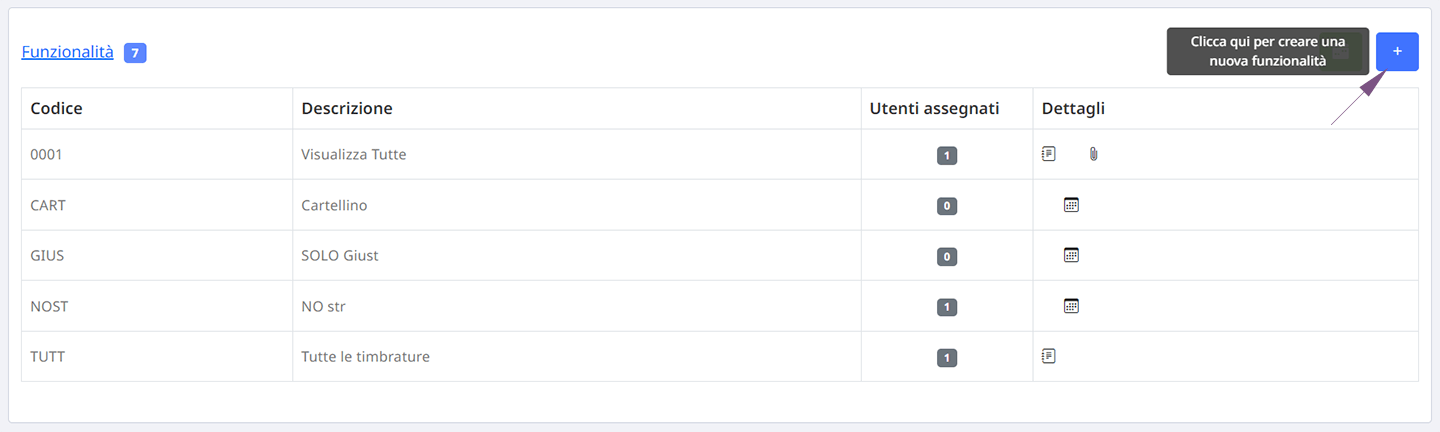
4) Inserire il CODICE e la DESCRIZIONE della regola.
5) Assegna gli utenti interessati alla regola.
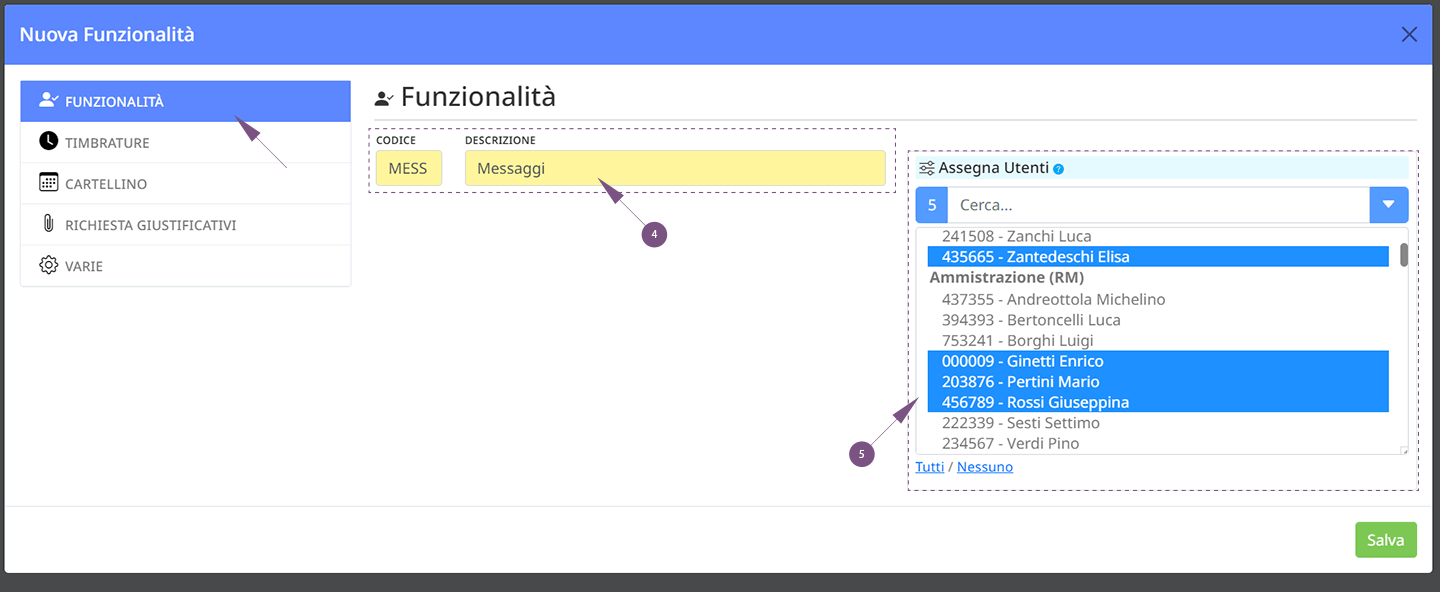
Spostarsi sulla sezione a sinistra “VARIE”.
6) Attivare il comando “Crea Conversazioni”.
7) Cliccare “SALVA” per confermare la regola.
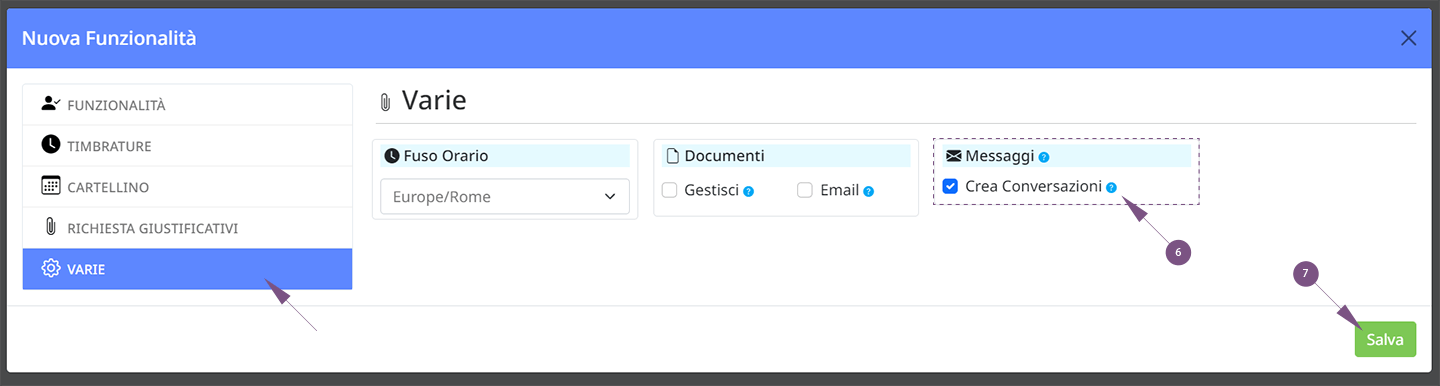
Come funziona il modulo
Il pannello amministrativo su Moduli > Messaggi permette di creare delle nuova chat conversazione con tutti i dipendenti abilitati e presenti all’interno del programma.
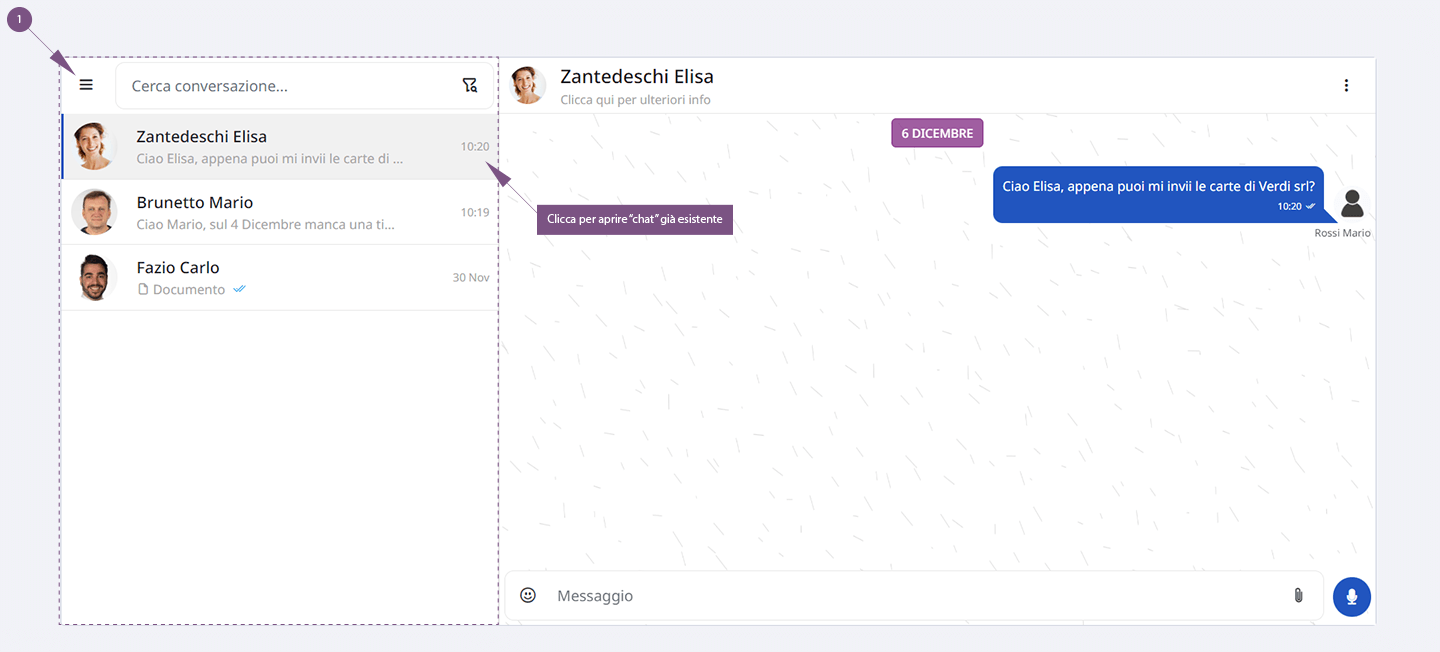
Chat singola
1) Per avviare una conversazione con un utente, recati nella scheda chat sulla sinistra, clicca sull’icona delle “tre righette” nella parte superiore a sinistra.
2) Seleziona la voce Contatti dalla schermata che si apre.
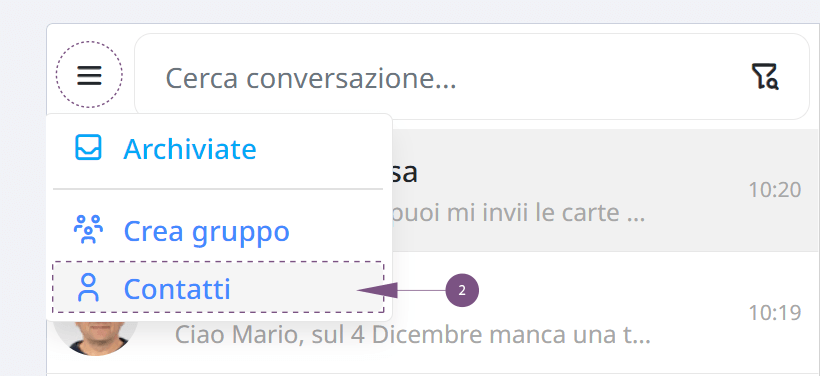
3) Seleziona il nome della persona da contattare
oppure
4) scrivere nell’apposito campo di ricerca sopra la rubrica, si avvierà la chat sulla sezione a destra.
NOTA BENE! – Nella schermata messaggi – lato dipendente saranno visibili nella rubrica solo i contatti degli amministratori.
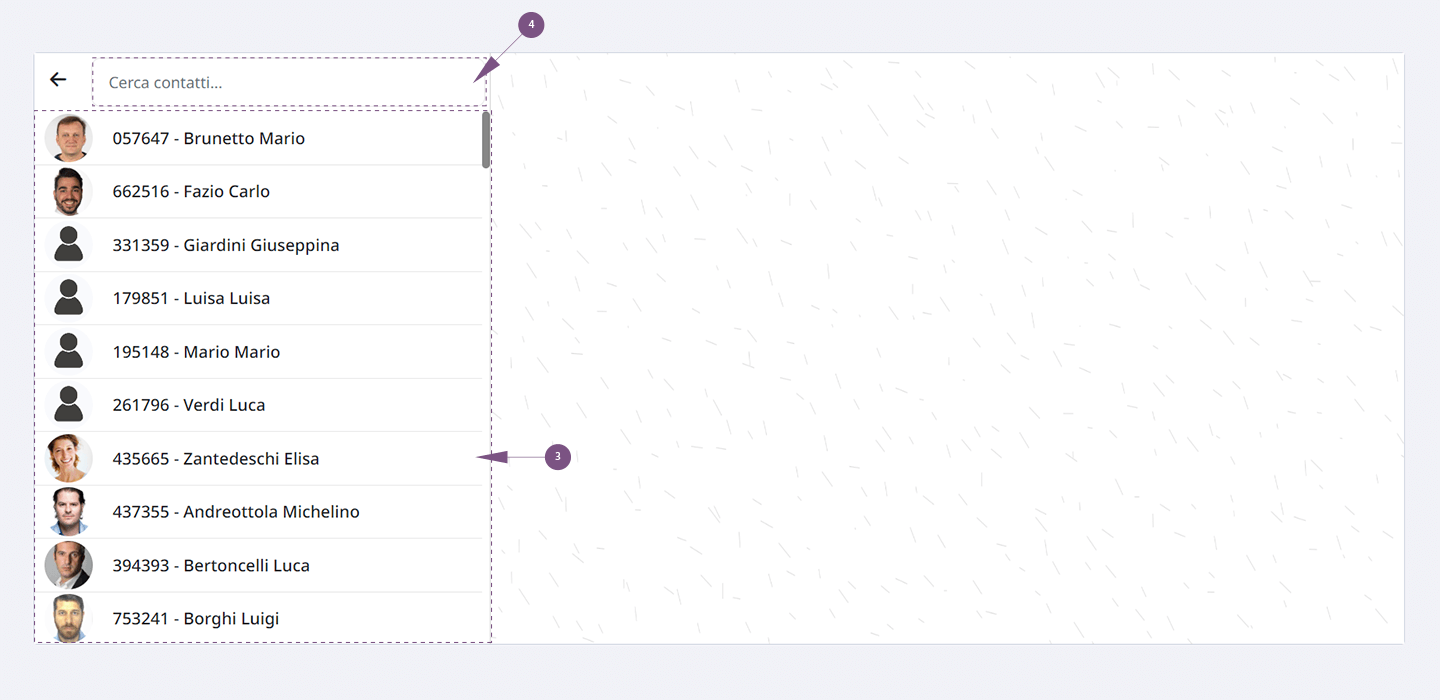
Nella schermata di composizione dei messaggi trovi tutto quello che ti serve per comunicare con i tuoi contatti:
5) in basso al centro c’è il campo di testo in cui digitare i messaggi testuali; in basso a destra ci sono le icone della graffetta e del microfono che permettono, rispettivamente, di condividere immagini o file PDF e inviare messaggi vocali.
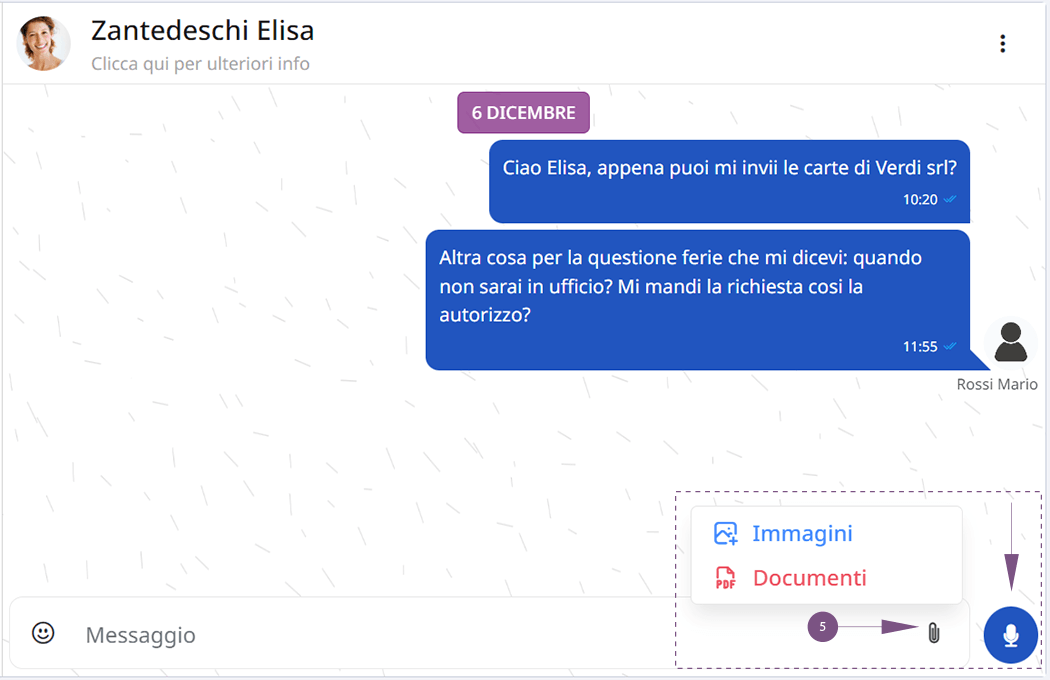
6) Relativamente ai messaggi testuali dopo aver scritto o apportato le modifiche necessarie, premi l’icona √ per inviare.
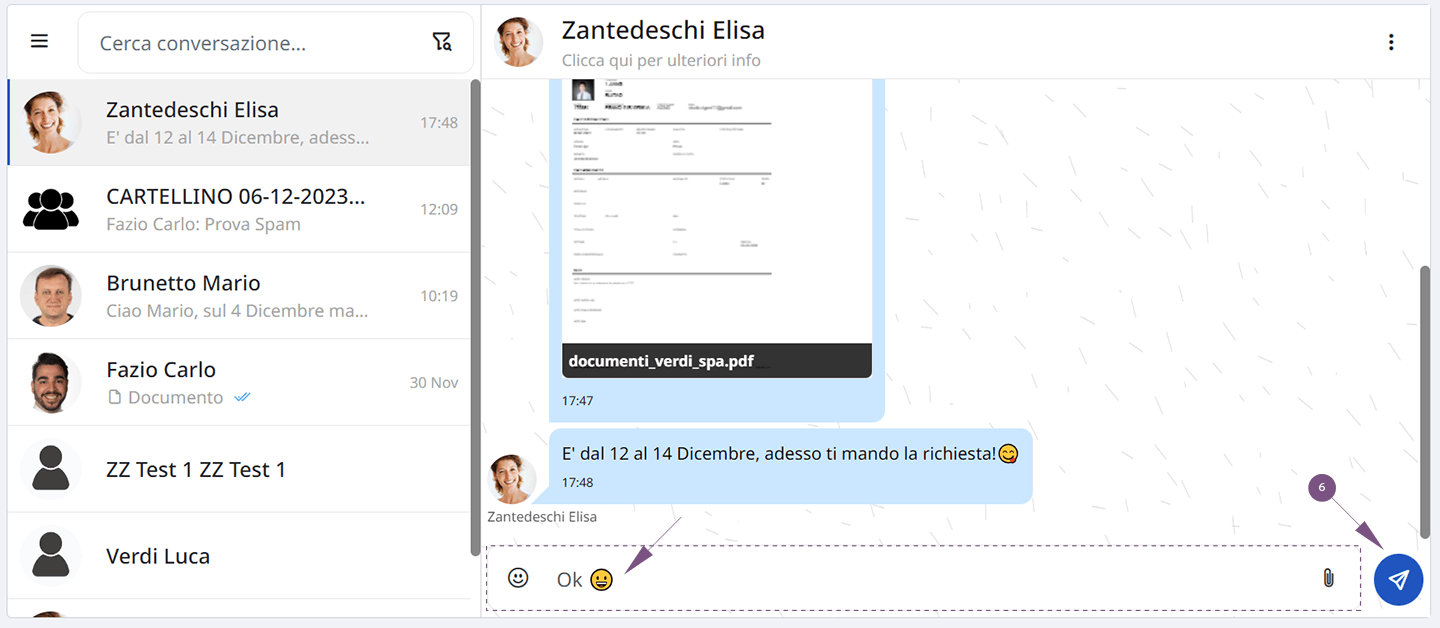
7) Per ricercare delle conversazioni specifiche scrivere nell’apposito campo di ricerca sopra la scheda chat.
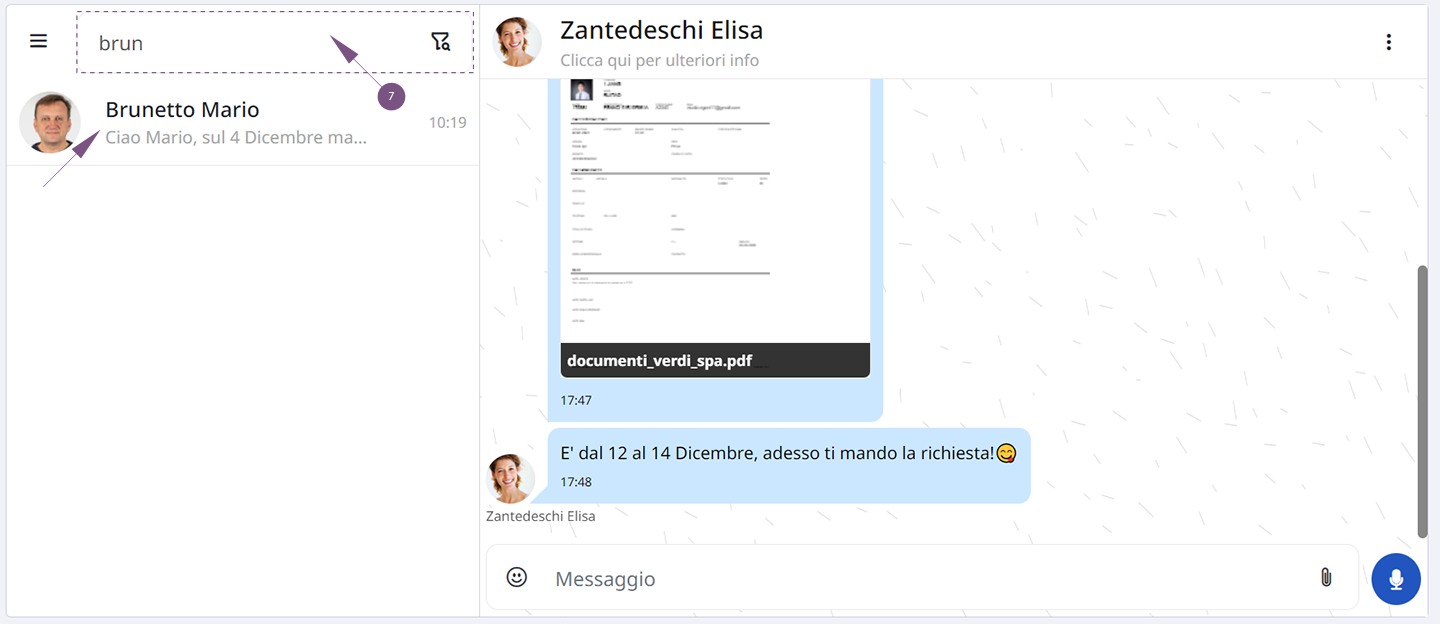
Chat di gruppo
Si possono anche creare dei gruppi con più partecipanti in cui condividere messaggi e contenuti. Per creare un gruppo, recati nella scheda Chat sulla sinistra.
1) clicca sull’icona delle “tre righette” nella parte superiore a sinistra e seleziona la voce Crea gruppo dalla schermata che si apre.
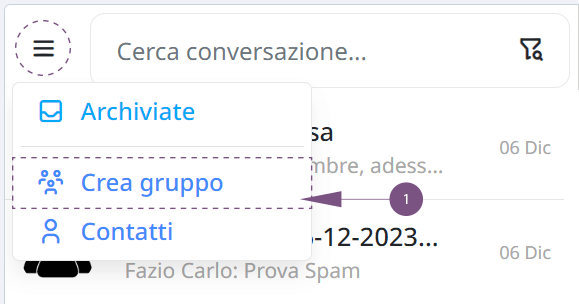
2) Inserire un nome per il gruppo chat.
3) Inserire una descrizione per il gruppo chat (facoltativo.
4) Seleziona i nomi delle persone che partecipano al gruppo chat.
5) Seleziona i nomi degli amministratori che partecipano al gruppo chat.
6) Cliccare su “Salva” per confermare il nuovo gruppo chat.
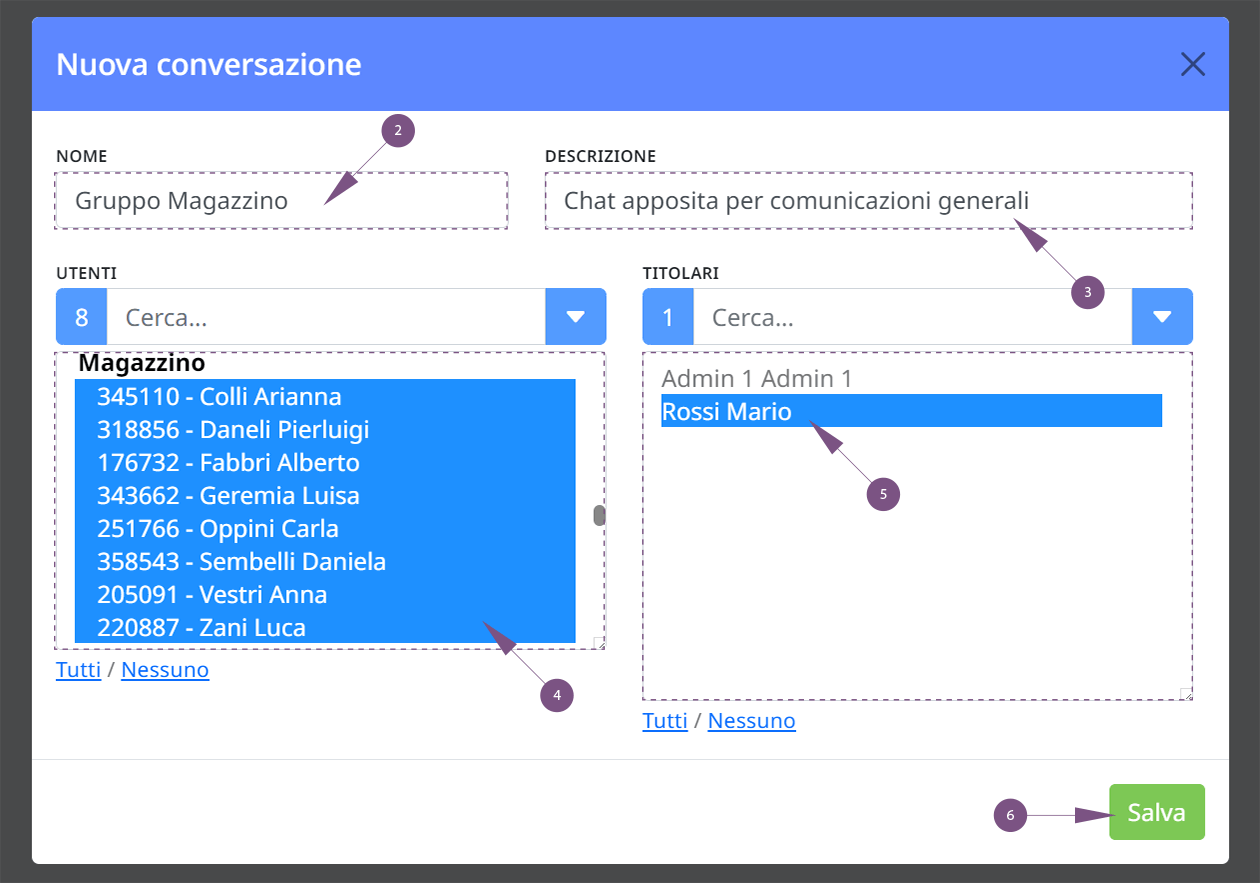
Ogni partecipante potrà scrivere all’interno del gruppo chat.
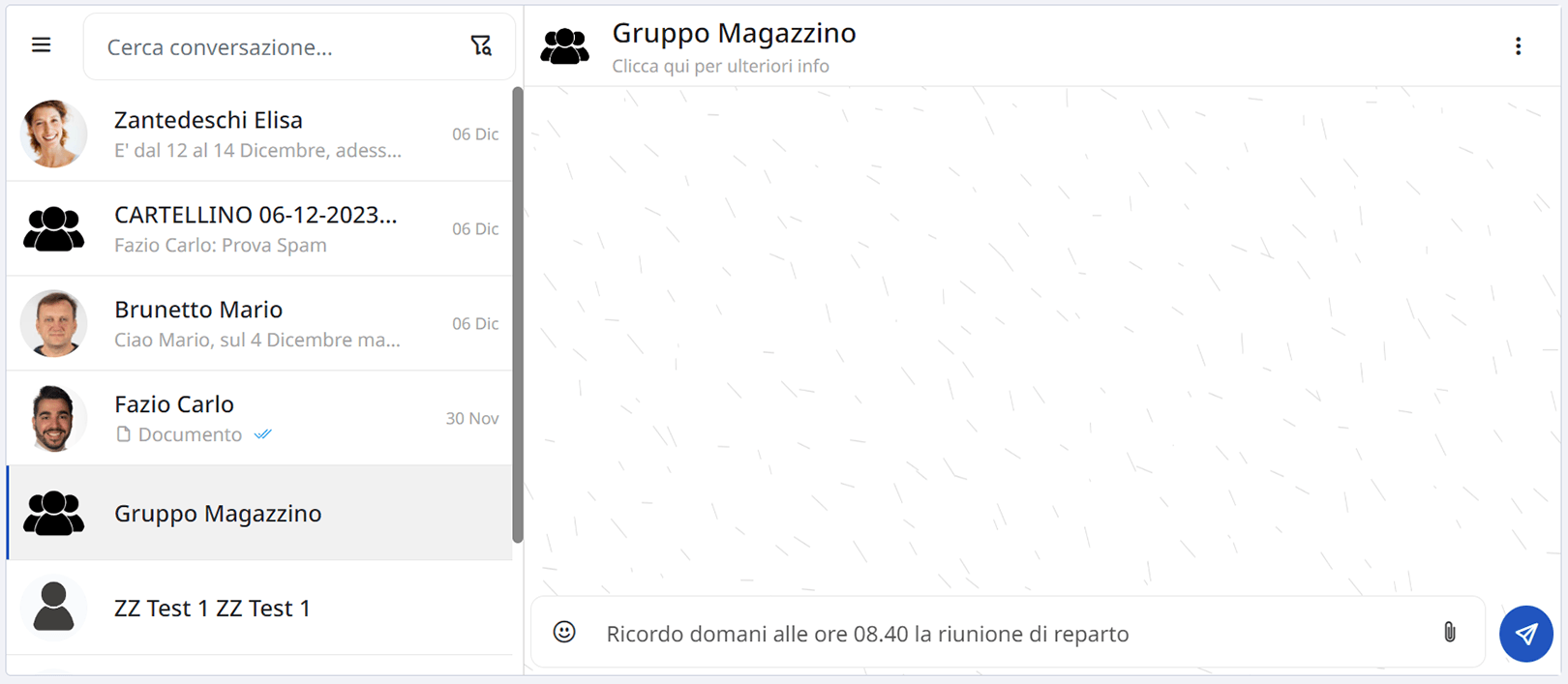
Scrivere messaggi dal cartellino presenze
E’ possibile inviare un messaggio direttamente nel cartellino presenze dell’utente interessato.
Questa opzione è utile quando vi sono anomalie da segnalare su un determinato giorno del cartellino (mancate timbrature, segnalazioni, cambio turni).
Tutti i messaggi scritti sul cartellino presenze verranno incasellati nell’apposita colonna “MESSAGGI” e sulla riga del giorno.
Cliccare sulla casella interessata per iniziare una nuova conversazione.
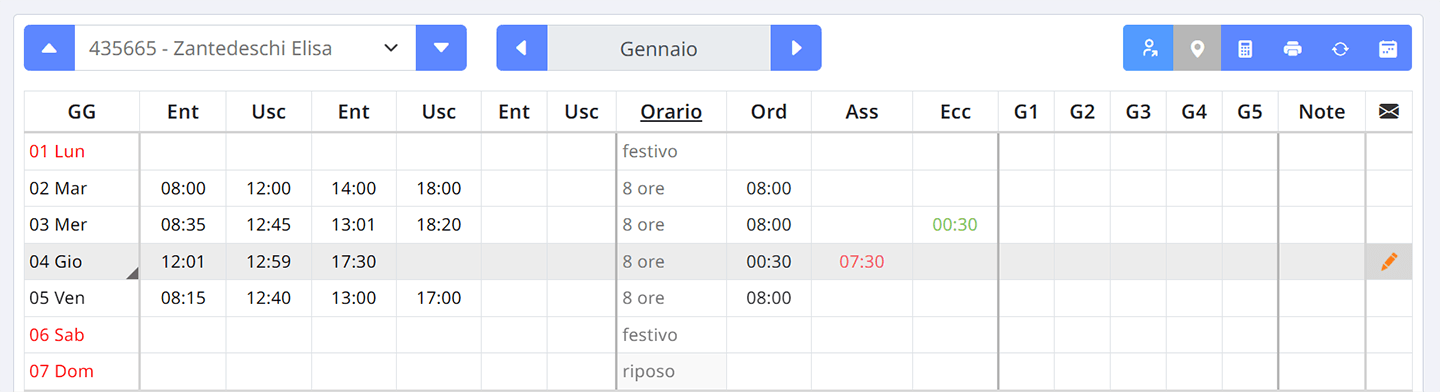
Il dipendente e il titolare gestiranno le informazioni senza spostarsi sulla schermata del modulo messaggi.
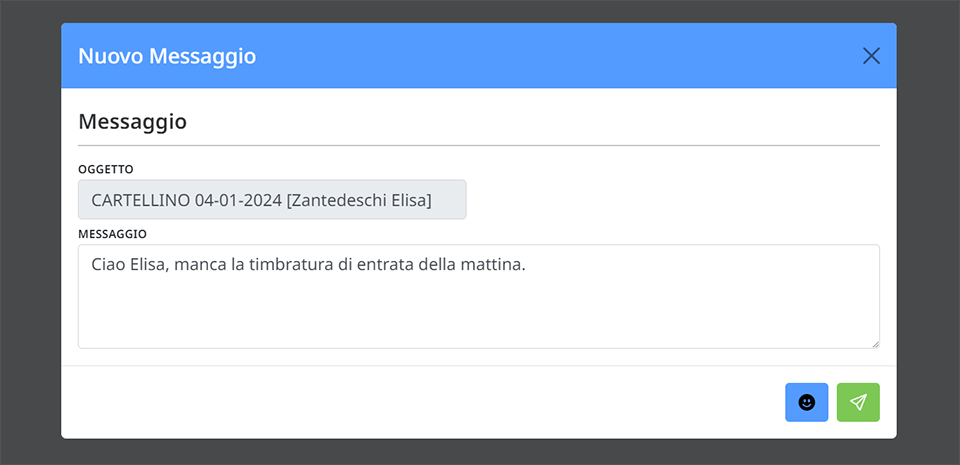
Per poter visualizzare un nuovo messaggio oppure rileggere quelli già visualizzati basterà cliccare sull’icona interessata.
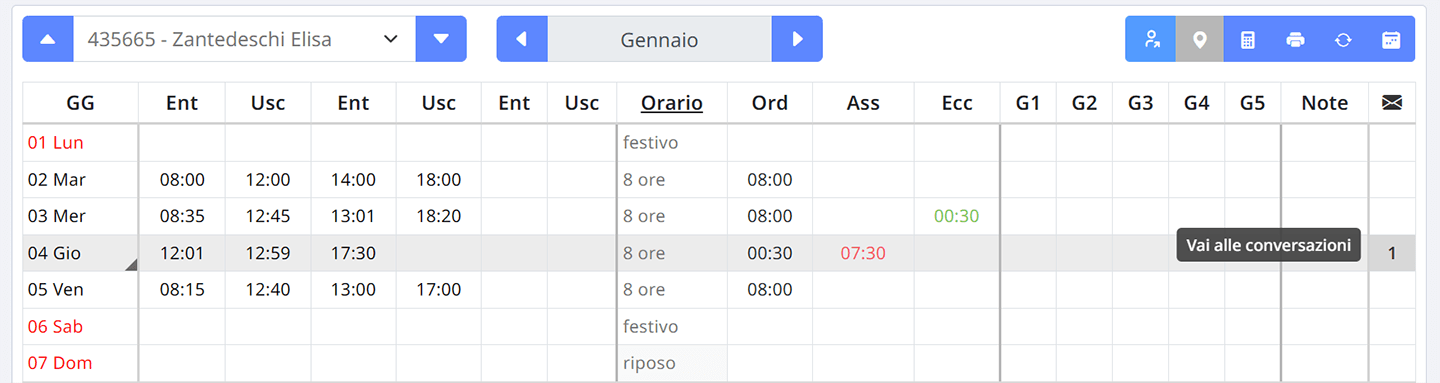
Si aprirà una schermata con visualizzata tutta la conversazione fatta in quel determinato giorno.
Il resonconto della conversazione sarà visibile anche sul Modulo Messaggi, verrà indicato come Oggetto della conversazione “CARTELLINO” + riferimento del giorno + cognome_nome utente. Sia il dipendente che il titolare potranno rispondere direttamente dal cartellino presenze oppure sulla schermata principale del modulo.
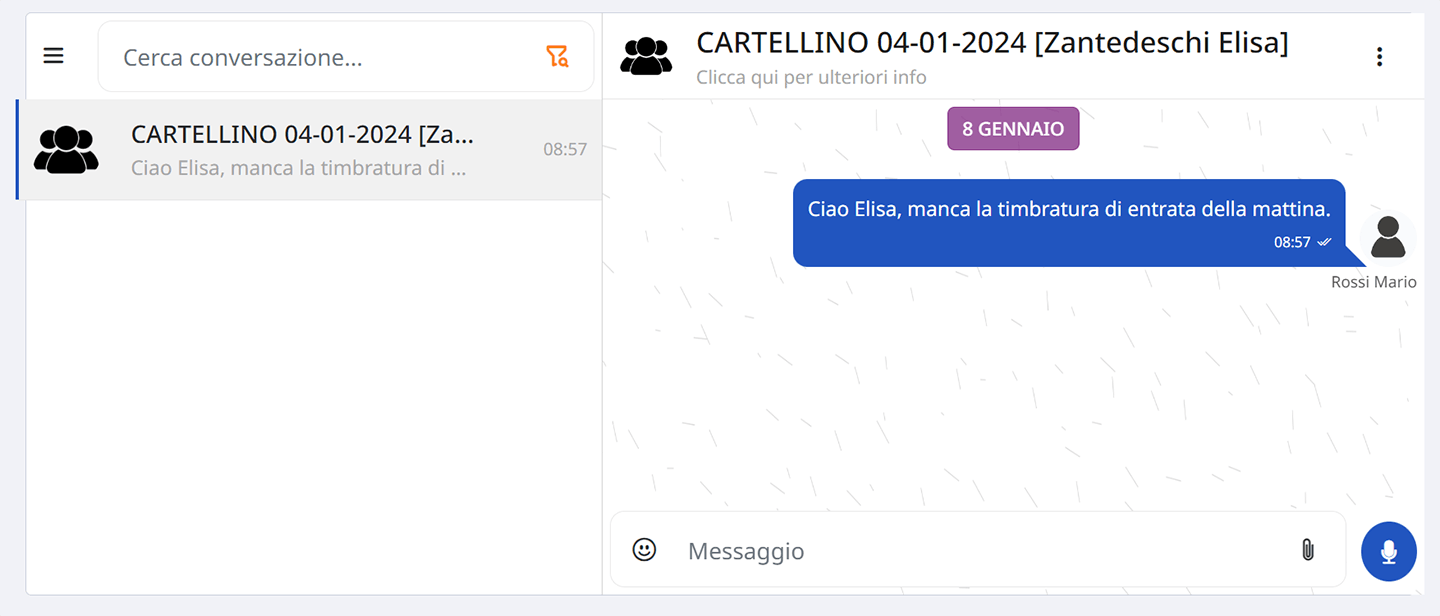
History
- Il seguente manuale si riferisce alle massime funzionalità del programma (in caso di accesso come titolare).
- L’interfaccia grafica può cambiare in base al display del dispositivo utilizzato.
- L’interfaccia grafica può cambiare in caso di eventuali aggiornamenti del programma.